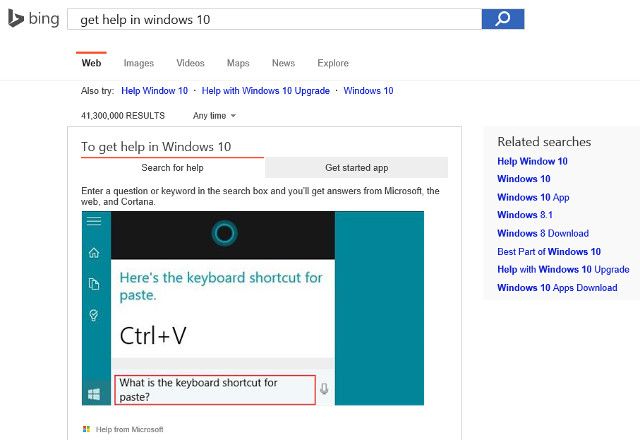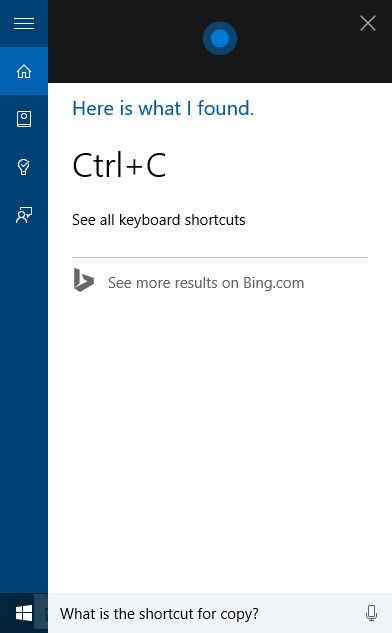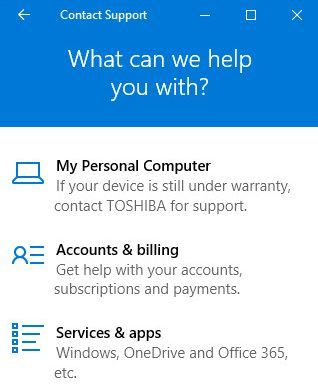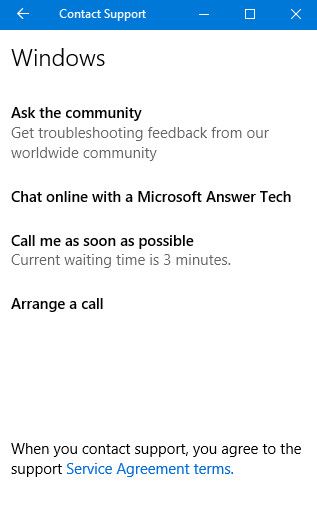Whether you're a new Windows user or you've been working with PCs for decades, there are times when all of us need a little bit of help. Early computers would have simply prompted you to refer to the manual, but modern systems have access to far more sophisticated methods of providing assistance.
However, they'll do you no good if you aren't aware of how to access the help that's offered up by Windows 10. With these tips, you can be sure that you're never too far away from the guidance and information that you need.
Press F1
Traditionally, F1 has been the Windows shortcut key for help documentation, and that remains the case in Windows 10. If the program that you're using has its own help services, they'll be opened when you press the key — otherwise, your default browser will simply open a Bing search that outlines a few ways to get help.
Ask Cortana
Cortana is one of the most talked-about features Microsoft has included in Windows 10, and the virtual assistant isn't just a handy way of scheduling meetings and searching through the files on your computer — it's also a great method of finding help for basic issues.
Just tell Cortana to listen by clicking the microphone icon or saying "Hey, Cortana" if you've enabled that option, and ask your question verbally. Many frequently asked questions have had responses built into the software's knowledge base, so you'll likely get your answer right there and then. Reference items like useful keyboard shortcuts are another thing that Cortana can handle very well.
Of course, there's a limit to the issues that Cortana is able to help with. If you're looking for assistance with an in-depth problem pertaining to an obscure piece of software, it's perhaps best to try another avenue. That being said, it's well worth a try if you're asking a question that pertains to the Windows environment or proprietary Microsoft software.
Chat with Support
There was a time when online support was regarded as an even more frustrating alternative to calling a company's telephone helpline, but thankfully today's services are far better than they were in the past. In fact, Microsoft is so confident in the current state of its chat-based support system that it's been integrated into Windows 10 itself.
To get started, use the Search Bar to locate the Contact Support app that's pre-installed with Windows 10 — if you've removed it, you can find it on the Windows Store.
Once you have the app open, navigate to the section that best fits the issue that you're looking to get help with. Once you've found the appropriate topic, you'll be give the option to Chat online with a Microsoft Answer Tech. Be sure to describe your problem as clearly as possible, and you'll be in good hands to get the problem sorted quickly and easily.
Arrange a Call-back
There are plenty of users who would prefer to speak to someone rather than use a text-based chat client — but no one wants to find themselves trapped in an automated phone system. Thankfully, Microsoft offers an option to schedule a call for the future, to prevent the need for having to wait on hold for any extended period of time.
To do so, open up the Contact Support app and try and find the topic that fits your problem. You'll be given the option to request a call as soon as a support agent is available, but that amount of time might fluctuate wildly depending on the time and your location.
However, if you select Arrange a call, you can specify a time that works for you. Key in your phone number and select a date, and you'll be presented with a list of available appointments.
Again, the agent that you speak to will likely have the necessary knowledge and training to deal with most issues, but it's best to do a bit of preparation yourself to ensure that things run smoothly. Above all else, if you're scheduling a call for the future, make sure that you'll have access to your PC when that time arrives — there's not much that the agent on the other end of the phone can do for you without someone at the system.
Ask the Experts
If everything on offer within Windows 10 has failed you — or if your problem is so severe that your computer is out of service — you can ask the experts of MakeUseOf for help in bringing your PC back from the brink.
Visit the Ask the Experts section of the site to see some of the advice our best and brightest have doled out already, and consider putting their knowledge to the test next time you're faced with an issue you can't right for yourself. Windows 10 offers a host of ways to gain access to the help you need, but there are times when nothing less than an expert will get the job done.
What's your best tip for using the help tools and documentation in Windows 10? Share it with us and your fellow readers in the comments section below!