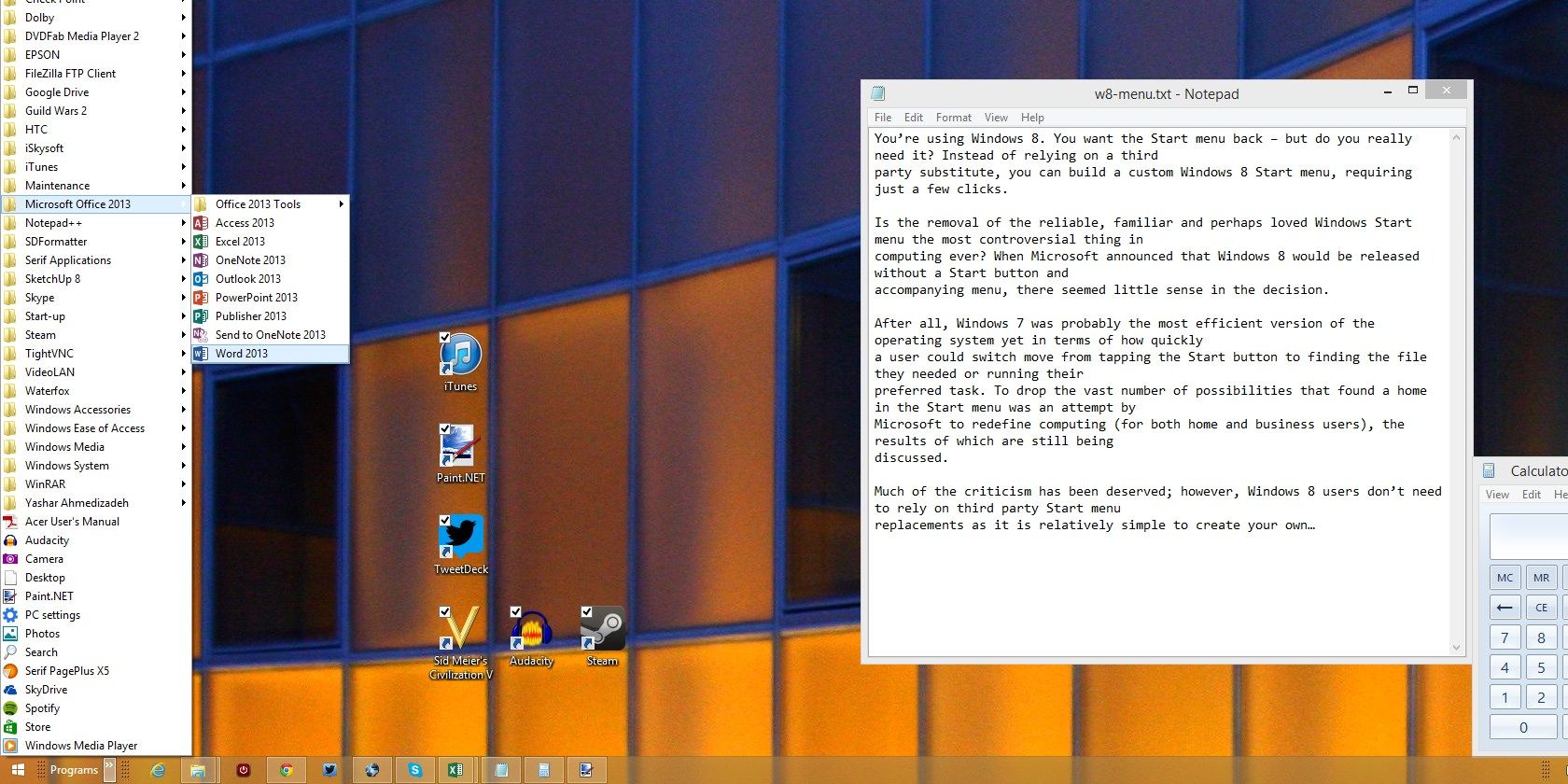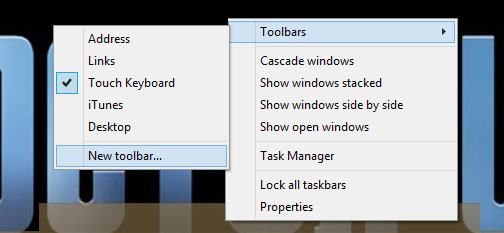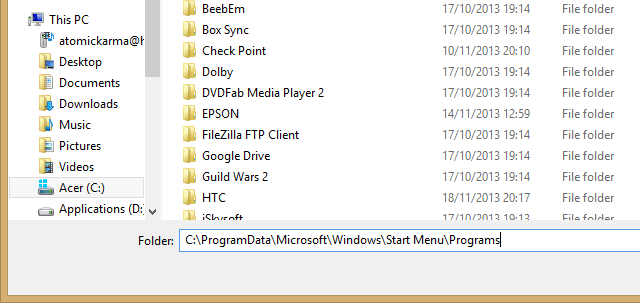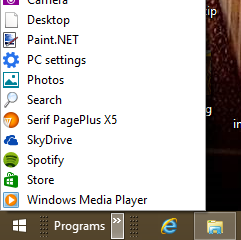Is the removal of the reliable, familiar and perhaps loved Windows Start Menu the most controversial thing in computing ever? When Microsoft announced that Windows 8 would be released without a Start button and accompanying menu, there seemed little sense in the decision.
After all, Windows 7 was probably the most efficient version of the operating system yet, in terms of how quickly a user could switch from tapping the Start button to finding the file they needed or running their preferred task. To drop the vast number of possibilities that found a home in the Start Menu was an attempt by Microsoft to redefine computing (for both home and business users), the results of which are still being discussed.
Much of the criticism has been deserved; however, Windows 8 users don’t need to rely on third party Start Menu replacements as it is relatively simple to create your own.
Avoiding The Windows 8 Start Screen
For many Windows 8 users, avoiding the Start screen is a daily chore that often falters under the weight of having to use search. You might manage it to a degree – perhaps by tapping WIN+R to open the Run box and enter the name of the system program you want to use (requiring you to recall its file name) – but on the whole it is tough on an unmodified system, and the experience of switching to the Start screen or using the Modern search tool can be jarring.
The same can be said of finding favourite programs to launch – the ones you used to pin on the Start Menu – or gaining easy access to My Computer (which has itself gone through a name change and is now labelled as My PC) or the Control Panel.
Use the steps in the next section to create a custom desktop toolbar menu that can effectively replace the old Start Menu and reduce your reliance on the Start screen.
Replace The Start Menu With Custom Toolbars
You may already know that the Windows desktop toolbar can be reconfigured in various ways. It can be moved, set to disappear when not in use and resized. It will also support the presence of various custom menus, which is the core of this idea.
Begin by moving your mouse pointer to the toolbar and right clicking, selecting Toolbars > New toolbar….
Next, paste in the file path for the folder whose contents you want to display as a pseudo Start Menu, such as C:\ProgramData\Microsoft\Windows\Start Menu\Programs (see below for more options). Click Select Folder when this has been done.
You’ll find that the toolbar has been placed on the right-end of the Windows desktop toolbar. To adjust its position, drag the placeholders across to the left corner, as far as you can go. Note that things might get a bit messy here – remember that the toolbar has two placeholders, which you will need to drag in turn – but it shouldn’t take too long to sort out.
When you’re finished, look for the two chevrons “>>”, the clickable area of your new toolbar menu. The resulting toolbar resembles the old program list found on the “classic” Windows Start Menu!
Find More Hidden Desktop Menus
Don’t be limited to the Programs list. You can add more menus to your desktop toolbar in the same way using other file paths, such as:
C:\ProgramData\Microsoft\Windows\Start Menu\ - this will add any folders and other items at the root of the Start Menu folder.
Remember that right-clicking the bottom-left corner of the desktop view in Windows 8 (or the Start button in Windows 8.1) will open a power menu of extremely useful shortcuts, such as Event Viewer, Task Manager and Control Panel (to name but a few).
The Windows 8 Start screen isn’t ideal for everyone. If you prefer to use the desktop, these hidden menus should help you to maintain levels of productivity without being distracted by the modern UI.