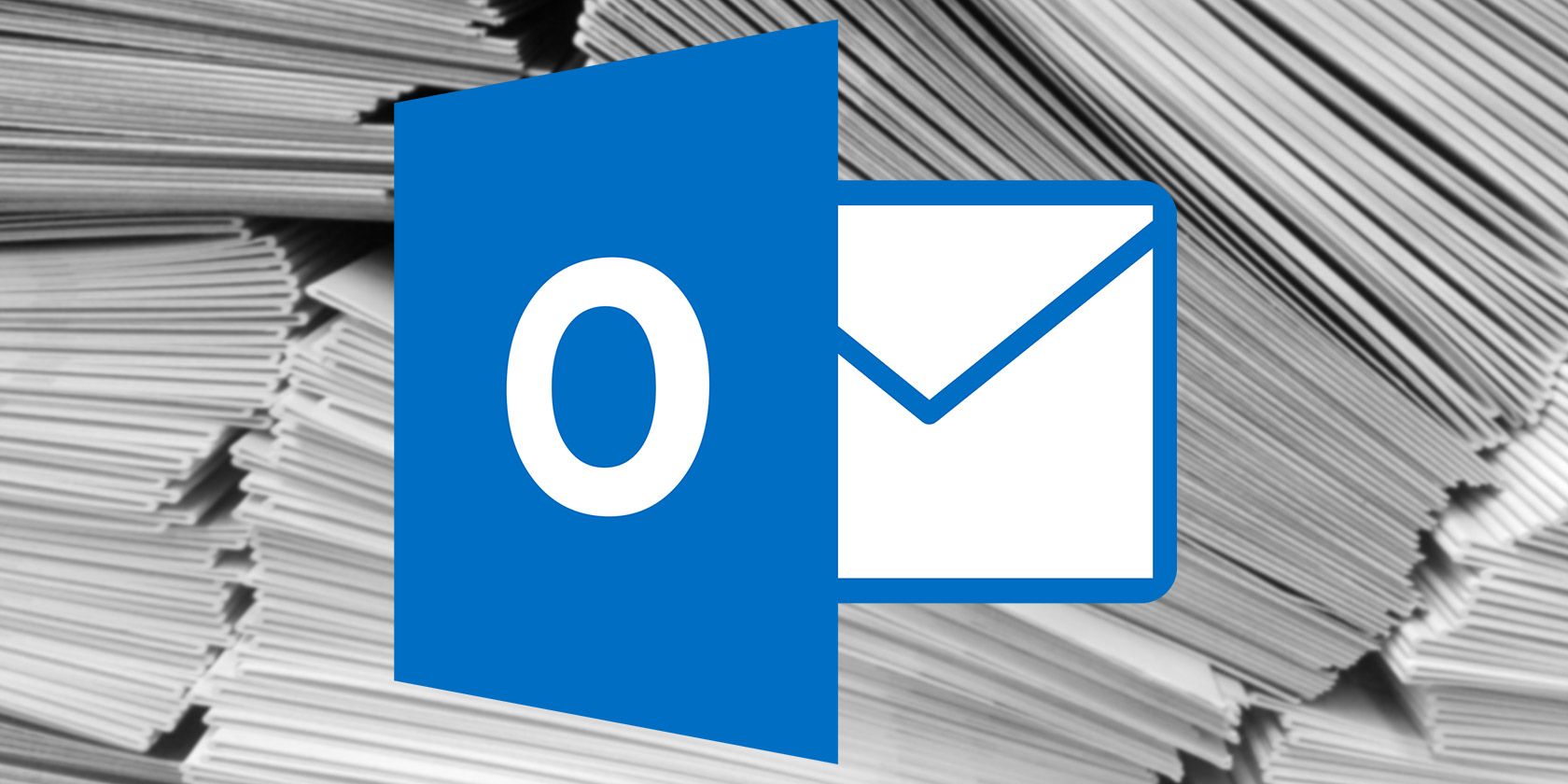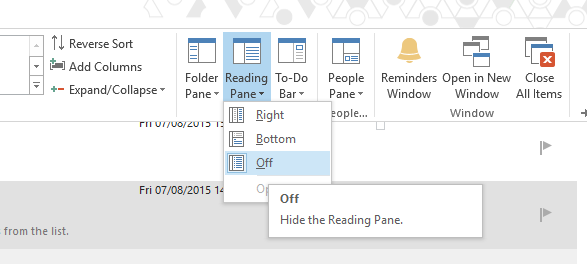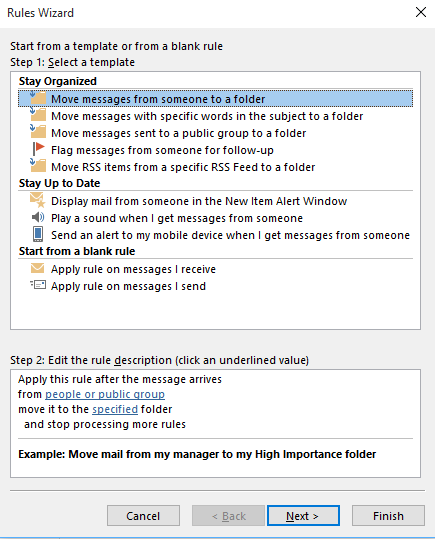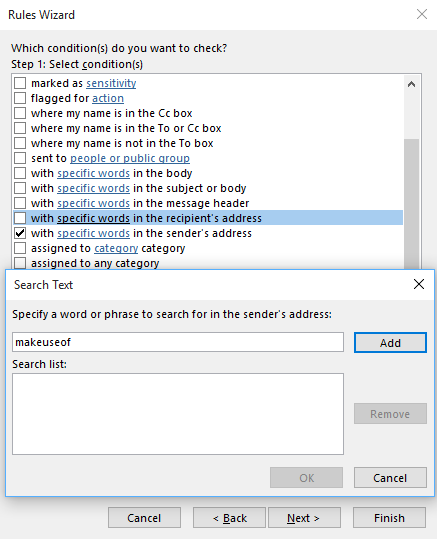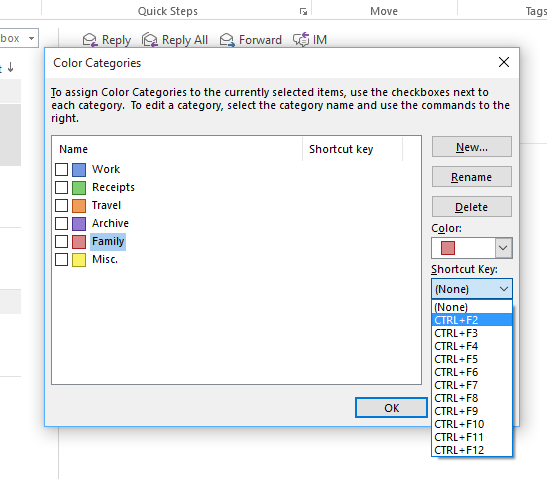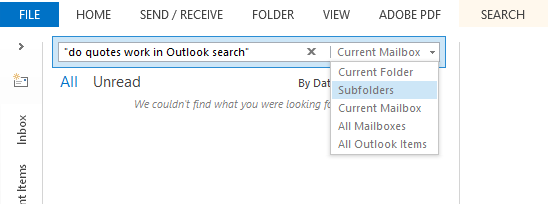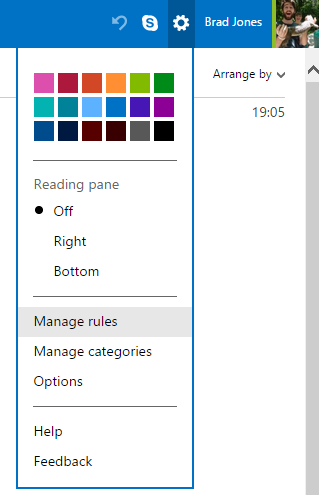Emails are supposed to be a convenient method of communication, but many of us spend much more time than we would like to trying to make sense of our Inbox. Without proper organization, you might find that emails are costing you more time than they save.
Microsoft's Outlook contains a number of features that can help alleviate this problem, but many users simply aren't aware of the functionality that's hidden away in the program. Use these bits of functionality to ensure that your Inbox is as well-kept as possible, so you can focus on more important matters.
Find a View That Suits You
One of the first steps towards becoming an expert Outlook user is tailoring the program to your workflow. Just about everyone uses email these days, but that doesn't mean that we all do so in exactly the same way. What works for someone else might not work for you, and that's why it's a good idea to tweak the default layout of Outlook to best suit your usage.
Head to the View tab to see what options are available to you. The Change View button in the Current View section will give you a few different choices, but it's well worth digging into the Arrangement and Layout section to get into the nitty-gritty of customization.
For instance, you might want to change Message Preview to 3 Lines, which will give you a more detailed preview of a smaller amount of emails at any one time. Or, you might want to set the Reading Pane to Off, which will save you some much-needed screen space in favor of opening individual emails as a new window when you want read through them.
The key here is simply to figure out what's best suited to the way you use Outlook. Try things out — it's as easy as changing these settings back to their defaults if you find that they don't work as well as you had hoped.
Use Rules to Automate the Process
Rules are a great first step towards organizing your emails, because once they're in place, they'll take care of a great deal of the legwork before you even check your inbox. To get started with Rules, head to the Home tab in Outlook and navigate to Rules > Manage Rules & Alerts.
From here, click on New Rule. You'll see a selection of templates, as well as options for starting from scratch. For the moment, it's best to stick with the templates on offer — there will be ample opportunity to customize the Rule to your liking on the next screen. For the purposes of this demonstration, we're going to select Move message from someone to a folder.
Now, it's time to make the rule serve a purpose. I want to set up a system where any mail I receive from another MakeUseOf author is sent directly to a priority folder. To do that, tick the box on the conditions window that reads with specific words in the sender's address. Then, click specific words in the section below — I set it to makeuseof so it would only respond to emails sent from an email account from the site, but obviously this can be anything you want — and then select a sensible folder by clicking specified and navigating to it.
Next, choose what you want to do with the messages that this Rule puts aside, and consider carefully whether or not you want to stop processing more rules. Depending on what other rules you have active, keeping this option ticked might cause organizational issues later on. Then, select your exceptions, and you'll be ready to name your Rule and activate it. From there on out, it will automatically sort through your mail until you turn it off.
Divide and Conquer with Categories
While Rules are a great way of dealing with the bulk of your email, certain organizational tasks require a human eye. Stringent use of Categories can help streamline this process, allowing you to classify mail quickly and accurately. To set up your Categories, head to the Tags section of the Home tab in Outlook and navigate to Categorize > All Categories.
Here, you'll see a rundown of all the Categories currently in place. They'll default to a simple system of colors, so you might want to simply edit those entries to begin with. To make them a little bit more useful, click on a Category to highlight it, rename it to something pertinent to the sort of mail you'll be receiving and assign it a shortcut key that you'll remember from the dropdown.
With these settings in place, you'll quickly and easily be able to organize your emails as you receive them. Simply highlight a particular message in your Inbox and use the appropriate shortcut that you just assigned. You'll now be able to see all messages tagged under a particular Category simply by entering that Category's name into the Outlook search bar.
Utilize the Search Bar
The secret to keeping your emails organized is forward planning — a little work ahead of time can prevent headaches from arising later on. However, there are bound to be times when an email goes astray and there's no sign of it in any of your carefully maintained folders or Categories. In that case, it's wise to call upon the search bar.
Outlook's search functionality is as nimble as it is thorough. Enter a search term into the field above your Inbox, and it will quickly present all instances of that word that it can find, whether it's in a subject heading or the body of an email. This can be especially useful if you can remember a particular detail of a specific email that you can't find through normal means.
It's worth remembering that search speeds are going to slow with a full Inbox. If that's the situation you're working with, it might be worth searching particular folders, rather than every single email Outlook has access to. To do so, use the dropdown menu on the right hand side of the search bar to narrow your sights. For more in-depth tweaks, head to the Refine section of the Search tab.
Remember to Use Outlook.com
The online version of Outlook might not have all the bells and whistles of the Desktop version, but the fact that it's easily accessible from any device with a web browser means that it shouldn't be overlooked. If you need to access your emails at a moment's notice when you're away from your work station, it's a perfectly acceptable option.
However, there's more to the web-based Outlook than just checking email. By clicking on the Settings cog at the top right-hand corner of your screen, you'll also be able to access a pretty comprehensive set of Options that can be pretty handy when you're on the go. Plus the same dropdown menu will give you access to your Rules and Categories.
Knowing that you can access your Outlook emails from anywhere can be combined with a Rule to help you thin out your Inbox even while you're away from your computer. If you have a regular commute, it might be possible to transform your bus or train ride into a convenient time to assess your Inbox before the day gets underway.
Do you have a great tip for using Outlook to keep your emails organized? Let us know about it in the comments section below.