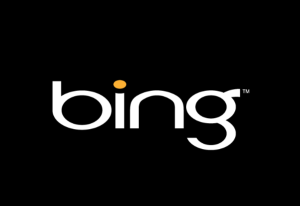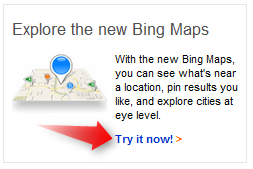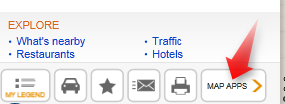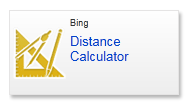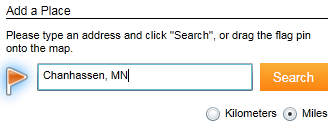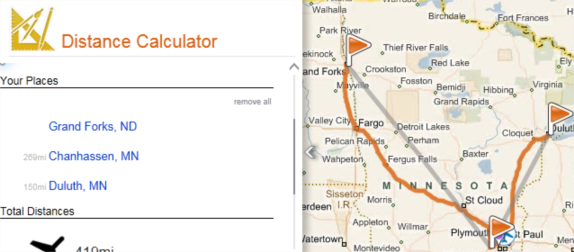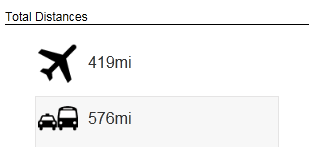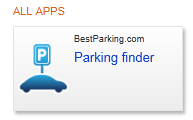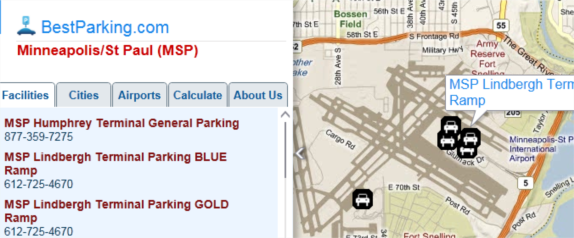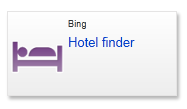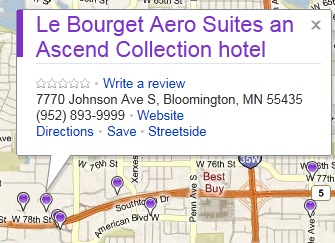<firstimage="https://www.makeuseof.com/wp-content/uploads/2010/05/bing-logo.png" />
Online mapping services make planning a car trip much easier than it used to be, and Bing is seeking to make their service, Bing Maps, the best site on the internet to create your next travel plans.
The new version of Bing Maps has a unique feature called Maps Apps, which are extra components you can add to their mapping software to unlock more functionality.
In this guide, I'll cover a few new Maps Apps that can help you plan your next trip better.
Using the New Bing Maps
Before you can get started, you'll have to install Microsoft's free Silverlight plugin to view the new Bing Maps. Silverlight is similar to Flash and allows your browser to run interactive web applications.
Not sure if you have Silverlight installed? Just head over to the new Silverlight-powered Bing Maps and you will receive a notification if you don't have it.
To use Bing Maps Apps, you need to use the new version of Bing Maps. You can access the new version by clicking the Try it now link under Explore the new Bing Maps at the Bing Maps website, or view the new version directly by clicking this link.
Bing Maps is similar to other online map applications like Google Maps, so you should feel right at home when using it.
Access Maps Apps
To access Maps Apps, click the Maps Apps button which is located in the bottom left corner of Bing Maps.
This will open a window that displays the 30 (and growing) Maps Apps that are currently available. To use Maps Apps, simply click on one to activate it. Below are some of the newer additions to Bing Map Apps.
Calculate Distance Between Locations
If you're doing any serious trip planning, it's always a good idea to figure out the distances between certain points of your route to plan for food and refueling. Bing Maps makes this easy with the Distance Calculator app.
To use the Distance Calculator, type in a location into the search box or drag the orange flag to a location on your map.
/p>
You can add your entire trip, destination by destination, in the Distance Calculator and it will show distances between each location. You can change the order of your destinations by using the arrows in the left sidebar.
In addition to showing you individual distances, the Distance Calculator will show you total distances for both flights and road travel.
Find a Parking Spot
Click the Parking finder Maps App to get parking information for airports and cities utilizing information from BestParking.com.
The Parking Finder app supports several large cities and many airports. After you've added the app, click the Cities or Airports tabs to select your destination. Your map will then be updated with data from BestParking.com overlayed on top of your destination.
Find a Hotel
The Hotel finder app makes it easy to find a hotel at your destination using information from Bing. Click the Hotel finder button in Maps Apps to activate this feature.
Small purple indicators will appear on your map showing the locations of all hotels in the area. Clicking these indicators reveals details about the hotel, and clicking the hotel's name displays additional information (including reviews) in the left sidebar.
These were three of my favorites among the recent additions.
A few apps not covered in this article, but would also be helpful when planning a trip are Current Traffic, Roadside Attractions (great for family vacations), and Local Events.
Give the new Bing Maps a try and share your thoughts with us in the comments!