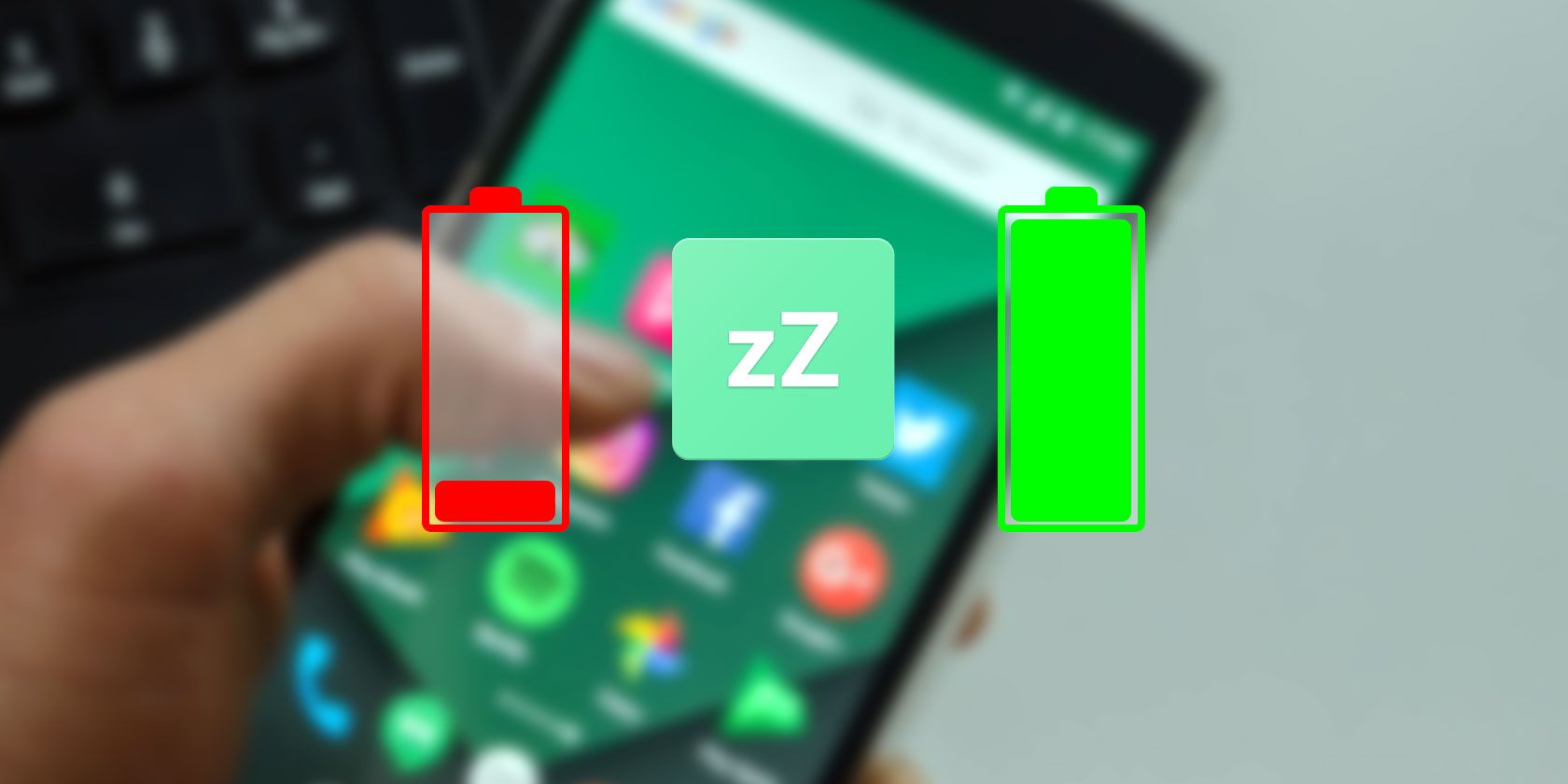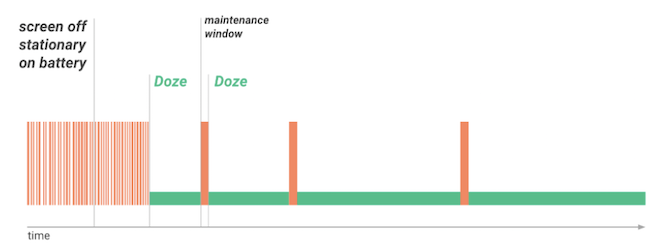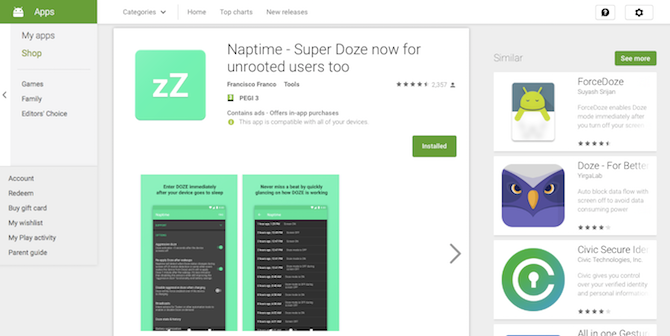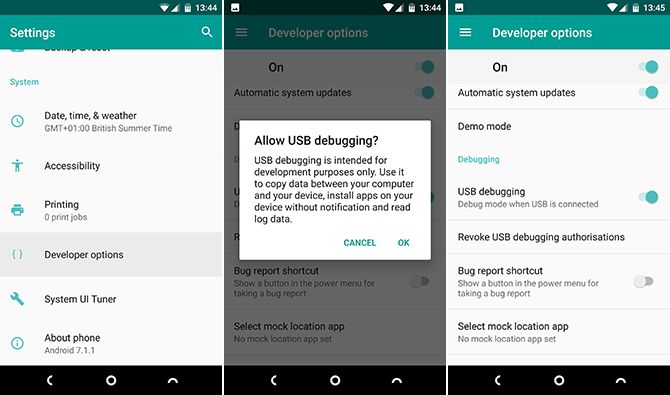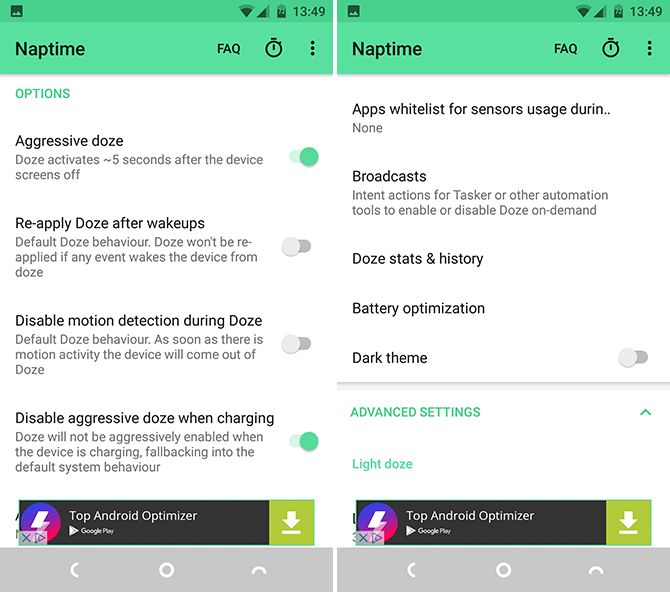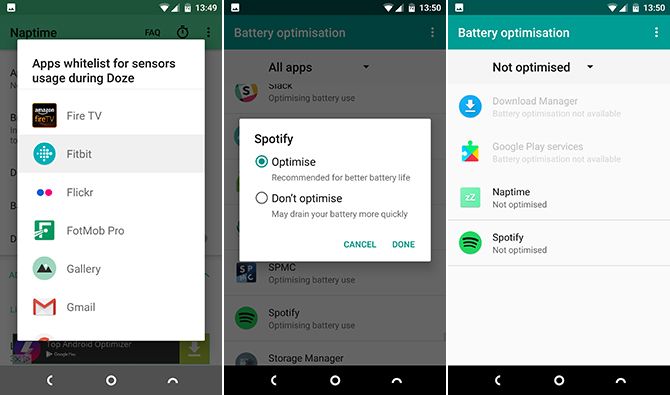If there's one thing every smartphone user can agree on, it's that we want better battery life.
Fortunately, it's becoming more achievable than ever. One of the best root apps for getting longer battery life on Android, called Naptime, is now available for every device running Marshmallow or later -- even on phones that aren't rooted. It can extend your time between charges by hours. Let's take a look.
Download: Naptime (Free)
Doze and Naptime
Android introduced a new feature in Marshmallow, subsequently refined in Nougat and Oreo, aimed at extending the battery life of all phones and tablets. It's called Doze, and it works by cutting power consumption whenever you aren't using the device.
Doze is a great idea, but it has limitations in the way that it has been implemented. One is that there's no way to configure it. The other is that it only works under certain conditions.
You might think your phone isn't in use when it's sitting in your pocket with the screen turned off. But, in fact, the device's sensor would still detect motion, and this prevents Doze from kicking in. As a result Doze only really works when your phone is sitting on a desk untouched for at least half an hour.
"Super Doze"
Both of these limitations are addressed from the developer of one of Android's most popular custom kernels.
Naptime is described as "Super Doze," and is much more aggressive in initiating the battery savings. By default, it sets Doze to activate five seconds after you turn the screen off. And it comes with a full set of configuration options, including the ability to whitelist apps to ensure those that are intended to run in the background don't get disrupted.
Until recently, Naptime was only available for rooted phones. We listed it among the best root options for extending battery life. But now it works on non-rooted devices as well, although it does still require a bit of extra legwork to get it set up.
Set Up Naptime Without Root
Setting up Naptime on a phone that isn't rooted requires you to activate a couple of settings in Android, via the ADB app. ADB is a part of the Android SDK that enables you to access and tweak system files directly. Read our full guide to using ADB if you want to know more.
To get started, download the SDK Platform-Tools from here. There are versions for Windows, Mac, and Linux. Unzip the folder when it's done.
On your phone go to Settings > About phone, then tap Build number seven times to enable the Developer options. Now hit the Back button and go to Developer options > Enable USB debugging, then tap OK.
Connect your phone to your computer with a USB cable. The next steps differ depending on whether you're using Windows, Mac, or Linux.
On Windows
- Open the platform-tools folder you downloaded and extracted.
- Shift + Right-click inside the folder and select Open Command window here, or Open PowerShell here.
- In the window that opens, type (or copy and paste) adb -d shell pm grant com.franco.doze android.permission.DUMP and hit Enter.
- Next, type adb -d shell pm grant com.franco.doze android.permission.WRITE_SECURE_SETTINGS and hit Enter.
- You can now disconnect your phone, and should be able to launch Naptime.
On Mac and Linux
- Locate the platform-tools folder you downloaded and extracted.
- Open the Terminal app on your computer. In the window that opens, type cd[space] then drag the platform-tools folder into the Terminal window. This should fill in the path to the folder, so it should now say cd [path to platform-tool folder]. Hit Enter.
- Now type (or copy and paste) ./adb -d shell pm grant com.franco.doze android.permission.DUMP and hit Enter.
- Next, type ./adb -d shell pm grant com.franco.doze android.permission.WRITE_SECURE_SETTINGS and hit Enter.
- You can now disconnect your phone, and should be able to launch Naptime.
Set Up Naptime With Root
If you're reading this and do have a rooted phone, activating Naptime is as simple as launching the app and then granting root access when prompted. It should work on all rooted phones running Marshmallow or later, and it also works with the excellent Magisk rooting method.
Configure Naptime for Better Battery Life
The Naptime interface is split into two main sections. There's the basic Options panel at the top, and the very detailed Advanced Settings at the bottom. This is hidden by default, and you don't really need to use it.
The Aggressive Doze setting is where the action happens. This activates Doze just five seconds after you turn the screen off, instead of the usual 30 minutes. Below that are three further options to tweak. All three are set to Off by default.
- Re-apply Doze after wakeups: Activate this for more aggressive battery savings. It's off by default to minimize disruption to apps that do need to work in the background.
- Disable motion detection during Doze: Shuts down the sensors when the screen's off. This would interrupt things like a step counter, or a lift-to-wake gesture.
- Disable aggressive Doze when charging: Determines whether Naptime should continue functioning when the device is charging.
Next, there are two further options to look at below.
Apps whitelist for sensors usage during Doze allows you to select a single app (Android limits it to one) that can continue using the phone's sensor when Doze is active. A pedometer app would be ideal for this option.
Battery optimization takes you to the equivalent screen within the Android Settings. This effectively functions as a full whitelist. Apps that are marked as Not optimized are able to bypass Doze, so any that you want running in the background while the screen's off (e.g. music apps) can be added here.
Tap Not optimized then select All apps. Select the app you want to change, followed by Don't optimize > Done.
Exploring the Advanced Settings
If you don't want to use the Aggressive Doze option, you can disable it and tweak the Advanced Settings instead. These change the built-in Doze settings directly. There are 26 to choose from, and tapping the i alongside each one offers an explanation of what they do. This is for advanced users only. For most, the Aggressive Doze mode will be the best.
Other Battery Saving Tips
Naptime can have a big effect in reducing battery drain when you aren't actively using your phone. It's part of a whole raft of techniques for getting longer battery life, including:
- Simple tweaks to make your battery last longer.
- Root hacks for extended battery life.
- Avoiding apps that drain your battery too quickly.
- Or just buying a new phone with great battery life.
Have you tried Naptime? What are your experiences with it? Do you have any other tips for getting longer battery life? Head down to the comments to share your thoughts.