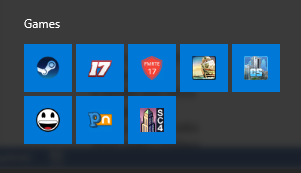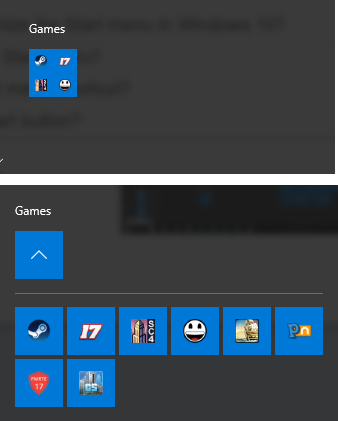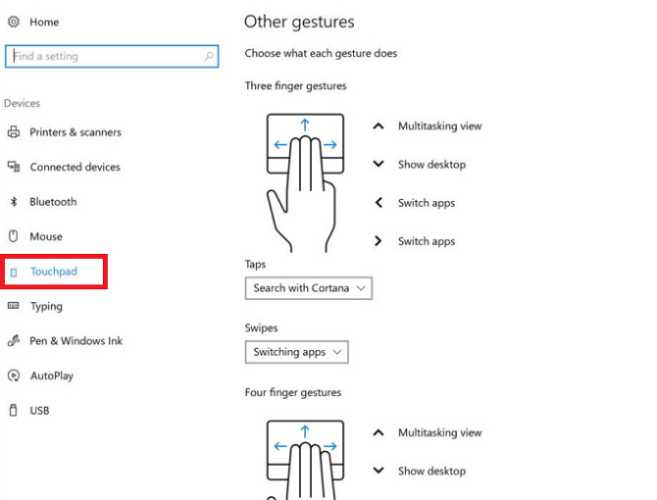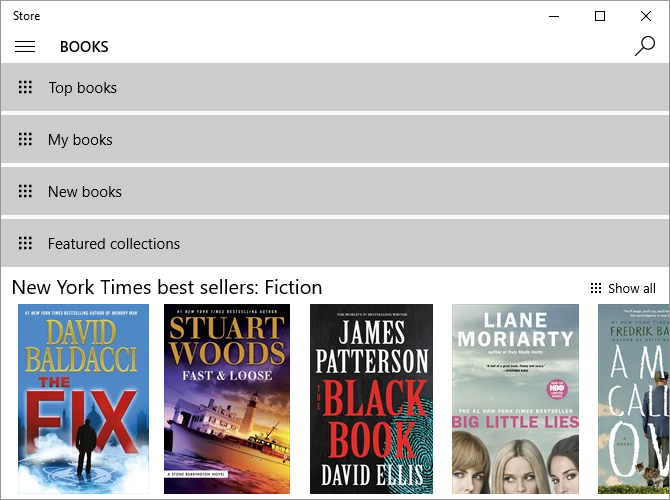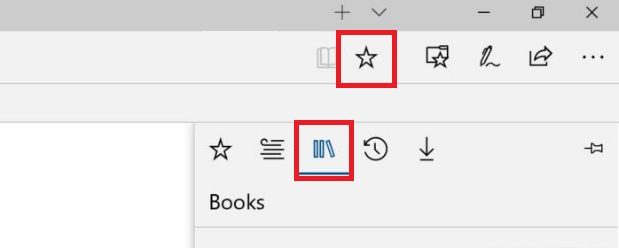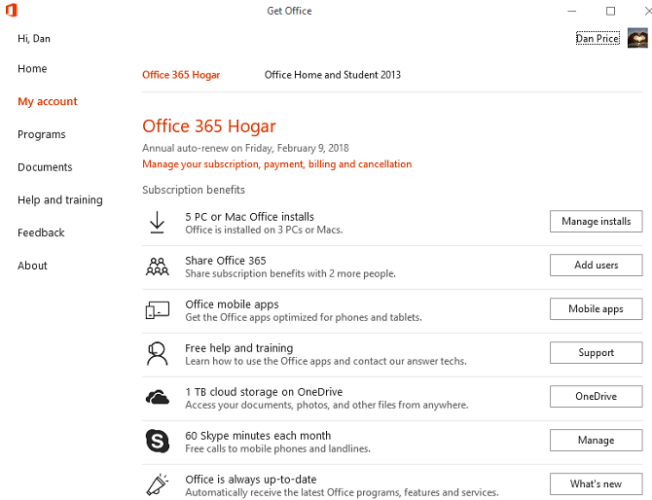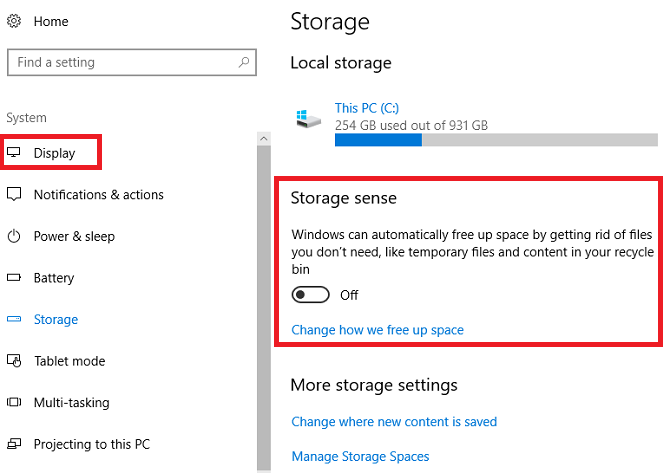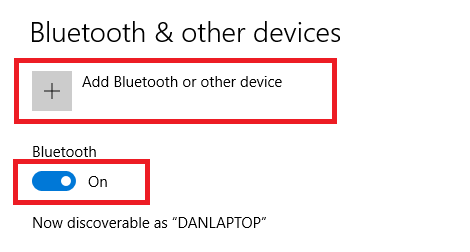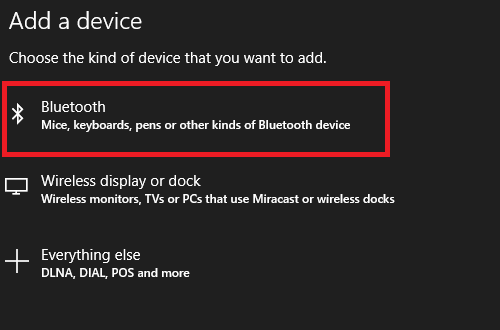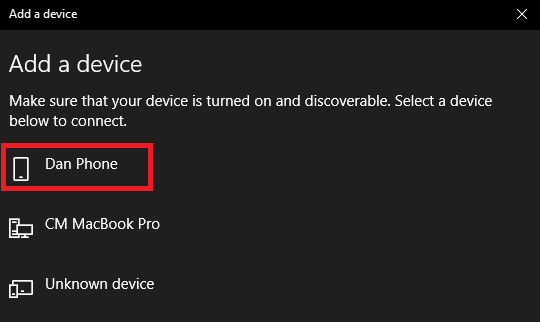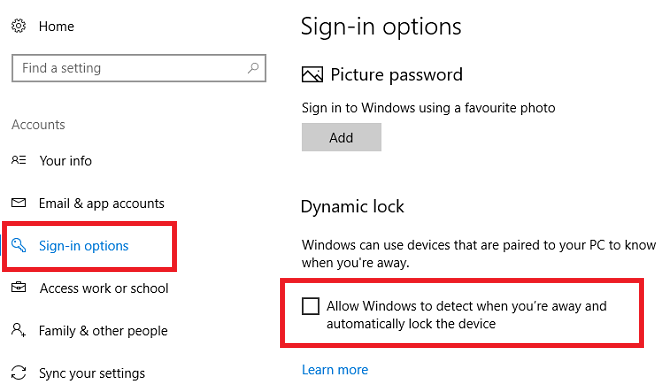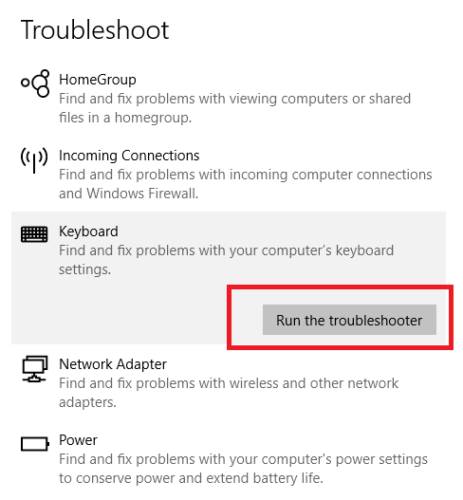The Windows 10 Creators Update has finally landed. If Microsoft still hasn't offered you the upgrade, you can download it for free right now, although you might want to wait.
Some of the new features and apps are well-documented. Paint 3D (our Paint3D review) gives the ubiquitous MS Paint its first major overhaul in a generation, the much-loathed forced Windows updates are gone, and Microsoft Edge has become the only browser that can play Netflix content in 4K resolution.
But what else is there to enjoy? What has Microsoft included that didn't make the headlines? In this article, I'm going to show you seven awesome hidden features lurking in the Creators Update.
1. Start Menu Folders
Depending on how you organize your computer, you might use the Start Menu (rather than the desktop) as the primary location for links to your apps and shortcuts.
I use the method myself, but it's always had one major drawback: the Start Menu did not support folders. You could only group icons under headers. Now, thanks to the Creators Update, you can put multiple icons into collapsible folders.
For example, here's what my "Games" section looks like before I create a folder:
And here's what it looks like once I've made it. The top image is the collapsed folder. The bottom image is what it looks like when it's expanded:
To create a Start Menu folder, simply drag-and-drop icons on top of each other.
2. Improved Touchpad Settings
Windows users have long bemoaned the lack of touchpad customization options.
In previous iterations of Windows 10, Microsoft rolled the mouse and touchpad settings together into a single menu item; the range of potential tweaks was frustratingly small. In the Creators Update, Microsoft has split the menu item in two and introduce a host of new settings.
Go to Start > Settings > Devices > Touchpad to see what's available. You'll be able to manage your gestures, customize what happens with various tap combinations, and a whole lot more. (You might not see all the settings, depending on the age and quality of your laptop's touchpad.)
3. Ebooks
The Windows Store now offers a section dedicated to ebooks. It's the first time Microsoft has tried to enter the ebook market since the failed Nook partnership with Barnes and Noble in 2012.
To see which books are available, fire up the Store app and click on Books tab at the top of the window. If you use the Store regularly, the layout will be familiar. There are some free "classics," a top sellers section, and a Featured section.
To compliment the launch of the ebook section, Microsoft has added an e-reader to the Edge browser.
To use it, open Edge and click the Hub icon (you'll find it on the right-hand side of the address bar). Hit the ebook icon and you'll see a list of all the books you've downloaded from the Store.
You can also use it to read non-Store ebooks. It supports any book in the EPUB format.
4. Get Office App
The Get Office app used to be nothing more than an Office 365 ad. Not anymore, Microsoft has loaded the app with new features.
It's now a portal for everything relating to the Office suite. You can manage your various Office products, renew your subscriptions, install copies of the software on other devices, get Office training, and even access your recent documents.
It's just a shame it's still got the same uninspiring name. Hopefully, Microsoft will rebrand it in the future.
5. Storage Sense
If you're the type of person who finds it difficult to stay on top of all your old files and folders, you're in luck. Microsoft has upgraded the Storage Sense feature as part of the Creators Update.
It can automatically monitor your system for junk data and temporary files, deleting any unnecessary content it finds. It will also routinely delete anything that's more than 30 days old in your Recycle Bin, thus preventing you from hitting your Bin's maximum size.
You can use Storage Sense by heading to Start > Settings > System > Storage. Read all about the new Storage Sense here.
6. Dynamic Lock
Since the days of Windows XP, users have been religiously pressing Win + L to lock their screens. If you've ever worked in an office environment, I guarantee you've used it at least once!
The introduction of Dynamic Lock might have just rendered the shortcut useless. Now, you can pair a Bluetooth device with your computer. Whenever your machine detects your device is no longer in the vicinity, it will wait 30 seconds and lock your screen.
To set up Dynamic Lock, you first need to pair a Bluetooth device with your computer. Head to Start > Settings > Devices > Bluetooth & other devices and flick the toggle under Bluetooth to On.
Next, select Add Bluetooth or other device and click on Bluetooth on the next screen.
Lastly, choose the name of the device you want to connect to.
To enable Dynamic Lock, go to Settings > Accounts > Sign-in options and scroll down to the Dynamic Lock section. Mark the checkbox next to Allow windows to detect when you're away and automatically lock the device to complete the set-up process.
7. Troubleshooting
The Creators Update has introduced an entirely new troubleshooting section. Rather than having troubleshooting apps scattered randomly throughout the operating system, the new section brings them all together into one easy-to-find location.
Head to Start > Settings > Update & security > Troubleshoot to see what's available.
You have 19 individual troubleshooters to choose from: Internet Connections, Playing Audio, Printer, Windows Update, Blue Screen, Bluetooth, Hardware and Devices, HomeGroup, Incoming Connections, Keyboard, Network Adapters, Power, Program Compatibility, Recording Audio, Searching and Indexing, Shared Folders, Speech, Video Playback, and Windows Store Apps.
Click on your issue and select Run Troubleshooter. The app will scan your system and advise you of any fixes it recommends.
Your Favorite Hidden Features
I've shown you seven hidden features that the Windows 10 Creators Update offers to its users. But are any of them your favorite hidden feature?
Do you find some of the new gaming tools -- such as beam streaming and the new dedicated section in the Settings app -- to be more useful? Are the new Edge tab previews the best little-known feature? Or is there something else I've not mentioned that's revolutionized your Windows-using life?
I would love to hear your thoughts. As always, you can leave all your opinions, feedback, and input in the comments section down below.