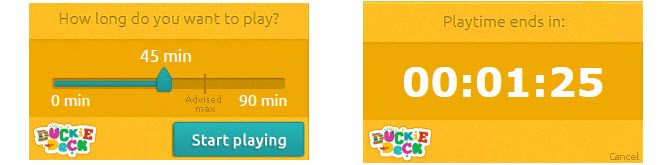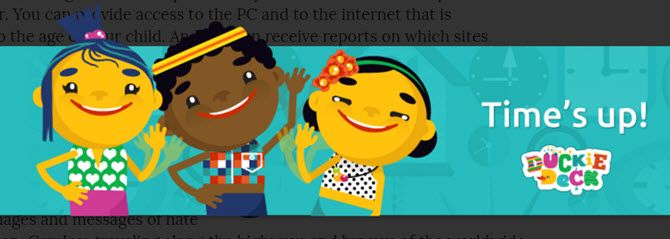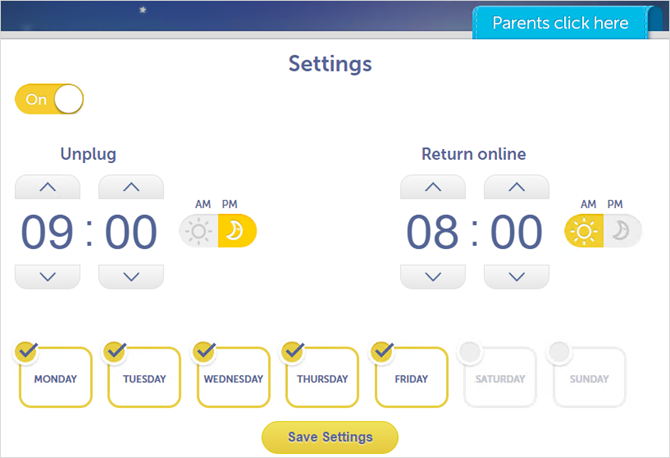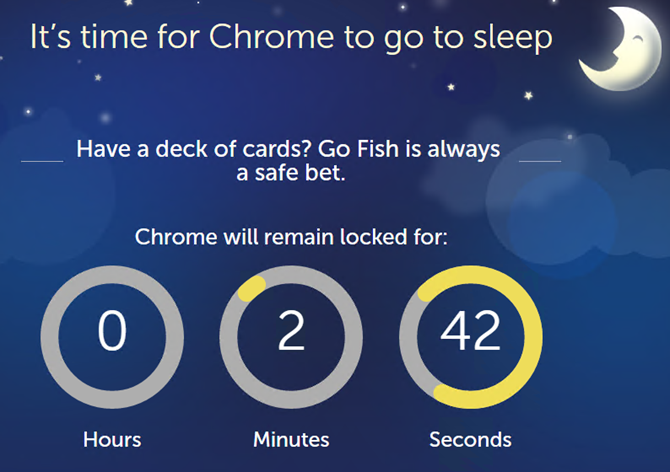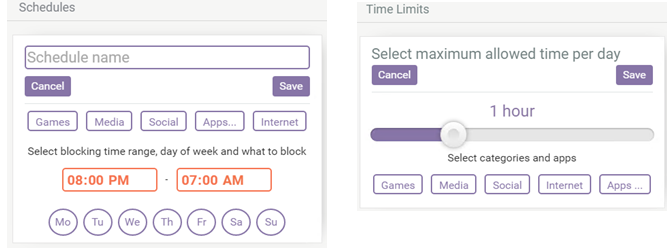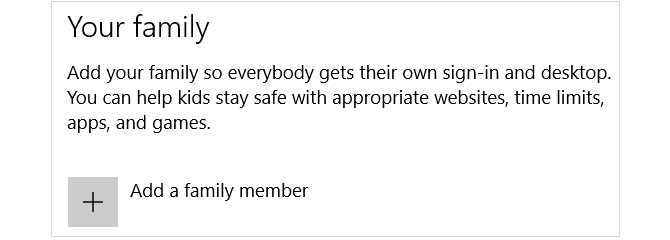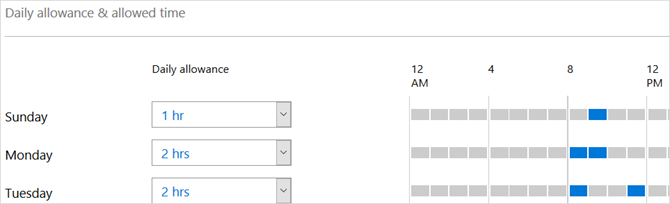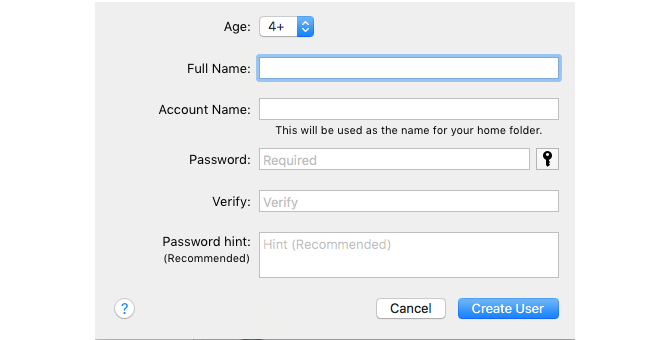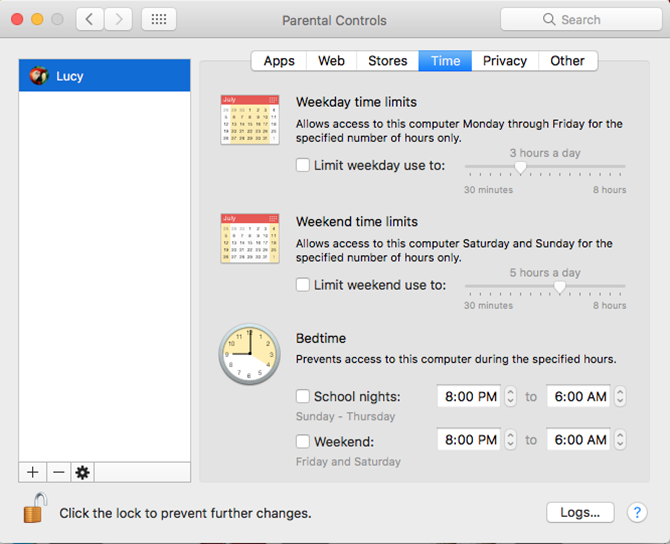The use of the internet and mobile devices has become a part of our daily lives. However, when it comes to children and safe browsing, you may want to limit what they have access to and when.
You can use parental controls for blocking inappropriate sites and apps, but what about how much time they spend staring at that screen?
Here are some of the best tools you can use for limiting your child's screen time on the internet and their mobile device.
Setting Screen Time and Media Usage Limits
Depending on your child's age, using the internet may be a required part of life. For instance, school-aged kids may need it for research papers, assignments, or projects. However, media use and screen time should be balanced with activities such as sleep, exercise, and family interaction.
The thing is, that one set of rules does not work well for every child or family. In addition to your child's age, you must consider other factors.
On October 21, 2016, the American Academy of Pediatrics announced new recommendations regarding the use of media for children:
The AAP recommends that parents and caregivers develop a family media plan that takes into account the health, education and entertainment needs of each child as well as the whole family.
The announcement suggests the Family Media Plan. With this tool, you and your family can work on a personalized plan together. The goal is to develop a schedule for screen time, media use, and other activities.
You begin by entering your child's age and then add items such as screen-free zones and times, device curfews, and offline activities. The Family Media Plan allows you to customize different options for multiple children.
Access the Family Media Plan directly here or visit the American Academy of Pediatrics' HealthyChildren.org website for this and further helpful parenting tips.
The Mayo Clinic also offers these suggestions:
- Create tech-free zones or times, such as during mealtime or one night a week.
- Discourage use of media entertainment during homework.
- Set and enforce daily or weekly screen time limits and curfews, such as no exposure to devices or screens 1 hour before bedtime.
You and your child may now understand that screen time limits are necessary, but it can be tough at times to enforce it. And that can apply to adults as well as children. So here are several tools to help set and adhere to those limits.
And if you own an iPhone or iPad, you can use the Guided Access feature for limits on the app used, screen sections, and timing.
Use Browser Extensions
If your family uses Chrome or Firefox browsers, both offer helpful extensions for limiting online time.
Play Timer by Duckie Deck
Play Timer by Duckie Deck is available on both Chrome and Firefox [No Longer Available]. This extension lets you set the timer with a simple slider from one minute up to 90 minutes.
When time is up, websites that your child visits will show a friendly, colorful message. This applies to new tab that they open as well as those they have already opened.
Goodnight Chrome
Goodnight Chrome, as the name implies, is only available on Chrome. This cool tool lets you set the Unplug and Return times and the days of the week.
Your child will see a brief notification pop up when there is one minute remaining. When Goodnight Chrome kicks in, any website that your child attempts to visit will display a nice little message instead.
Safe Lagoon
Safe Lagoon is another extension that you can use with Chrome or Firefox [No Longer Available]. However, this is a full-featured option that you can use on Windows, Android, and iOS devices in addition to the browser extensions. For one profile and device, the plan is free with the web filtering features.
But if you have more than one child, you can check out the paid plans. These options allow you to manage your children's screen time along with web filtering, a location tool, and social network monitoring.
Adjust Computer Settings
On both Windows and Mac computers, you can use the native parental controls to limit your child's screen time. So if you prefer to use these built-in tools rather than an application or browser extension, it is a good option. Keep in mind that this will limit their overall computer time and not just the internet.
Not all Linux versions come with in-built parental controls. But, there are ways to block sites and limit screen time on Linux also. Editing the hosts file is one of them.
For Windows Users
On your Windows computer, make sure that you have added your child to the family settings. To do this, open your Settings, select Accounts, pick Family & other people, and click Add a family member. You must sign into your Microsoft account to use this feature or you can check out this helpful article from Joel Lee that shows you how to limit the time for all user accounts.
You can also set up family members on the Microsoft website by signing in and choosing Family from the top navigation.
Then, select the Screen time option under your child's account to set the daily allowance amount and time limits. Just remember that the allowable times cannot exceed the daily allowance.
For Mac Users
On your Mac, select System Preferences from the main menu and then choose Parental Controls. If you have not already done so, you must set up your child as a new user. You will be prompted to do so if it is your first new user.
Then, in the Parental Control section, choose the user name, and click the Time tab. Remember, each user can have different settings.
You can then set time limits for weekdays and weekends. You also have options to block access during certain days and time. These settings give you great flexibility and can help enforce screen limits.
.
Check Out Mobile Apps
Limiting time on mobile devices is just as important as on computers. Here are a few handy apps to check out that let you set and control those limits.
Screen Time Parental Control
Screen Time Parental Control is available for both Android and iOS devices. With a subscription plan, you can set time limits, restrictions for certain apps, pause your child's device, and create checklists with rewards for motivation. The app offers a 14-day free trial and pricing starts at $3.99 after the trial ends.
Download -- Screen Time Parental Control for Android (Free) | iOS (Free)
OurPact
Another good mobile option is OurPact. On Android and iOS devices, you can set up recurring schedules for your child. This allows you to block times for meals, homework, time with family, and bedtime. OurPact costs $1.99 per month for multiple children and schedules with a free account limited to one of each.
https://www.anrdoezrs.net/links/7251228/type/dlg/sid/UUmuoUeUpU46170/https://vimeo.com/162606786
Download -- OurPact for Android (Free) | iOS (Free) [No Longer Available]
DinnerTime Plus
If you are interested in trying an app for free with a one-time purchase rather than a subscription, check out DinnerTime Plus. The app offers an easy setup process on both Android and iOS devices. You can create time limits for apps as well as the overall device. And, you can review detailed status and usage reports. In-app purchases start at $0.99 for Android and $3.99 for iOS.
Download -- DinnerTime Plus for Android (Free) | iOS (Free)
How Do You Limit Your Kids Screen Time?
You may have something like the above Family Media Plan, you might even manage your router settings, or you may just go with the honor system in your household. Taking a break from screen time isn't important just for kids. There are plenty of apps for parents to remind you to take a break from your screen.
Here is how one of our writers cut smartphone usage in half.
Image Credits: Monkey Business Images/Shutterstock