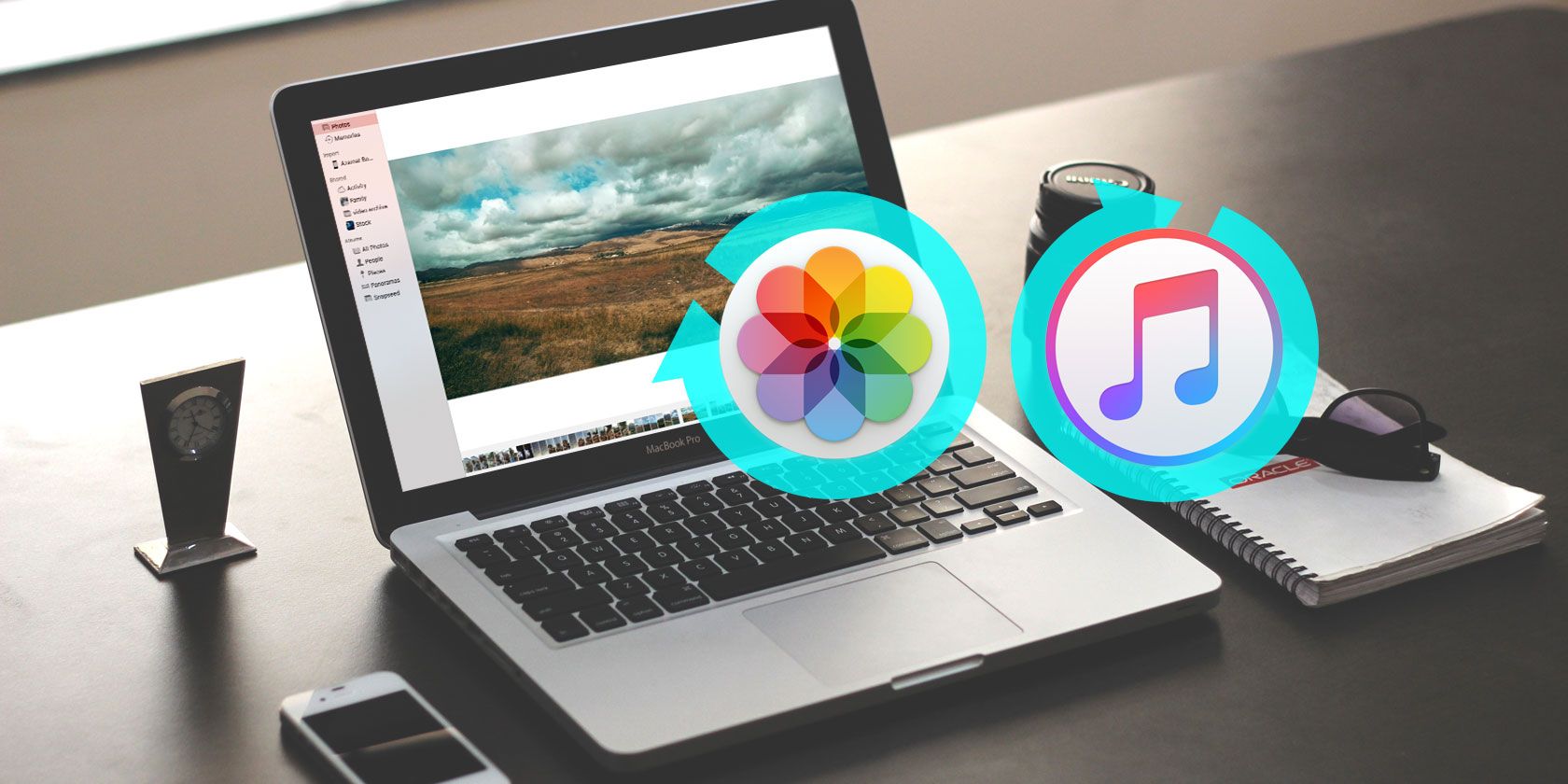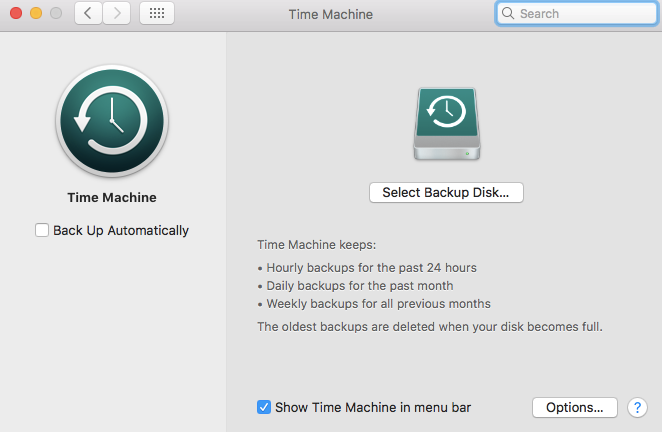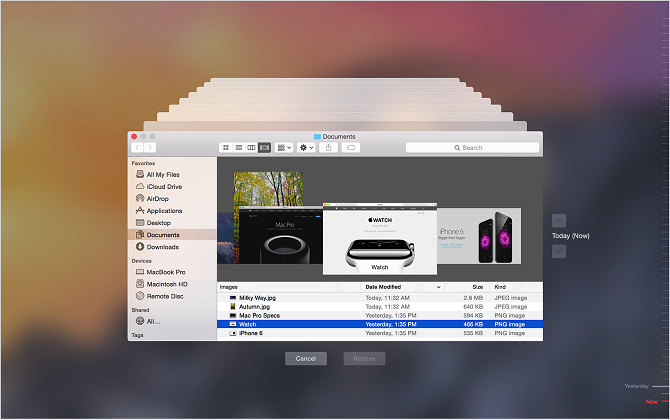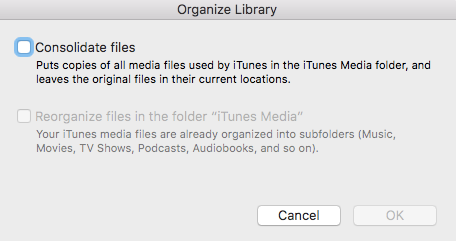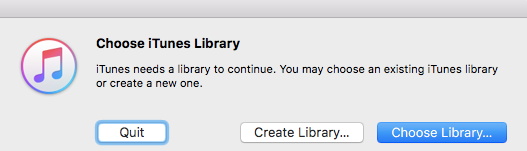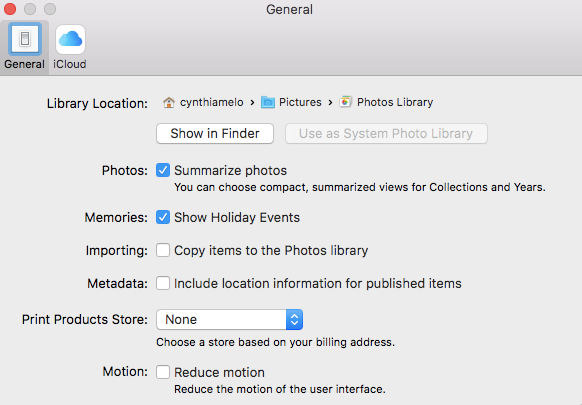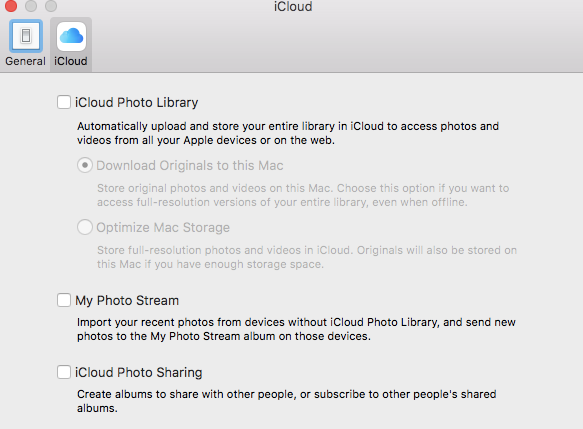Creating regular backups of your media should be an important aspect of basic computing hygiene for everyone.
Oddly, for many people, backing up data isn't something they take seriously until they're the victim of a failed hard drive. Chances are if you've lost all your music, photos, and videos once, you'll make sure it never happens again.
If you use iTunes and Photos to manage your media, creating backups and restoring old data is a straightforward process.
Don't be the victim of data loss. Follow this guide to make sure your media is safe.
Manual or Automatic?
You can back up iTunes and your photos manually or automatically. I'll cover both approaches in this guide.
If you want to create manual backups, you'll need an external hard drive or a cloud storage provider with a significant amount of storage space.
If you're planning to automate the process, you will probably want to use Time Machine, though some third-party options are also available.
Create Backups Using Time Machine
Using Time Machine is an efficient way to back up your iTunes library and your photo library.
If you have Time Machine enabled, the app will automatically create backups of your Mac's entire hard drive. It creates hourly backups for the previous 24 hours, daily backups for the last month, and weekly backups for each month.
To use Time Machine, you'll need an external drive or server with a sufficient amount of storage. To set it up, launch the app and choose Select Backup Disk. Select your external drive as the destination folder -- Time Machine will format the drive and create a new partition.
If you want to exclude certain folders, click on Options. If you only want to back up your media, exclude everything except your iTunes and Photos files.
There's nothing else you need to do. As long as you've ticked Back Up Automatically, Time Machine will start creating backups on a pre-defined schedule. If you're using an external drive, remember to plug it in to initiate the backup.
Restore Files Using Time Machine
Just because Time Machine creates backups of your entire drive, it doesn't mean you need to restore the entire drive. The app lets you restore specific files or folders.
To locate the file you want to restore, click the Time Machine icon in the Menu Bar and select Enter Time Machine.
Use the up and down arrows on the right-hand side of the screen to find the backup you want to restore from, then navigate to the file or folder in question and click Restore.
Manually Backing Up iTunes
It's slightly more complicated to create a manual backup of your iTunes library. You need to perform some maintenance tasks within the app itself before proceeding -- namely, you need to consolidate your library.
Consolidating your library will place a copy of any file connected to iTunes in the iTunes media folder on your hard drive. The originals will remain in their place.
To be clear: that means all your music, videos, podcasts, apps, and games saved outside your iTunes library will be duplicated. If your library is large, you should delete the originals once consolidation has taken place in order to save space.
Consolidate Your Library
Luckily, consolidating your library is easy.
Open iTunes and navigate to File > Library > Organize Library. Mark the checkbox next to Consolidate Files and click OK. The process could take a while.
While you're here, why not also organize your library? It will make your backup easier to work with. After the consolidation process has finished, go back to File > Library > Organize Library and select Reorganize Files in the Folder "iTunes Media". The app will organize your media into appropriate subfolders.
Create the Backup
Great, now you're ready to create the backup. To move the file onto your external hard drive, it's simply a case of dragging and dropping the right files.
Open Finder and head to /Users/[username]/Music/. If you want to back up your entire library (including all forms of media), drag-and-drop the iTunes file onto your external drive.
If you just want to back up a specific type of media (for example, just your music collection), go to /Users/[username]/Music/iTunes/iTunes Media and drag-and-drop the desired subfolders.
Restore the Backup
To restore a manual iTunes backup, you need to follow the above steps in reverse. Locate the backup on your external drive, and drag-and-drop it into the correct path on your hard drive.
Remember to pay attention to whether you're restoring your entire iTunes library or just a subfolder. The destination paths with be different in each case.
Once you've successfully copied over the backup, you need to tell iTunes to look for it.
Make sure iTunes is not running (perform a Force Quit if it is). Now, relaunch the app while holding down Option.
A new window will pop up asking you to point the app at your library. Click Choose Library and select the iTunes file (/Users/[username]/Music/iTunes). Press OK, and iTunes will import all your media.
Manually Backing Up Your Photos
The process of manually backing up your photograph library is broadly similar to the process for backing up iTunes, but there are a couple of settings you need to be aware of.
Prepare Your Library
Like iTunes, the Photos app can keep all your images saved within a centralized library. You can turn on the feature by going to Preferences > Importing and marking the checkbox next to Copy Items to the Photos Library.
You can also consolidate photos from elsewhere on your Mac. Open Photos and choose All Photos in the left-hand panel. Press Command + A to select all, then go to File > Consolidate.
Once you've got your photos organized, go to /Users/[username]/Pictures and locate the file called Photos Library. That's the one you need to copy to your external drive.
Restoring the Photos Library
To restore a Photos Library backup from an external device, drag-and-drop the folder into /Users/[username]/Pictures.
Using iCloud
You have one other easy-to-use option to consider when backing up your photos: iCloud. Apple's cloud storage service is tightly integrated with the Photos app.
To back up all your photos to iCloud, launch the Photos app, go to File > Preferences, and select the iCloud tab.
Make sure you've marked the checkbox next to iCloud Photo Library. You can choose to whether you want to keep originals on your Mac, or just keep lower resolution copies to save space.
Third-Party Alternatives
Finally, if you don't want to use Time Machine or iCloud and you're not comfortable creating manual copies, you could try a third-party alternative.
Five of the best are:
We've covered all five in detail elsewhere on the site: see our guide to learn more.
One new player you could also consider is Google's Backup and Sync. It's a free app that continually creates copies of selected files into your Google Drive account.
Do You Make Backups?
I've shown you how to make sure all your treasured media files are safe from hard drive failure. If you're not making regular backups, what are you waiting for? It's always better to be safe than sorry.
Have you ever lost all your data? What backup solutions do you use? Do you prefer to do it manually or automatically? You can leave all your stories and opinions in the comments section below.