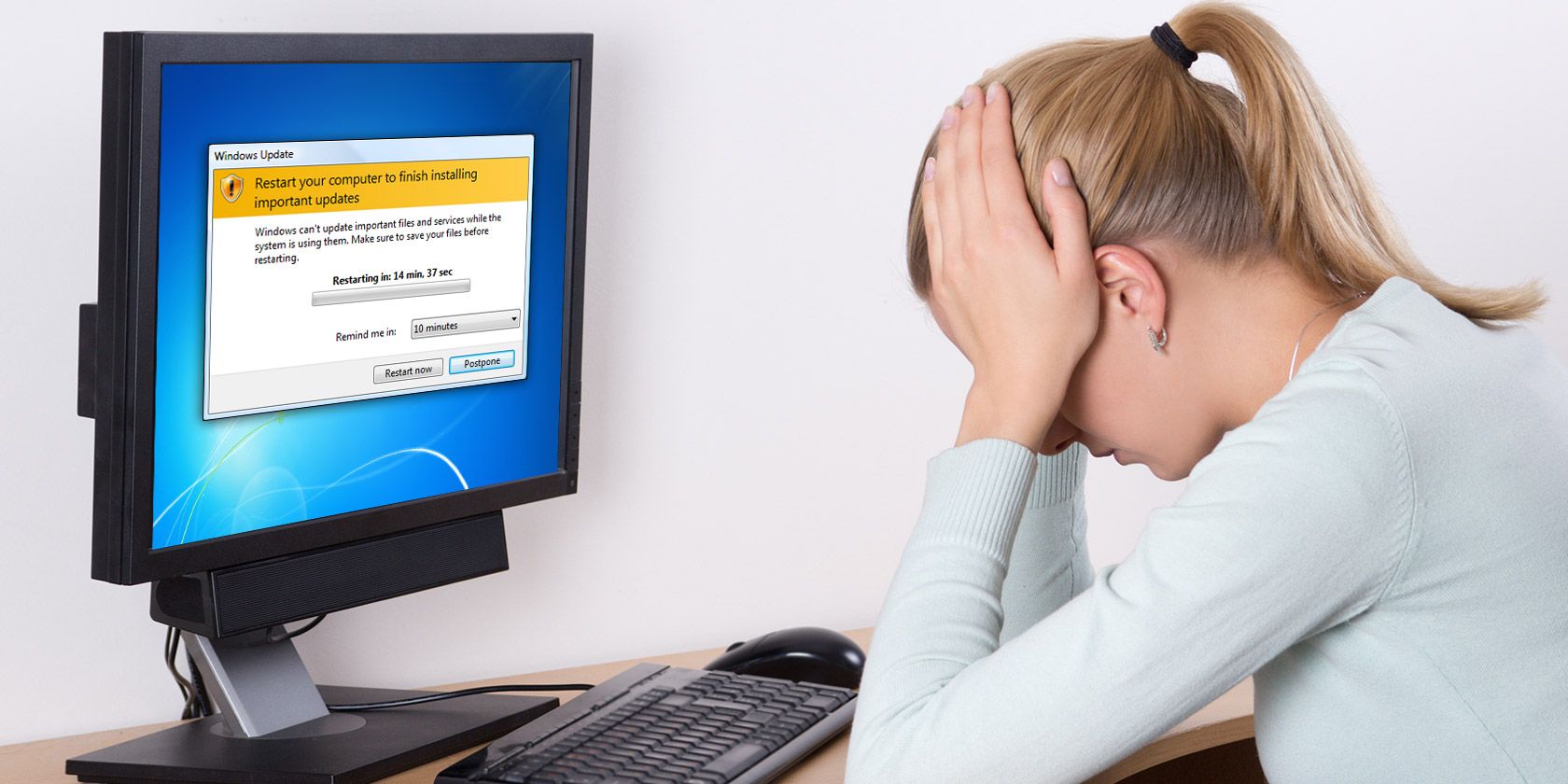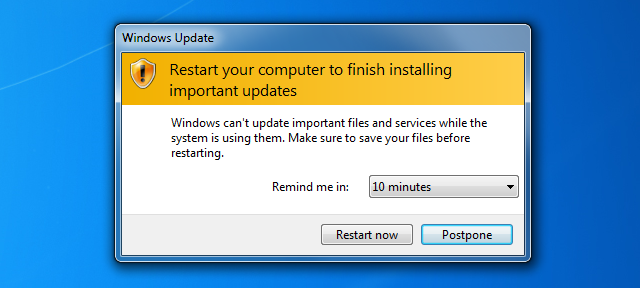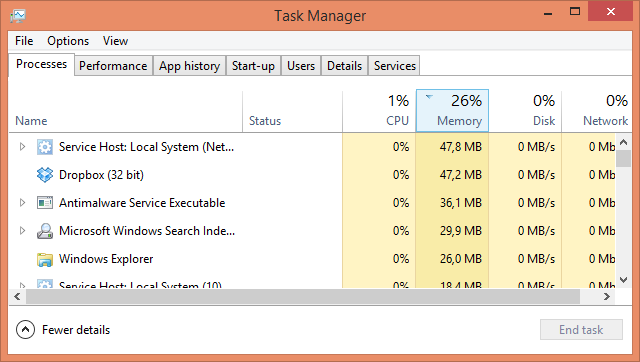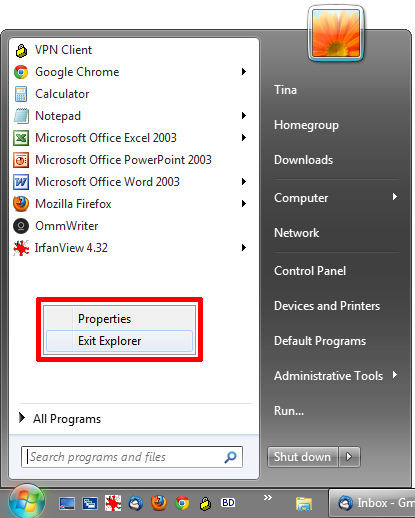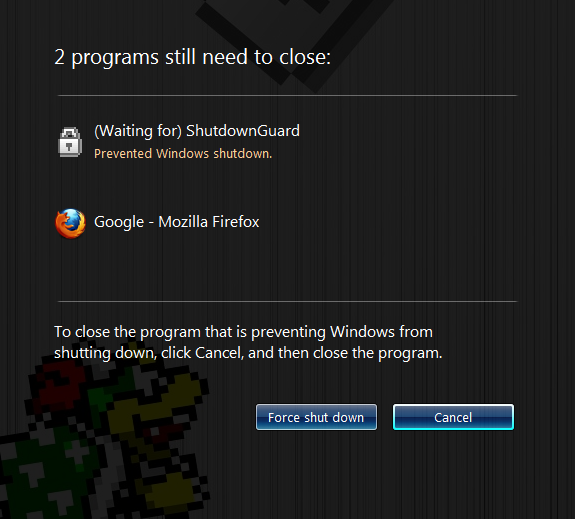"Have you tried turning it off and on again?"
Restarting your computer is the age-old resolution for fixing computer issues, and Windows forces you to do it after every important update. But is it really necessary every time?
Sometimes being forced to restart your computer might result in annoying consequences. We're going to explore some situations in which Windows might need to be rebooted and how this can be delayed or avoided altogether.
Windows Update
We've probably all felt the wrath of Windows Update. You know this countdown that appears on your screen, telling you that you need to restart your computer in order to install some updates? If you're not around to delay its reminder, the system will frustratingly reboot itself and close everything you had opened.
The reason Windows needs to restart to install these updates is that it can't alter or remove files that are currently being used. The system is running these files continually and the only time it isn't is during the system boot, which makes it the ideal time to install the updates.
Counting down until the reboot is a process that has been around since Windows XP. Forcing the updates to install as soon as they were available was Microsoft's method of preventing worms from spreading, especially for those users who always kept their computer running.
While it's incredibly important to install high-priority security updates, you might want to disable these forced restarts. Sure, it's possible to just keep snoozing the reminder, but what if you want to ditch that altogether? Check out our guide on how to disable forced restarts with a registry hack.
However, please bear in mind that editing the registry, which that guide involves, shouldn't be done unless you know exactly what you're doing.
Frozen Programs
Even with the most powerful PC around, it's still possible for a program to just completely freeze on you. It becomes unresponsive, your clicks and keyboard presses doing nothing. Then Windows informatively tells you that the program is "not responding".
Modern operating systems are better at handling frozen programs and will hang less than their predecessors. But it can still happen, whether it's down to faulty hardware or poorly programmed software. You might be tempted to restart your system to close it down, but there's no need.
Windows Task Manager is on hand to kill off anything that's not behaving. It's existed since Windows 95 and continues to do so until this day. To load Task Manager, press Ctrl + Shift + Esc simultaneously.
You'll be presented with a list of all the applications currently running. Select the one that's being unresponsive and click End Task to say goodbye to it. If you need to dump a process that's running in the background, like Dropbox or your anti-virus, then click More details on Windows 8 or the Processes tab on Windows 7 and below.
If you're frequently suffering program freezing then it might signify that there's a bigger problem at hand. It could mean your system needs more RAM, your components are overheating, the operating system is corrupt, and more.
File/Windows Explorer
File Explorer (as it's known in Windows 8, but was Windows Explorer previously) is the standard file manager for Windows. For example, when you're browsing your Documents or Pictures folders then you're using the File Explorer.
Sometimes File Explorer can crash or a change in system settings requires a reboot. You might be tempted to do just that, but there's a neat little trick to safely terminate and restart File Explorer that'll save you the hassle.
If you're in this situation, load the Start menu and hold Ctrl + Shift while right clicking anywhere empty on the menu. Users on Windows 8 and above can do the same anywhere on the taskbar. A menu will appear and from here you should click Exit Explorer.
Your folders will close, the taskbar will vanish and your desktop will be deserted, but don't fear. Bring up Task Manager (Ctrl + Shift + Esc) and click File and then New Task (Run…). Type explorer.exe in the box that appears, press OK and File Explorer will return working as smooth as butter.
Prevent Any Automatic Shutdown
We mentioned earlier how Windows Update will try and force a restart on you, but it isn't the only utility that likes to strongly suggest you reboot instantly. Many programs, at the end of their install process, will tell you to restart your system and will provide a button for doing so. If you're one of those users who blindly clicks through an install process (which is dangerous for many reasons, as our guide to safely installing demonstrates) then you could find yourself accidentally rebooting.
This is where ShutdownGuard comes in. It's a program that will try its best (sometimes Windows has the power to override) to prevent applications from shutting down or restarting the system. It'll pop-up a dialog box asking the user to confirm the process; meaning that you won't come back to your PC after a break to find that it's rebooted without your permission.
Rebooting Can Be Healthy
Despite any desire you might have to not reboot your computer, it can actually be very beneficial at times. A restart can return everything to an original state and that's something that shouldn't be undervalued - rebooting your system does fix many issues.
Whether it's a memory leak caused by badly designed programs, drivers that need to be installed or an update that mandates it, sometimes a reboot can be the best and easiest thing to do. As such, no matter how much you may hate rebooting, try to do it every once in a while.
Do you have any tips for avoiding system reboots or do you prefer to just let the system do its thing?
Image Credits: Woman with personal computer Via Shutterstock