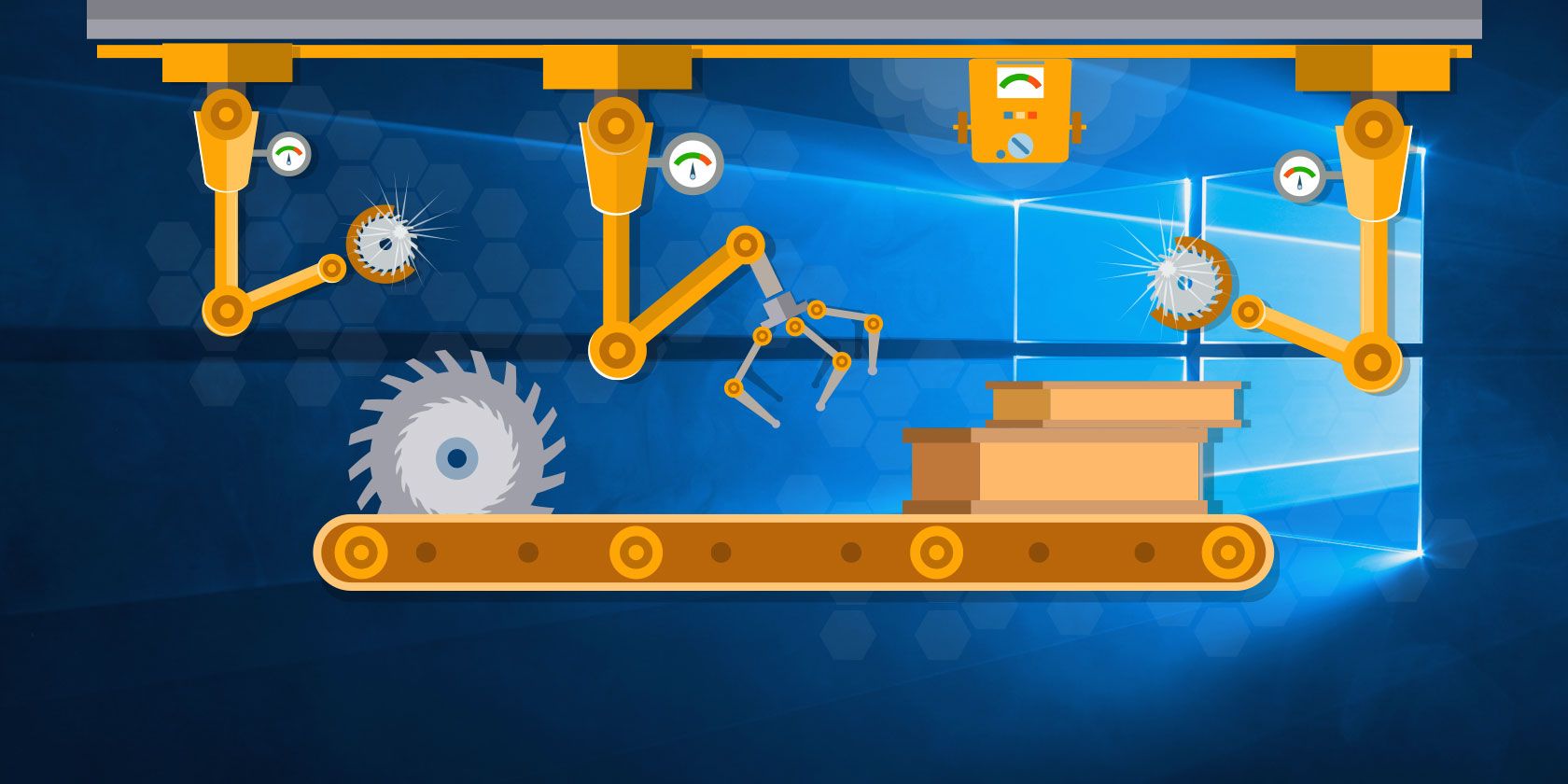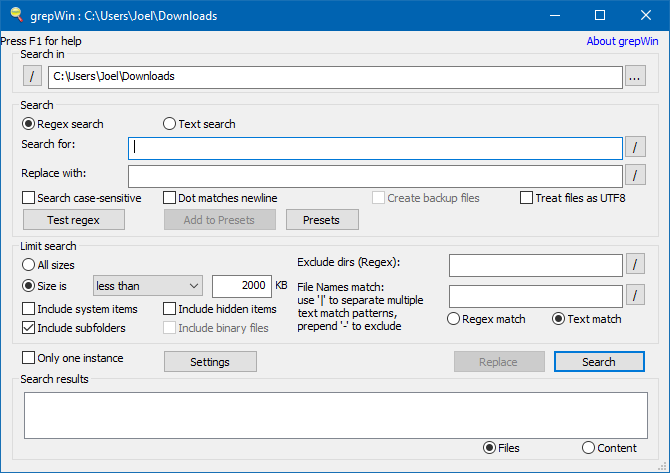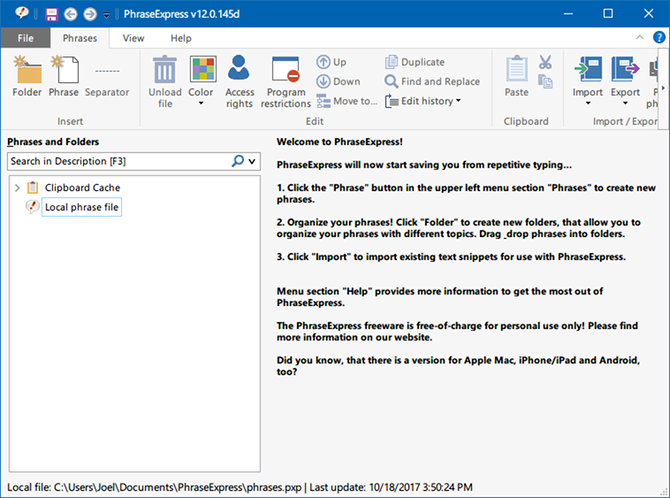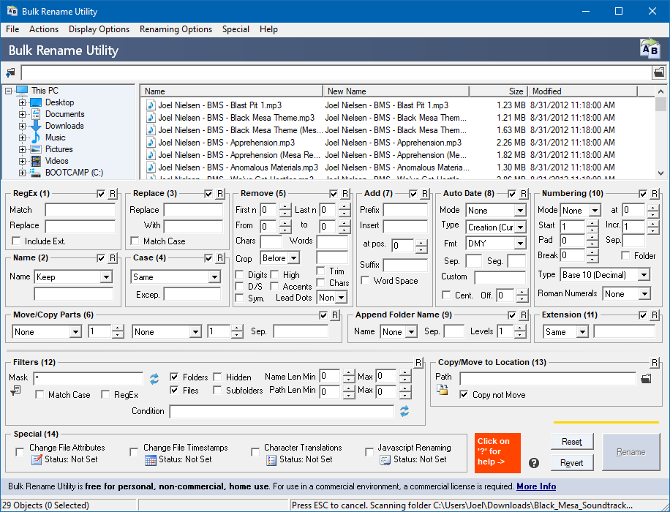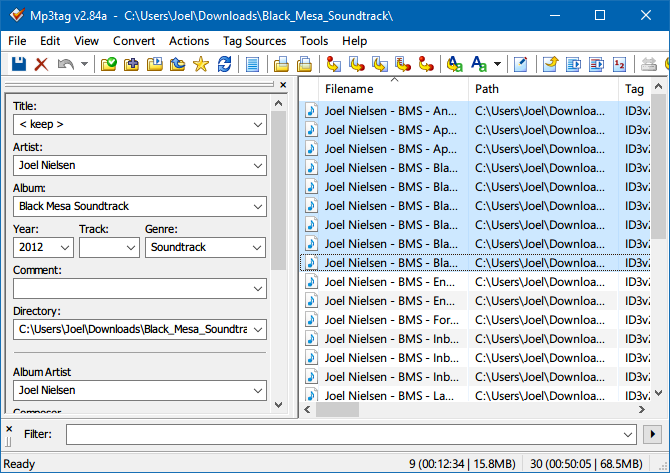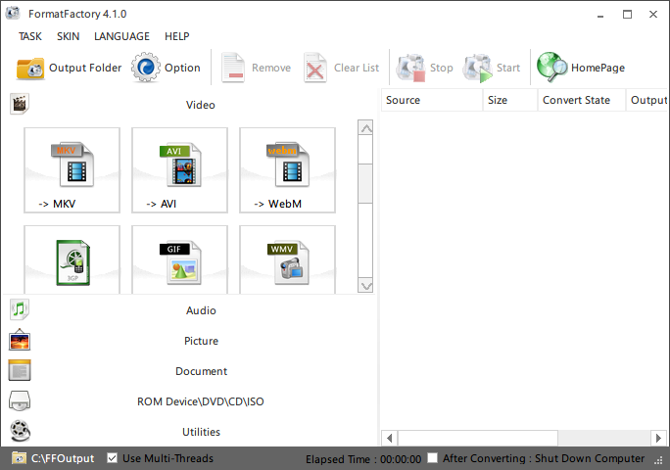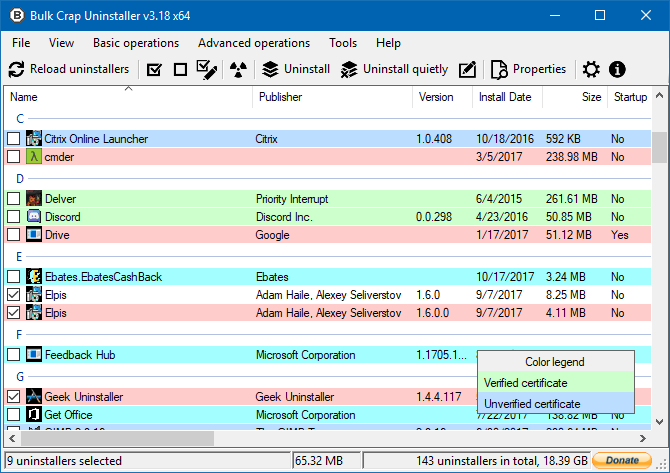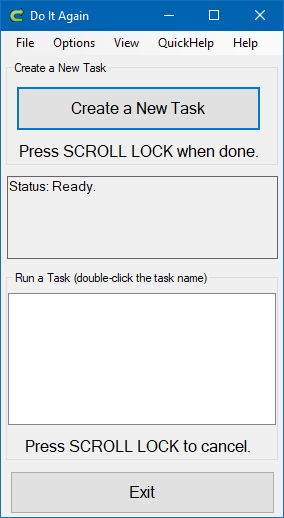One of the worst parts of using a computer is just how mindlessly repetitive it can be: searching hundreds of folders for that one file, or typing the same bit of text day after day, or cleaning up and organizing a thousand different files...
We can end up wasting a LOT of hours this way. Fortunately, we aren't alone!
Others have suffered just as much as us, if not more, and some have even taken great lengths to create tools that ease these pains -- then released them for free. By adding a few of these utilities to your arsenal, you'll be able to reclaim time that would've otherwise been lost to manual repetition.
1. Search or Replace Text in Many Files
Have you ever needed to find a particular text file or document containing a specific word or phrase, but just couldn't locate it? You thought you knew where you put it, but it isn't there, and you're positive you didn't delete it.
That's when you need grepWin. It's inspired by the grep tool found on Unix systems, which allows you to search entire directories for files based on text content. But grep is a command-line tool, which wouldn't sit well with Windows users. Fortunately, grepWin is a GUI tool.
You lose a bit of flexibility having to deal with GUI options, but not much. I find it much easier to handle overall and the results are clearer to navigate. Note that grepWin only works on Windows Vista and later.
Download: grepWin
2. Type the Same Text Over and Over
Whether you're responding to emails, typing up reports, filling out forms, or even programming, there are certain phrases (or even sentences) that you could end up typing hundreds of times per day. What a waste of time, right?
A text expander like PhraseExpress can really come in handy for this. Text expansion is simple: you type a few letters, press the key you've designated for expansion, and it magically expands into whatever full phrase you've configured it as (e.g. lki could expand into I'll look into it and get back to you!)
PhraseExpress starts with a 30-day trial of the professional version, then turns into the freeware version. Both versions are identical, the only exception being that the freeware version can only be used for non-revenue-generating activities that don't involve client-server environments.
Download: PhraseExpress
3. Rename Files in Bulk
Imagine you've accrued 10 years worth of digital receipts and financial statements from dozens of different services and institutions. What a mess! The worst part isn't getting it all organized, the worst part is renaming all of those files in a way that makes organization even possible.
Unless you have Bulk Rename Utility, a free-for-personal-use tool that lets you rename files (and folders) in bulk using flexible rules and filters. You can replace and/or increment numbers, insert text and/or timestamps, recursively handle infinite subfolders, and more.
Two features I'd like to highlight include renaming photo files using EXIF data and renaming music files using ID3 tags. You can view a preview before renaming so you always know what you're going to get before executing.
Download: Bulk Rename Utility
4. Edit or Remove Music ID3 Tags in Bulk
With today's abundance of music streaming services, most people have moved on from downloading music to streaming music -- but not everybody. Maybe you've considered the pros and cons of streaming vs. downloading and decided that local digital files are better for your needs. If so, music management can be a burden.
I only stream music these days, and I'm so glad that I no longer have to edit dozens of ID3 tags every time I download a new album. But if that's still you, then be glad for tools like ID3 Remover (to strip all ID3 tags from multiple files) and MP3tag (to edit ID3 tags in multiple files at once).
Download: ID3 Remover
Download: MP3tag
5. Convert Media File Formats in Bulk
We've covered media converter tools before, including separate tools for converting images, audio, and video. But there's one nifty tool that can handle all three media types and convert between dozens of today's most popular formats.
Media conversions can take a long time, especially if you regularly need to convert huge movie files or entire music albums. But with Format Factory, you can bulk convert all kinds of media files, and you don't have to have three or more different tools installed just to handle different media types.
But a word of warning! Format Factory comes with bundleware, so pay careful attention when installing it. Be sure to uncheck any checkbox that looks like a special offer, and decline any terms that aren't specifically for Format Factory.
Download: Format Factory
6. Uninstall Many Apps at Once
I never go more than a few days without testing new software, and some days even involve testing several different applications. Installing all of that software is a pain, but uninstalling everything is even worse. That's why I rely on methods for uninstalling apps in bulk.
The best tool I've found so far is Bulk Crap Uninstaller. It scans your entire system, finds all installed software, and lets you mark a checkbox next to all the ones you want removed. It also supports "quiet uninstallation," which handles all of the removals without needing any input from you.
What's nice about this tool is that it also identifies orphaned installations -- apps that were "removed" in the past and no longer show up as installed on Windows 10, but still remain on your system in some form.
Download: Bulk Crap Uninstaller
7. Repeat Keystrokes and Mouse Clicks
At some point, you may need to repeat the same exact keystrokes or same exact mouse clicks over and over again. There are actually many ways to accomplish this, but one of the simpler and easier tools is Do It Again.
Once you launch the app, you can create different "tasks" where each task is a sequence of keystrokes, mouse actions, or both. To start recording a new Task, click Create a New Task. Once you're done, press Scroll Lock then give it a name. Once the task is made, you can set it to repeat and how often.
Do It Again was created for Windows XP but still works for Windows 10 as long as you run it as Administrator. Beware that you'll hear music the first time it launches. You can disable it in the menu at Options > Play startup music.
Download: Do It Again
Other Ways to Automate Tasks in Windows
If you don't want to use any third-party tools, you can always use the built-in Windows Task Scheduler app to create repeatable, schedulable tasks. To learn more, check out these examples of automating tasks with Windows Task Scheduler.
If you want to get really advanced and technical, you can create automation scripts using a third-party tool called AutoHotkey. AutoHotkey can control keystrokes and mouse actions, among other things, and can handle complex logic through its scripting language. Learn more in our overview of AutoHotkey.
What are your worst repetitive tasks in Windows? How do you go about automating them, if at all? Let us know in the comments below!
Image Credit: Matriyoshka/Depositphotos