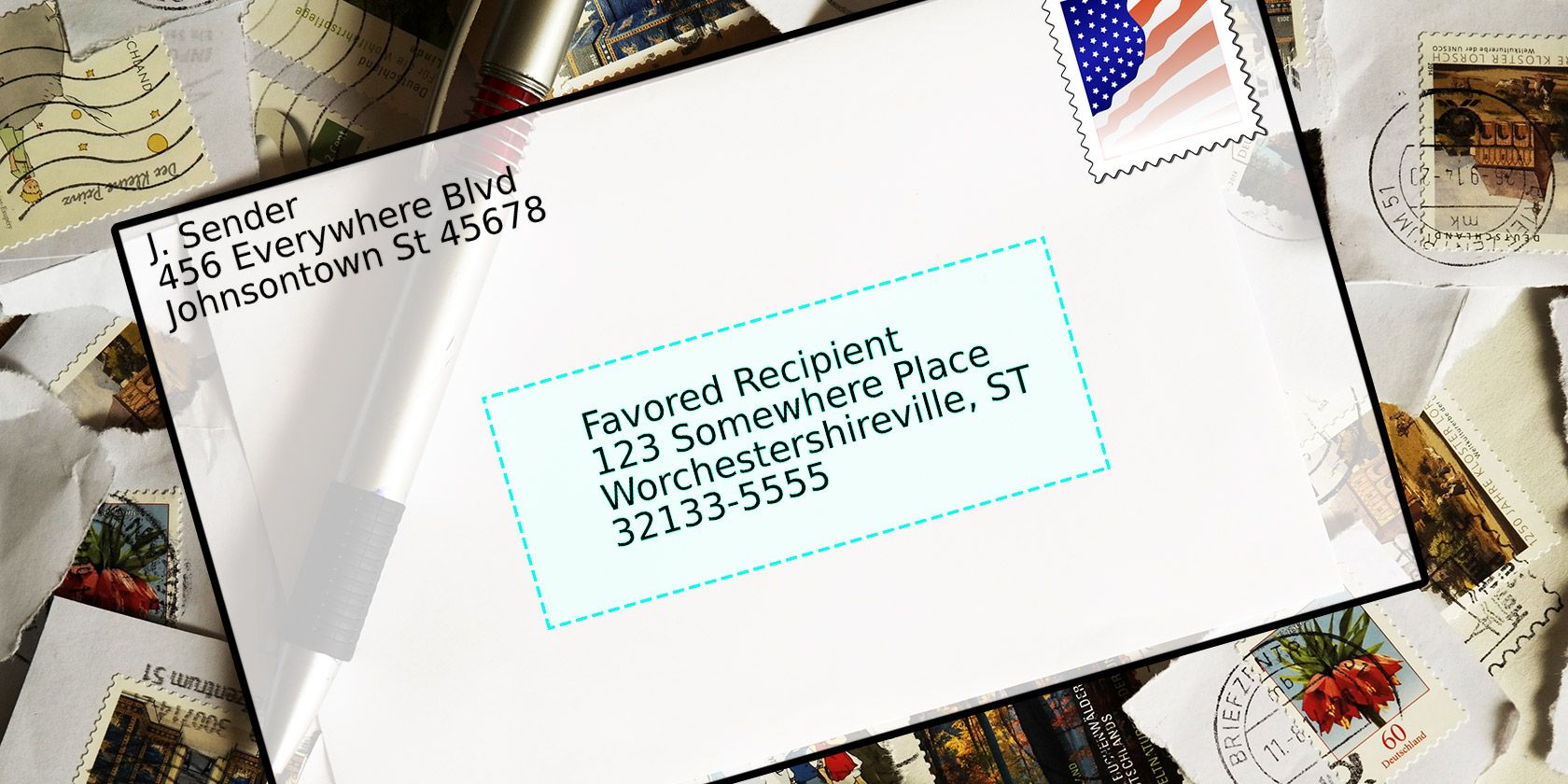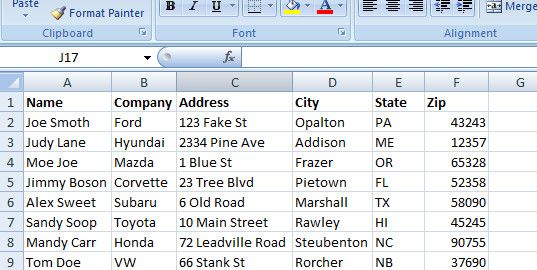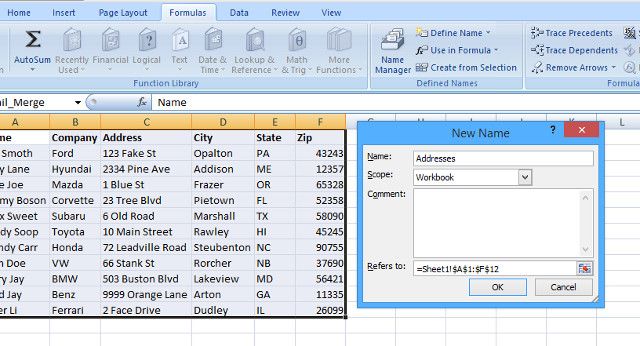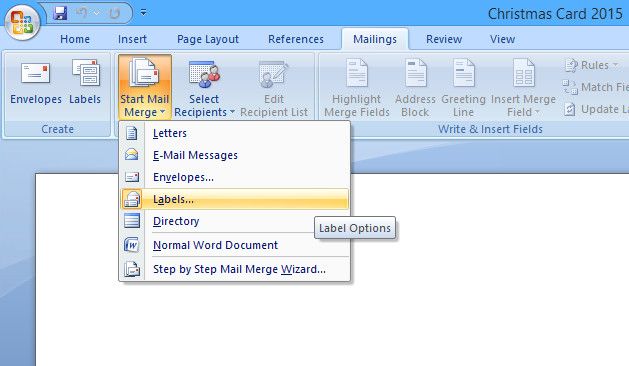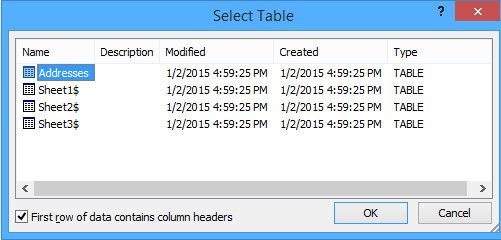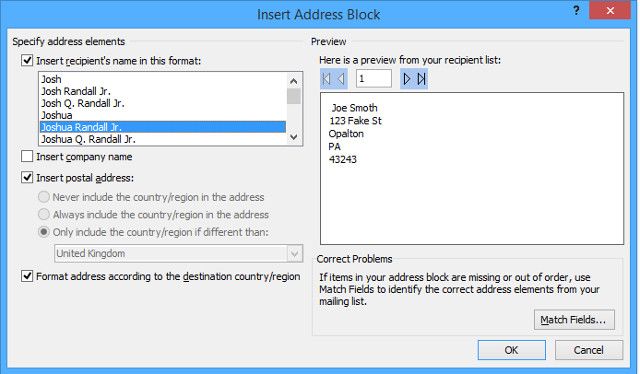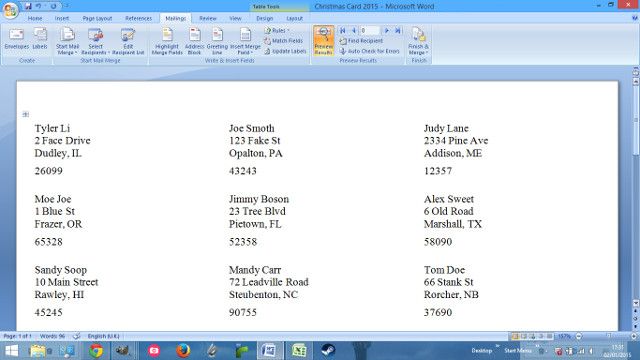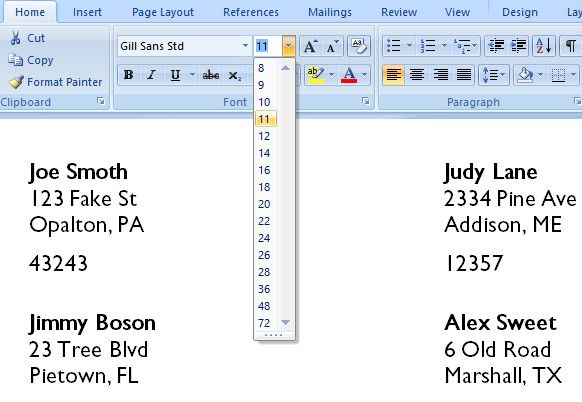Are you still using copy&paste to create labels, name badges, or otherwise customized documents? Let us show you a simple Microsoft Office automation tool that will save you hours!
Mail Merge is a Microsoft Office technique to automatically transfer individual names and addresses from a table into a custom template to produce documents like name badges and address labels. Whether you're sending invites to a family party or mailing out new contact information to a range of clients at work, there's no better way to automate the process than by using Mail Merge.
Prepare Source Document
First, you will need a pool of contacts to source your data from. We're going to create an Excel spreadsheet to do so, with individual columns for each piece of information we want to have access to. I'll be using Excel and Word from the Office 2007 suite, but the the process is largely the same in more recent Office versions. For my purposes, I've chosen Name, Company, Address, City, State and ZIP Code — but depending on the sort of project you're working on, you may well want to include different details.
The crucial thing is that each person's information is divided up into separate columns, with the sort of information contained in each column added as a title in the top row. This will allow us to pick and choose which credentials we use — for instance, we might only need to know someone's name and company for an ID badge, but require their entire address if we then want to print an address label later.
Select Source Data
The next step is to highlight all the cells that contain information, and then to select Define Name in the Formulas tab.
You can make the name anything you like, just make sure it's something that you'll remember later. If it's information that you're likely to look back upon months and years down the line, it might be worth putting a brief description in the Comment field to jog your memory at a later date.
Once this is done, save your spreadsheet and head to Word to tackle the next step of your Mail Merge.
Set Up Mail Merge In Word
In Word, head to the Mailings tab and select Start Mail Merge, then choose the type of document you're creating — in my case, a label.
Select A Matching Template
If you're working on an envelope or a label, you're going to print on non-standard paper, so you'll be presented with a screen that has more options for your selected type of document. Ensure that you're using the default tray of your printer — unless you're using a different tray intentionally — and then choose the product number of the label or the size and layout of the envelope you'll be using, so that Word can apply the correct template to your document.
Import Source Data
Afterwards, it's time to start importing the contacts from the spreadsheet you set up to begin with. Click on Select Recipients in the Mailing tab, and then choose Use Existing List. You'll be presented with an Explorer window — simply navigate to wherever you saved the spreadsheet. When you select the Excel file, you'll be prompted to select the Table you want to use; choose the one that you defined earlier in the process.
At this point, it's worth clicking on Match Fields in the Write & Insert Fields ribbon to ensure that all the information in your spreadsheet has been properly identified. Commonly used fields like Name and Address will likely have been picked up automatically, but you'll be able to remedy anything more complex or unusual here if needed.
Insert Data Into Template
Now you can start to implement your Mail Merge. Select Address Block or Greeting Line from the Write & Insert Fields ribbon and you'll be given options as to what information your document will include. Since I'm creating a label, I don't need a greeting to be included, so I've selected Address Block.
If we had elected to enter names into the initial spreadsheet as first name, surname and the like separately, the Insert recipient's name in this format dialog would give us a host of options as to how to present this information. This is strictly optional, but if you'd like more options at this stage then it's worth considering. Above, I've deselected the Insert company name option because my labels are for a personal mailing.
If you're looking for a little bit more control over the layout of your document, rather than selecting Address Block, you can insert information piece by piece using Insert Merge Field and selecting which particular details you want to add to your document. You can then select Preview Results to get a look at your finished product — if you're creating a sheet of labels, remember to click Update Labels in the Write & Insert Fields ribbon so your whole page reflects your work.
Format Document
Now, all that's left to do is to make your document look the way you want — you can tinker with typefaces, font sizes and the like just as you would any other Word document. If you're working with labels, you only need to edit the top left label; Word will make your changes to the rest of the entries in your document as long as you remember to go back and click Update Labels in the Mailings tab once you're finished.
Finalize Your Document
When you're happy with how your document looks, return to the Mailings tab and select Finish & Merge. You'll be given the choice of editing the documents individually, printing them straight away or exporting them to an email application to be sent electronically.
Mail Merge Has Many Applications
Once you're familiar with the basic Mail Merge process, you can create more complex mailings using the same key concepts. One well-maintained database filled with contact information can be used over and over again to produce these documents — and you can save yourself a lot of time in the process.
Do you have a Mail Merge tip that we missed? Or another way of producing a mailing that saves even more time? Let us know in the comments section below.