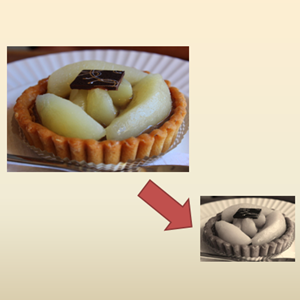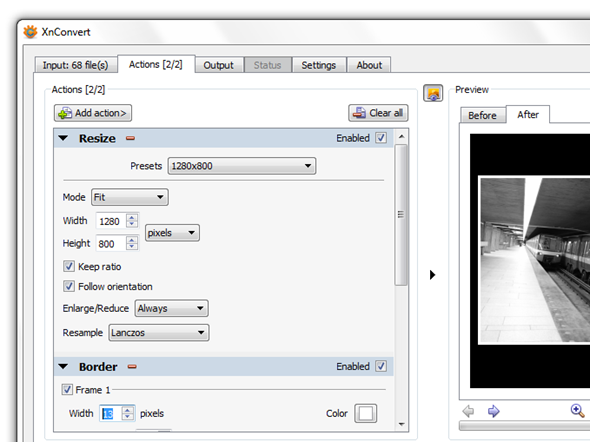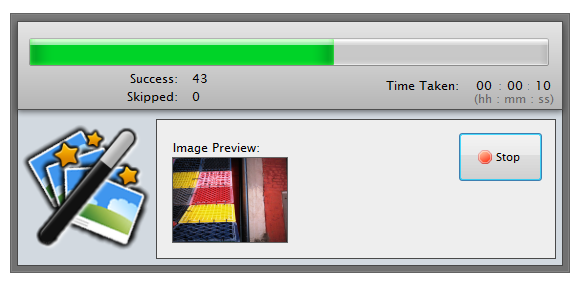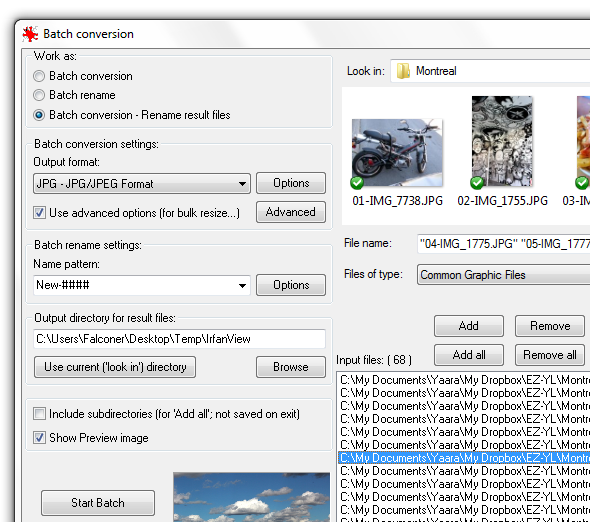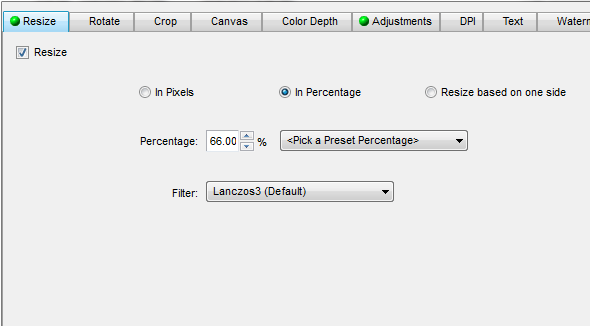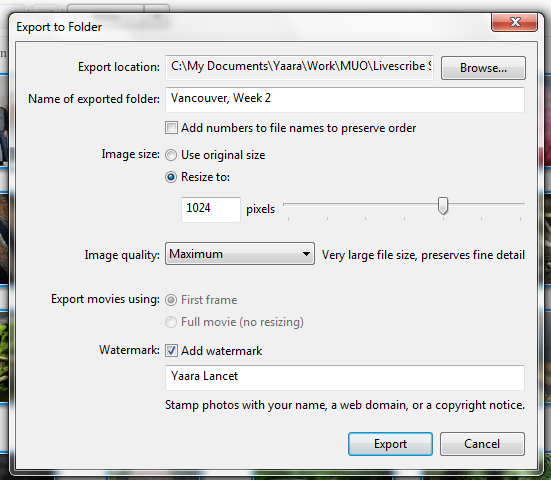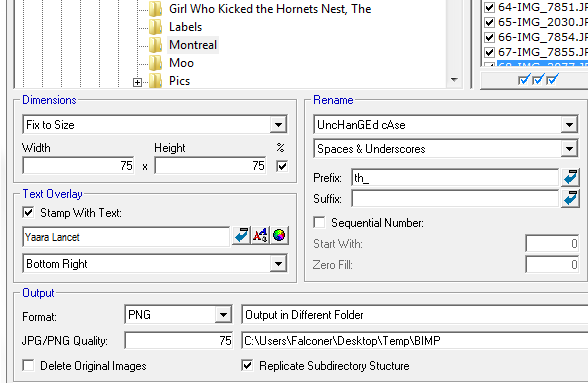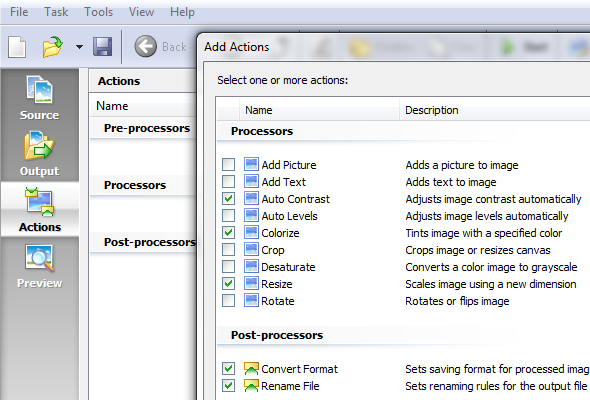In the age of digital cameras, there’s nothing easier than accumulating photos. There’s no film, photos don’t cost money, and there are truly no limits to the number of pictures you can take. Until you run out of battery, that is. In no time, you find yourself with mountains of footage which you now need to sort, upload, share, edit, etc. No matter what you decide to do with your photos, there’s probably some extra work involved.
Some of the most common edits your images will have to go through are simple things such as resize, rename, format conversion, basic color fixes, etc. While you can’t be expected to sit through an album of 300 photos, manually resizing and renaming each one, many of the common image viewers don’t let you do these things by batch. Don’t waste your time, though, just download one of the free tools below, and start batch-editing!
Note: I’m a Windows user, so many of these options are Windows only. There are some, however, that work on Mac and Linux as well. Scroll through to find them.
XnConvert [Windows, Mac, Linux]
A very powerful tool, XnConvert is not only cross-platrom, but cross-action. What do I mean by that? While many similar tools let you perform only a batch resize or only a batch rename, XnConvert lets you do it all. Despite of how powerful it is, XnConvert is really easy to use.
Drag and drop your images into the “Input” tab, and add actions in the “Actions” tab. These can be anything from resizing, rotating and watermarking to adding filters, borders and playing with colors. XnConvert does it all. In the “Output” tab, you can set your new filenames – XnConver is also a batch renamer – your output folder, file format and more.
For more details, read the full review of XnConvert.
PhotoMagician [Windows]
While not as powerful as XnConvert, PhotoMagician does offer some unique features. PhotoMagician’s main function is as a batch resizer, but you can also use it to add some basic effects, and as a format converter for some formats. Choose your input and output folders, and then choose one of the available resize profiles or create one of your own.
PhotoMagician includes resize profiles for many popular devices such as the iPhone, iPod Nano, Sony PSP, and others. In the “Conversion Settings” tab you can add simple effects such as sepia or greyscale, rotate or flip your images, and more. A nice feature is the ability to exclude images by image size, file size, and modification date.
PhotoMagician is translated into 17 different languages! You can easily switch the interface language after installation.
For more information, read the full review of PhotoMagician.
IrfanView [Windows]
IrfanView is an excellent image viewer and editor I’ve been using for years and years, and it just so happens that it includes a pretty nifty batch-editing tool. IrfanView’s batch editor can help you resize, rename, convert and adjust multiple images at once. The only downside? It’s not intuitive to find. Luckily, you have this post to refer to!
After installing and launching IrfanView, go to File –> “Batch Conversion/Rename…”. This will open the batch editor, where you can start playing. Look for your images on the top part of the window, and drag them into the input area at the bottom. You can then choose between batch conversion, batch rename, or both. Click “Advanced” to access more options. IrfanView’s batch-edit tools are pretty powerful, and you can even use them to fine-tune colors.
FastStone Photo Resizer [Windows]
FastStone Capture is my go-to screenshot tool, and now that I’ve found FastStone Photo Resizer, I think I might have a go-to batch editor as well. Unlike Capture, Photo Resizer is completely free, and despite its name, does much more than resizing photos. Photo Resizer includes two main tabs: Batch Convert and Batch Rename. Unfortunately, you can’t use FastStone to do both at the same time (as least as far as I could see), which makes it just a tad cumbersome to use.
In “Batch Convert”, you can easily set your choice of output format, and then click on the hidden “Advanced Options” button to access a whole new level of features. From here, you can resize, rotate, adjust colors, add text and watermarks, and do pretty much anything you can think of. After picking and choosing, you can save your options to a file, so you can come back and use them over and over again. If you want to rename, however, you’d have to reload your edited photos into the “Batch Rename” tab, and do the renaming.
Picasa [Windows, Mac]
If you’re using Picasa as a photo viewer and uploader as it is, there’s nothing easier than doing some batch edits while you’re already there. There are several aspects you can edit in batches, and not all of them are done from the same place.
To batch resize, batch watermark and for image-quality edits, select your photos and choose “export” at the bottom. A dialog will open, where you’ll be able to accomplish these actions. For some batch filters, rotation or renaming, click on Picture –> Batch Edit. Anything you choose here, will apply to all your selected photos.
BIMP [Windows]
BIMP is one of those programs you have to plow through mud to get to. It is worth it, though, as BIMP is quite an effective batch editor. But before we get to that, let’s get through the installation process. BIMP comes packed in a Softsonic installer, that tries to install not one, but two additional programs. You can easily opt out, but you need to pay attention. Don’t just go on hitting next, next, next. After getting through that, BIMP will finally download and install, and you’ll be able to use it.
While BIMP’s interface leaves a lot to be desired, you can use it to perform a limited resize, add a custom watermark, apply some basic filters and flips, convert files, and even rename. The renaming tool here is especially powerful, so if you need to replace elements in the file name, add a prefix or suffix and change everything to lowercase, this little app can do it.
SunlitGreen BatchBlitz [Windows]
This is another one of those covert installers, but unfortunately (or fortunately?), it hides quite a good batch editor inside – one you should definitely check out if you’re a Windows user. When installing BatchBlitz, be very, very alert. It will try to install some Babylon bloatware, and will proceed to confuse you with a registry cleaner. Decline all these goodies, and stay with the editor.
BatchBlitz itself is a joy to use: start by opening a new Blitz session with File –> New, find your images on top, and add them to the source window. Switch to the “Actions” tab to add batch edits such as resizing, renaming, file conversion, auto-contrast, rotation, and many others. After adding your actions, double click each to configure it. You can save your session at any time, and use it again and again. It works beautifully.
Need More?
Just in case none of these are your cup of tea, you can find some more option in Simon’s Top 3 Apps to Batch Rename, Convert & Resize Photos (Windows only). If you’re not using Windows, and couldn’t find a solution here nor there, try using GIMP for batch editing. These instructions are for Windows, but GIMP is cross-platform. If you’re looking for more serious tools, we do hold the odd giveaway, so keep your eyes peeled!
What is your favorite tool for batch edits? Tell us about it in the comments.