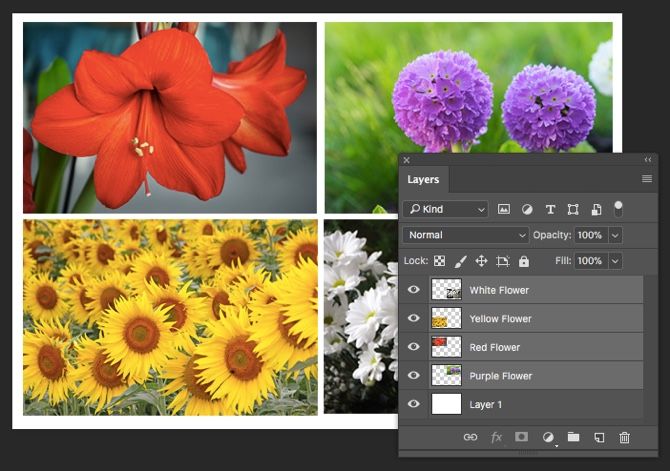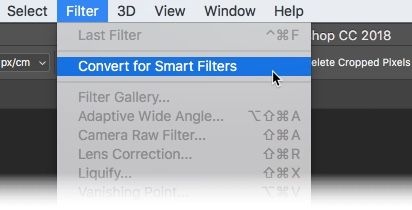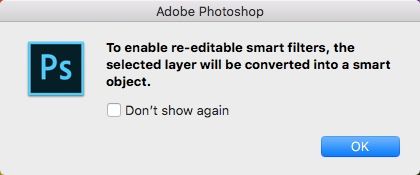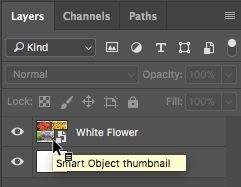Every beautiful Adobe Photoshop effect is the result of editing magic on multiple layers. Layers, like simple transparent sheets, can be shuffled and shaped together. But did you know you can use a smart filter, instead of a regular filter, on multiple layers for even more interesting effects?
A regular filter alters the pixels in a layer permanently. A smart filter applies a filter effect to layers non-destructively. This is a huge time-saving step. Let's see how you can use a smart filter on multiple layers and retain the power to make edits at any time.
How to Apply a Smart Filter to Multiple Layers in Photoshop
-
Go to the Layers panel and select all the layers you want to apply a filter to.
-
Go to Filter in the menu. You will notice that none of the filters are available to you -- except one. Choose Convert for Smart Filters.
-
Photoshop will tell you that smart filters are re-editable and the layers will become a smart object. Click OK and choose any filter. For instance, I selected "Oil Paint" from the Filter Gallery.
-
If you need to change something in one of the layers before or after applying the filter, click on the thumbnail of the smart object layer. The group of images opens in a second window. Each image is back in its own layer.
- Select the layer you want to edit. Press Ctrl + S (Windows) or Command + S (Mac) to save the change. Close the second window. You will notice that the smart object in the first window has been updated with your edits.
The Smart Filter allows you to apply a filter in one step as if the selected layers are all flattened. The Smart Filter considers the grouped photos as one image and applies the filter to the pixels accordingly.
Smart Filters are non-destructive. You can adjust, remove, or hide a Smart Filter any time. But Adobe does say this:
"You can apply any Photoshop filter (that has been enabled to work with Smart Filters) — except for Lens Blur, Flame Picture Frame, Trees, and Vanishing Point—as a Smart Filter. In addition, you can apply Shadow/Highlight as Smart Filters."
Smart filters are really simple but powerful. You can change blend modes, use filter masks, or just tweak the filter settings for cool effects. And you won't lose any pixels!
What is your favorite way to use smart filters?
Image Credit: Yaruta/Depositphotos