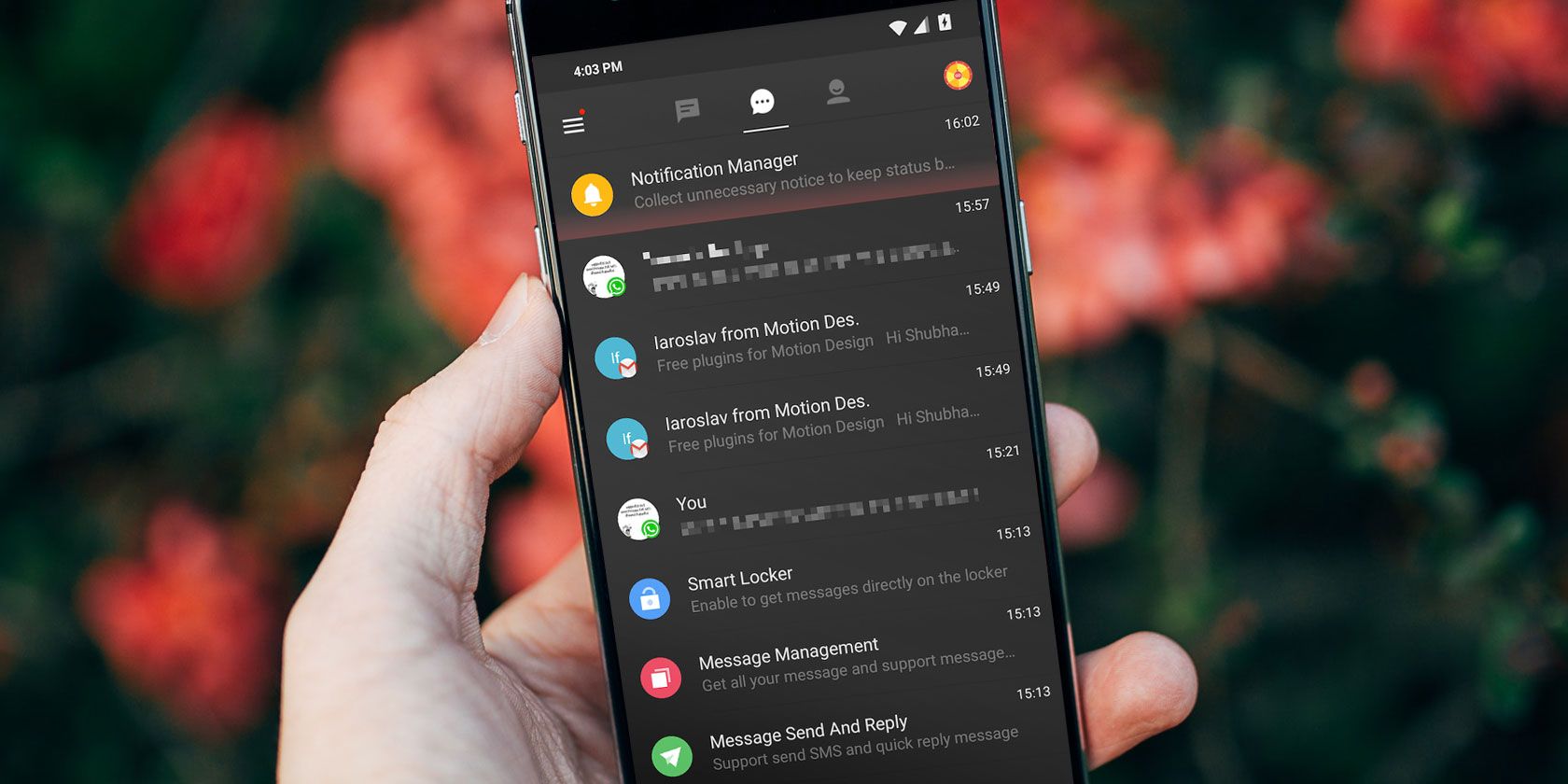Notifications have become essential since smartphones launched. Whether a text from your friend or an email from the boss, they're how you stay up to date with everything.
But notifications have now also become a medium for companies to actively promote their content. Notifications vie for your time and can often overstep their bounds. Because of this, it's more important than ever that you know how to manage them.
Here's how you can make the most out of Android notifications.
1. Notification History
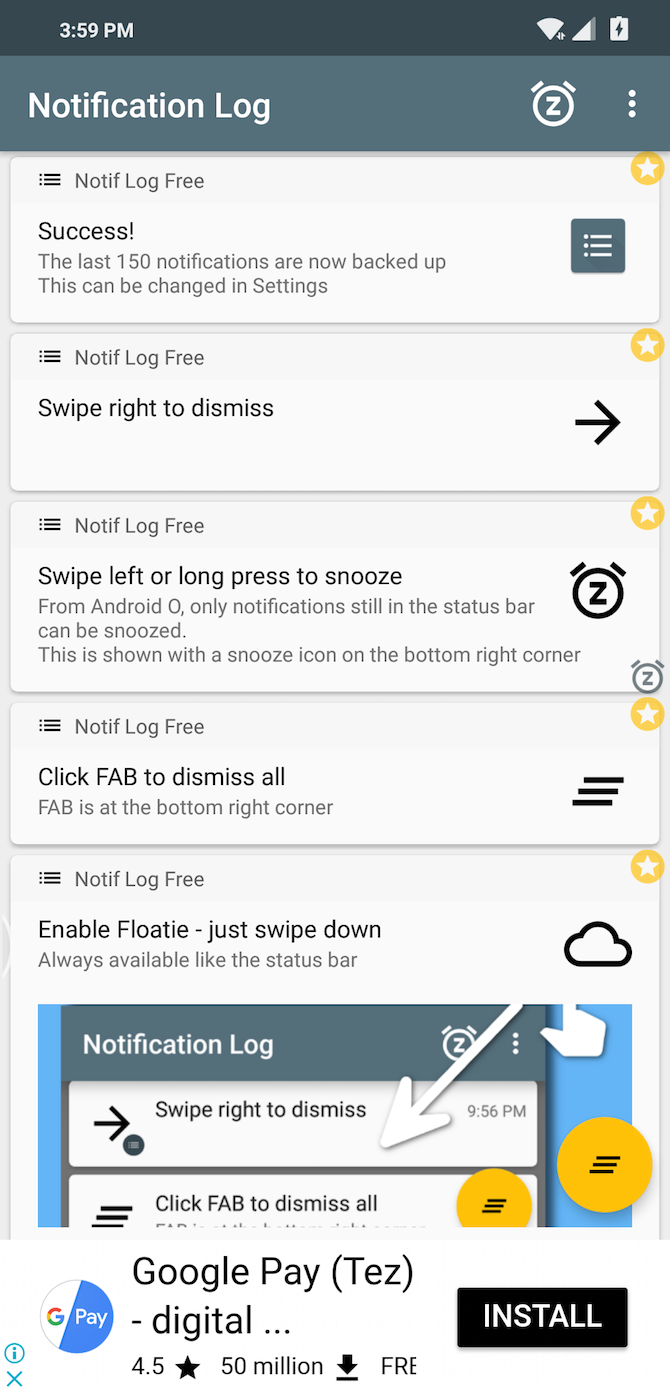
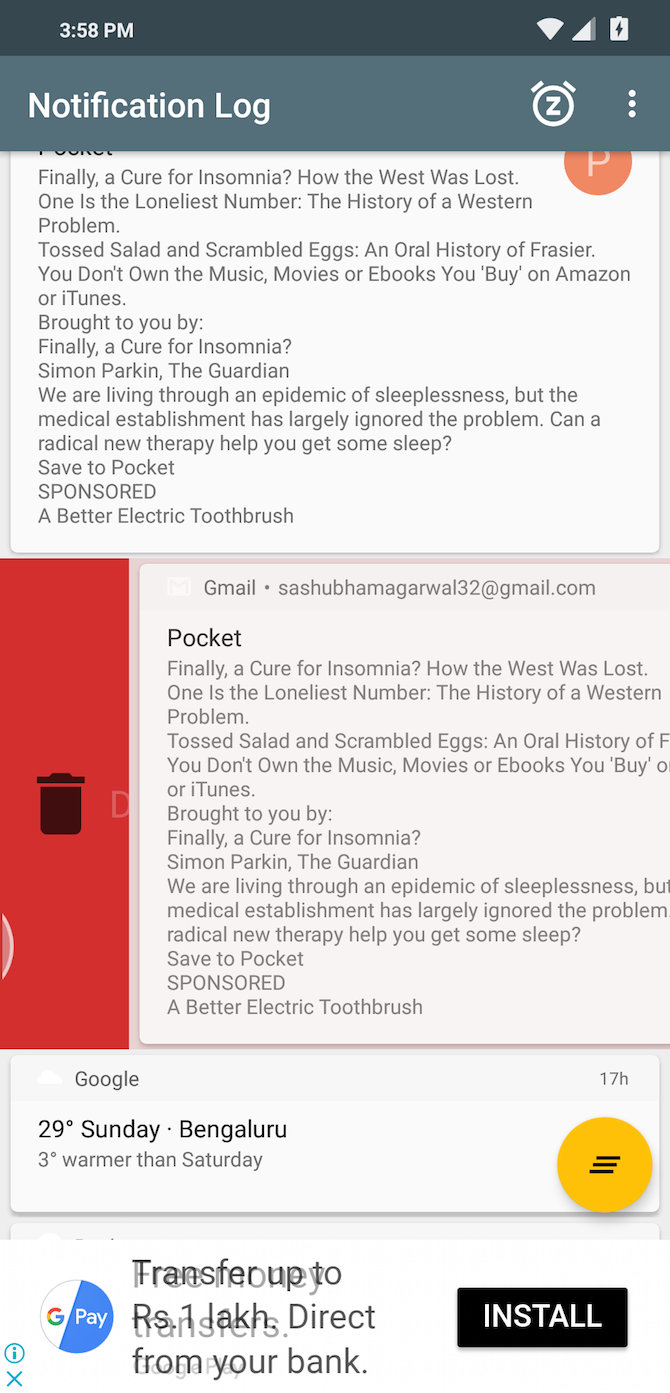
Android's notification system is regularly praised, yet there's still no native way to retrieve lost notifications. Alerts that you accidentally swipe away or ones you notice only as they slowly vanish after you tap the Clear All button are gone for good. Fortunately, there are third-party solutions for this---one of the best ones is appropriately named Notif Log.
Notif Log is a fairly straightforward app. Its core purpose is to log every one of your incoming alerts so that even if you dismiss them in the notification panel, you can revisit them on Notif Log.
In addition, you can snooze notifications for later and even access the quick actions associated with each of them. Plus, you can even pin a shortcut for instantly viewing the recently logged notifications.
Download: Notif Log (Free) | Notif Log Pro ($1)
2. Smart Replies
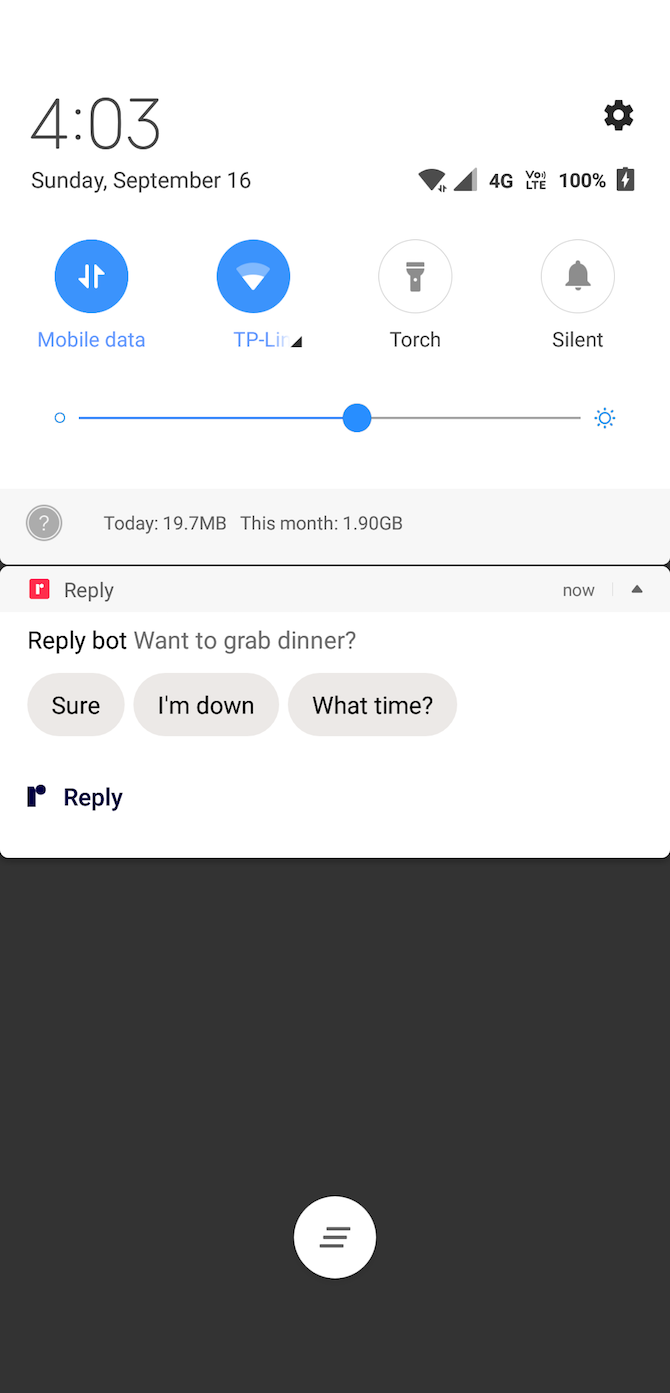
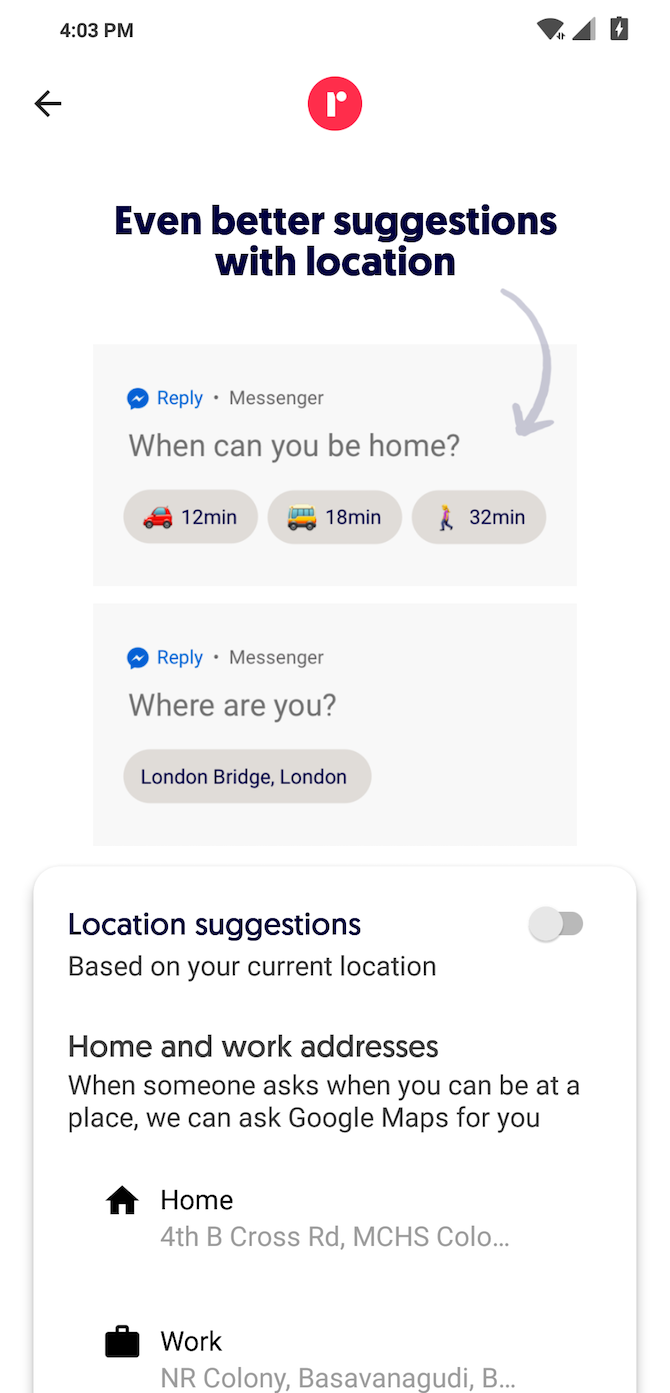
Do you find replying to every single message a hassle? Or perhaps you end up ignoring some of those due to lack of time?
Try Google Reply, one of Google's lesser-known apps. It suggests a bunch of automated responses beneath a particular notification. For instance, if someone asks if you'd like to have dinner tonight, the app will recommend replies such as Sure, That sounds perfect, and similar.
What's more, Google Reply can even recognize if you're driving and send a predefined text to the recipient. It also has the ability to automatically figure out when you'll reach your destination and forward the ETA if someone asks for it.
Sadly, though, Google Reply is limited only to a handful of messaging apps including WhatsApp, Twitter, Android Messages, and a few others. It's also not yet available on the Play Store, so you will have to sideload an APK file.
Download: Google Reply (Free)
3. Notification Channels


In Android Oreo, Android notifications got a significant upgrade. One of the features it brought is the ability to mute a specific set of alerts from an app. You can also adjust alerts to play a sound for some but not others, for instance.
On WhatsApp, for example, you can block unnecessary group messages while still receiving to receive personal pings. The feature is called Notification Channels, and is one of the highlights of Android's sophisticated notification system.
To access an app's notification channels, head to Settings > Apps & notifications > See all X apps. Locate and tap the app whose alerts you'd like to adjust, and select the Notifications field. There, you'll find all the categories which you can individually disable and adjust.
You can turn off all the notifications from an app by simply disabling the top Show notifications master option.
4. Notification Ringtones
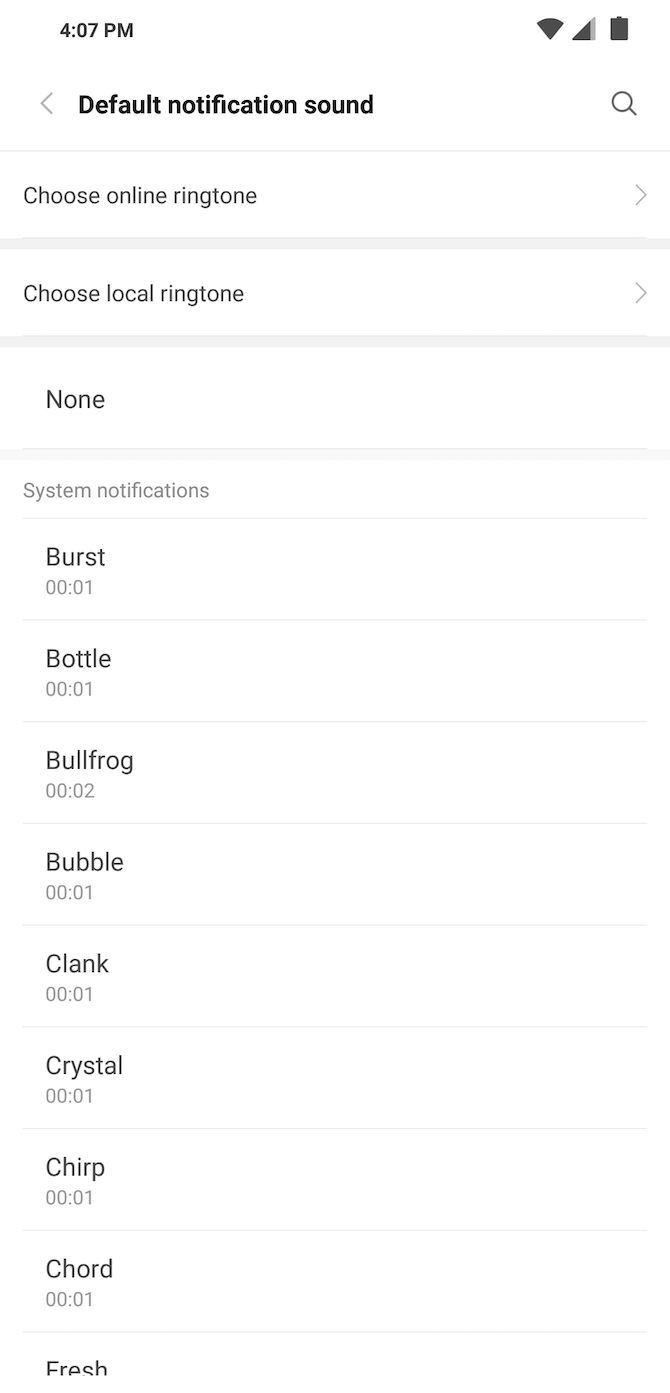
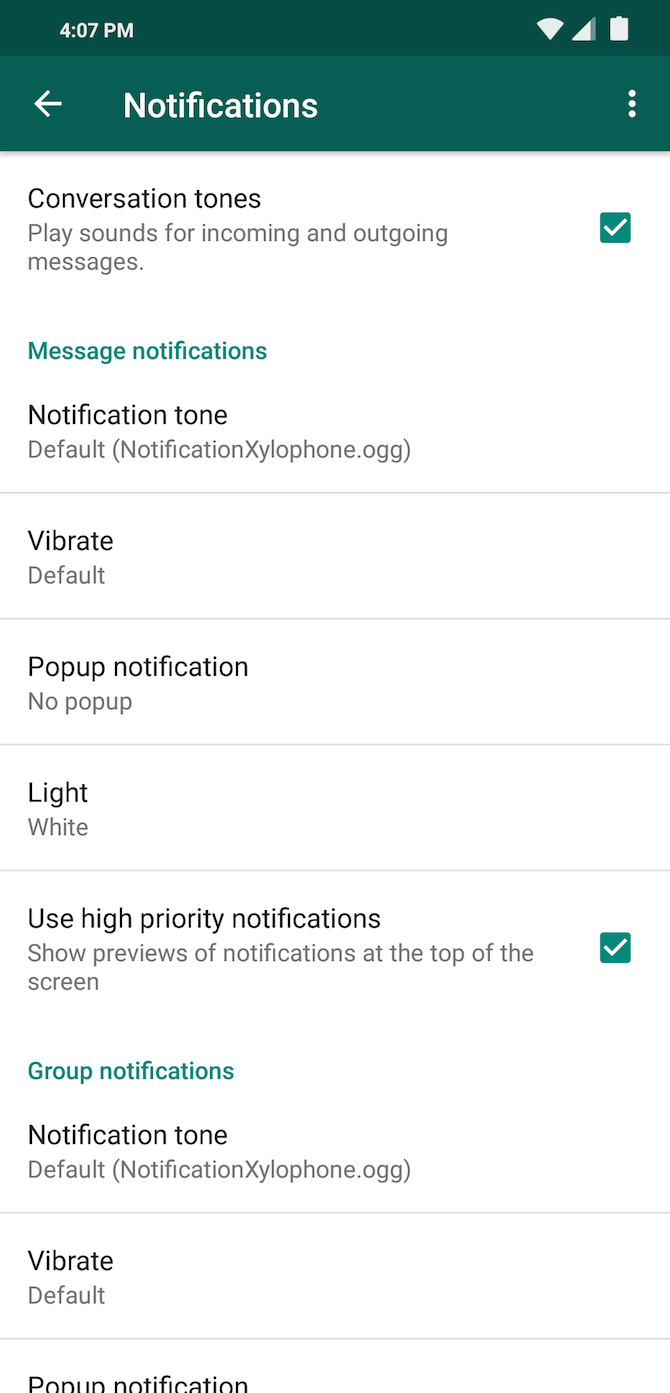
Android also allows you to alter notification ringtones through its notification settings. You should be able to adjust the sound (or disable the sound but keep the visual notification) in the notification channels described above.
To change an app's standard notification sound if it isn't present in the menu above, you'll need to check the app's own settings. In order to set a new notification tone in WhatsApp, for example, open Settings from the three-dot menu and in Notifications, you can change the default Notification tone for group and individual chats.
5. Quick Shortcuts
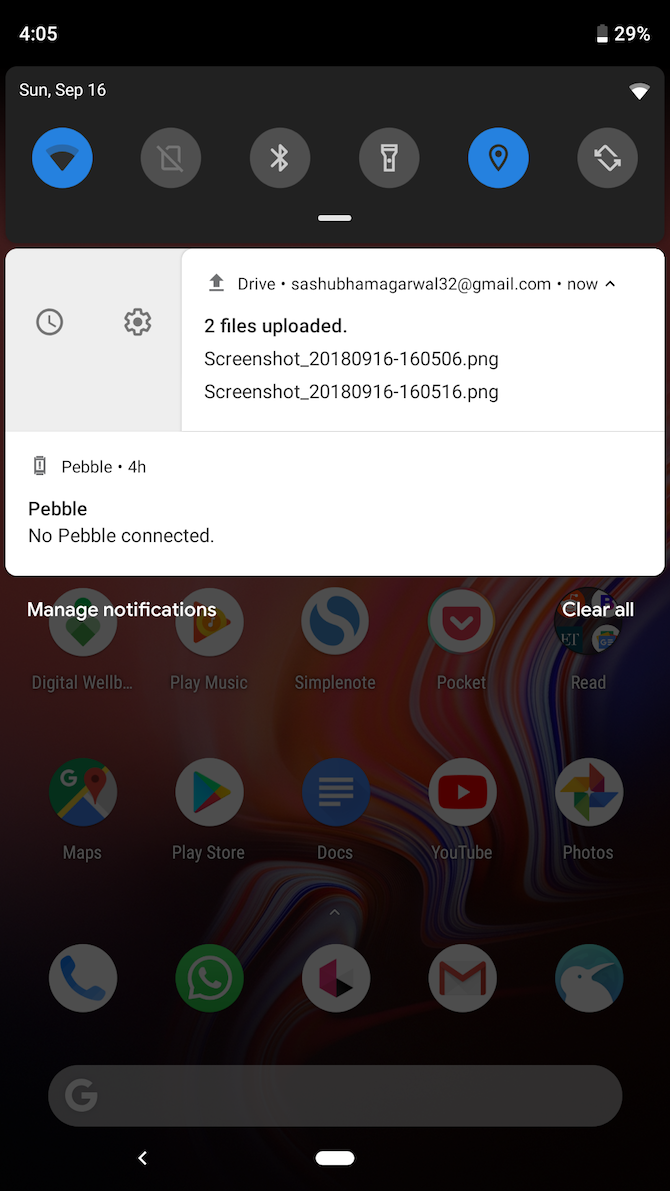

Notifications on Android offer a bunch of handy swipe shortcuts which can make it a lot easier for you to quickly supervise them. You probably know how to dismiss by swiping them.
But if you don't swipe all the way out, you'll see two other options. One snoozes the notification, while the other launches the app's notifications settings. If you long-press an alert, you can also silence the notification channel it originated from.
Lastly, you can swipe down on bundled notifications to perform actions on them individually. Do keep in mind, however, that the majority of these features are only available on Android 8.1 and above.
6. Notifications on the Lock Screen
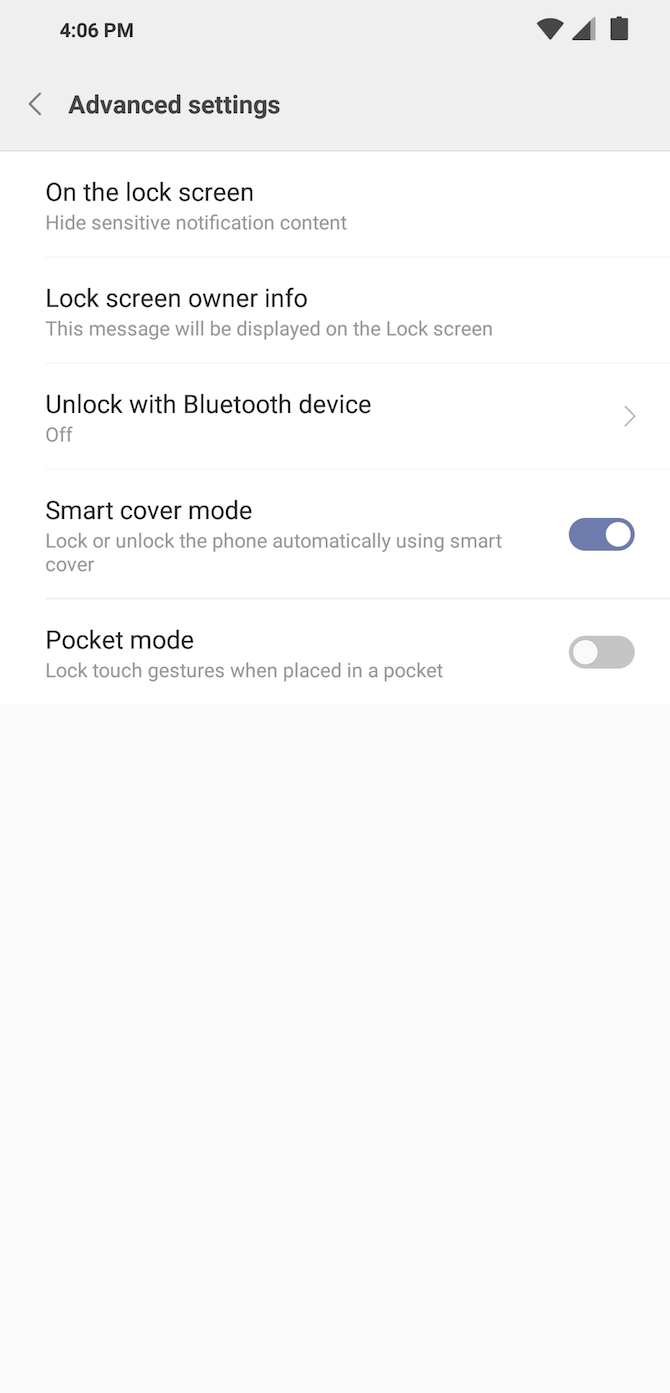
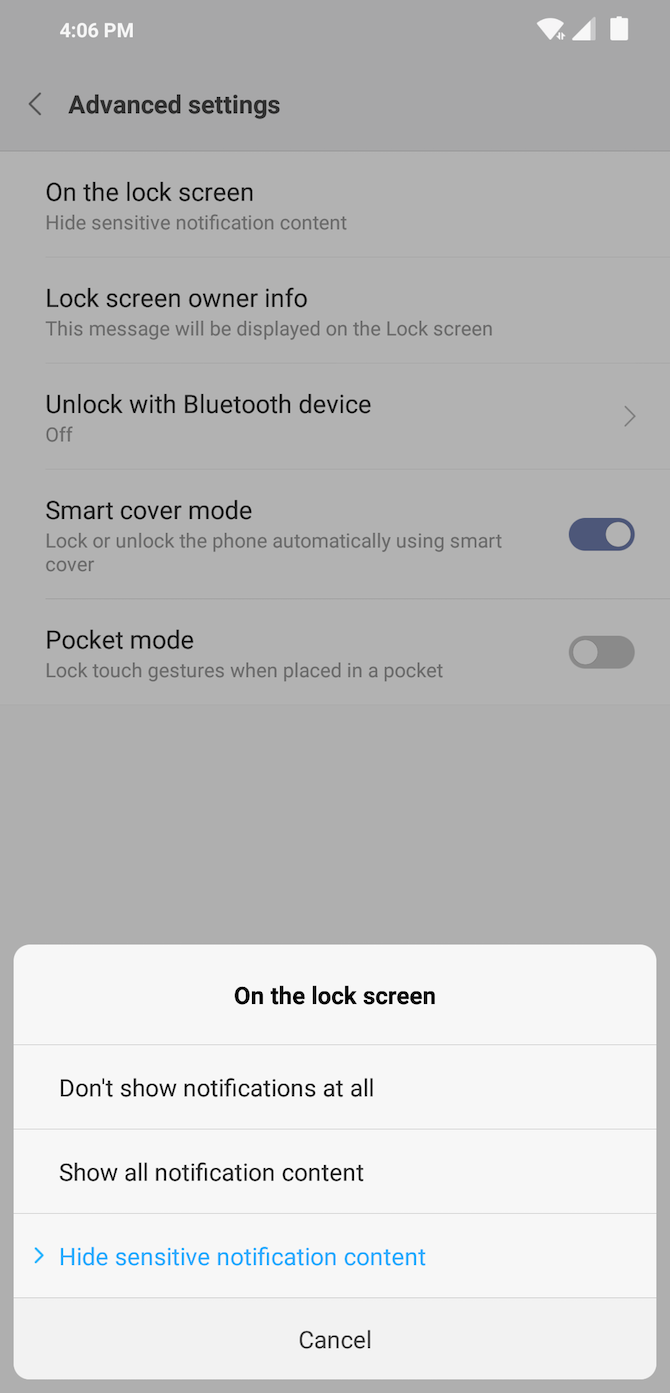
By default, Android displays your notifications on the lock screen. But you probably don't want that, since anyone can simply pick up your phone and read all your private messages. There is a way you can hide them, though.
To configure this, open Settings > Security & location > Lock screen preferences. Tap On lock screen to choose from three options. You can choose to show all notifications, hide all of them, or hide sensitive content. This will show that you have a new email or text message, but won't display the contents of the message.
7. Do Not Disturb
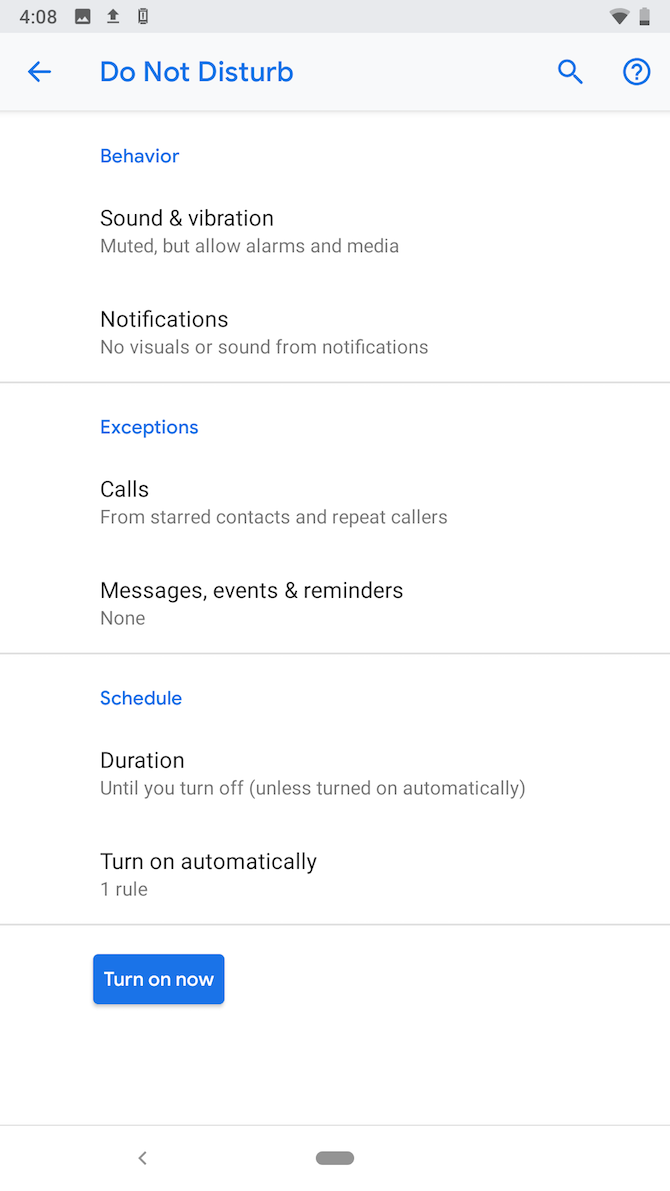
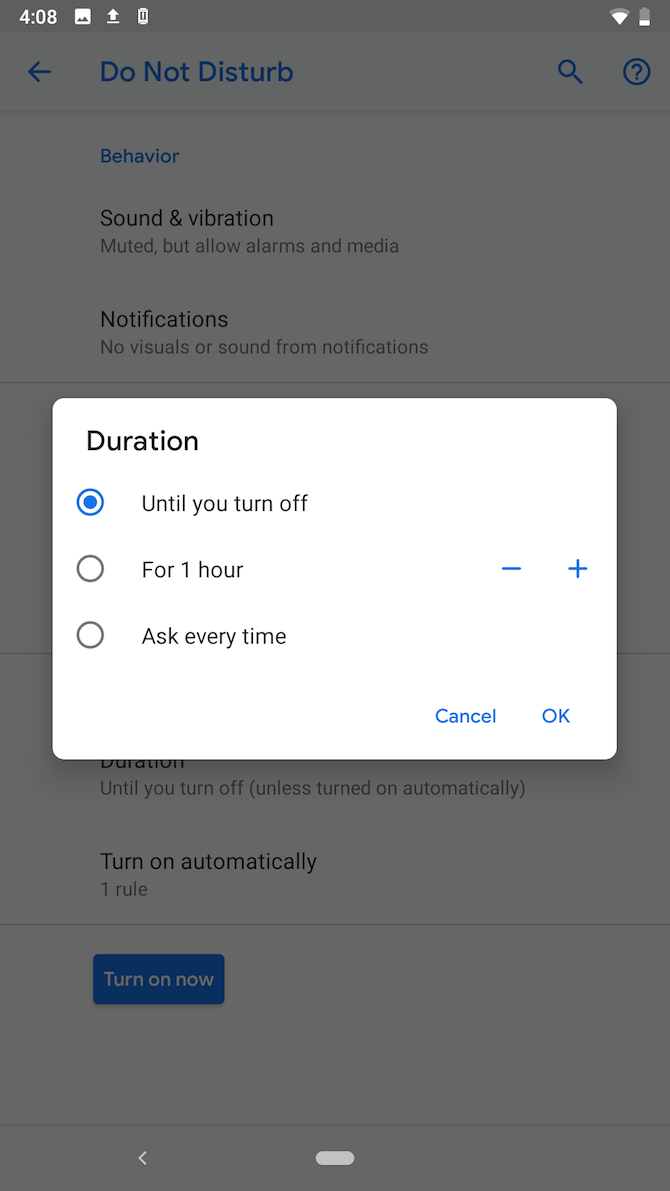
Android also features a comprehensive Do Not Disturb mode (updated for Android Pie) where you can pick which type of notifications you'd like to receive when enabled. Open Settings > Sound > Do Not Disturb to take a look. This lets you modify several attributes including calls which contacts are allowed to ring, when the mode activates, which sounds to mute, and more. Learn how to set up and customize Do Not Disturb on Android.
8. Read Aloud Incoming Notifications
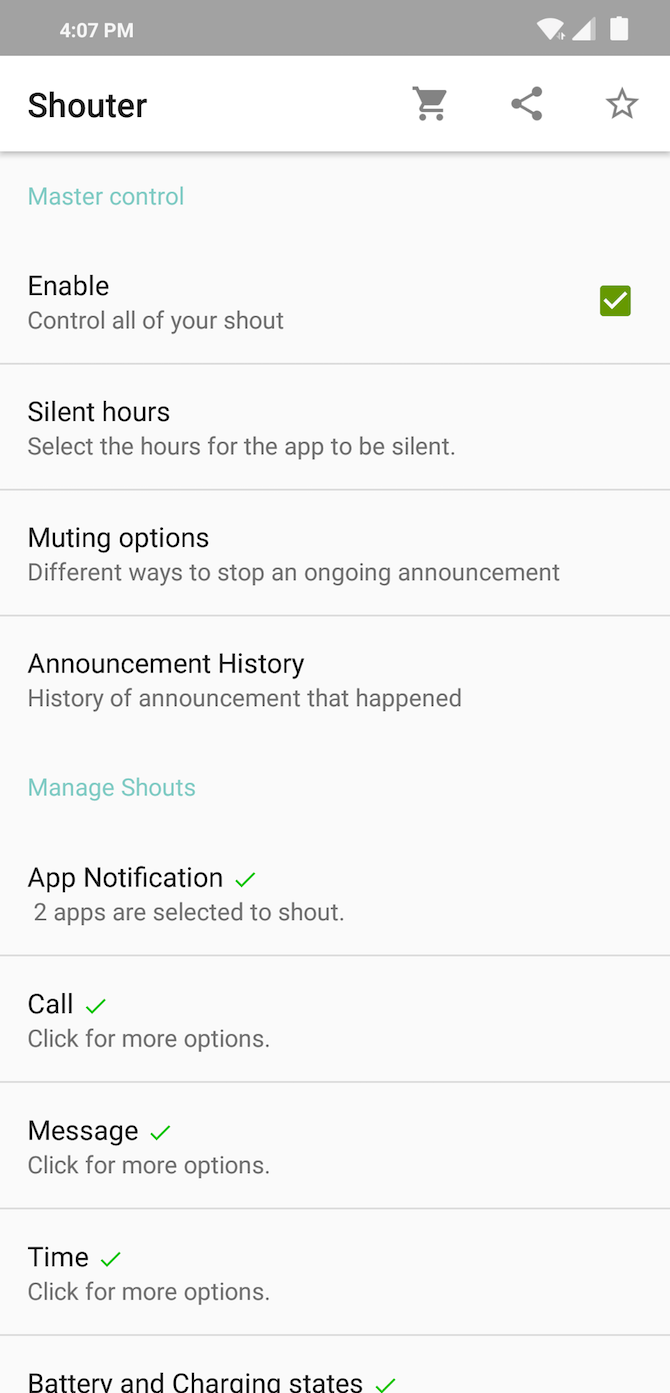
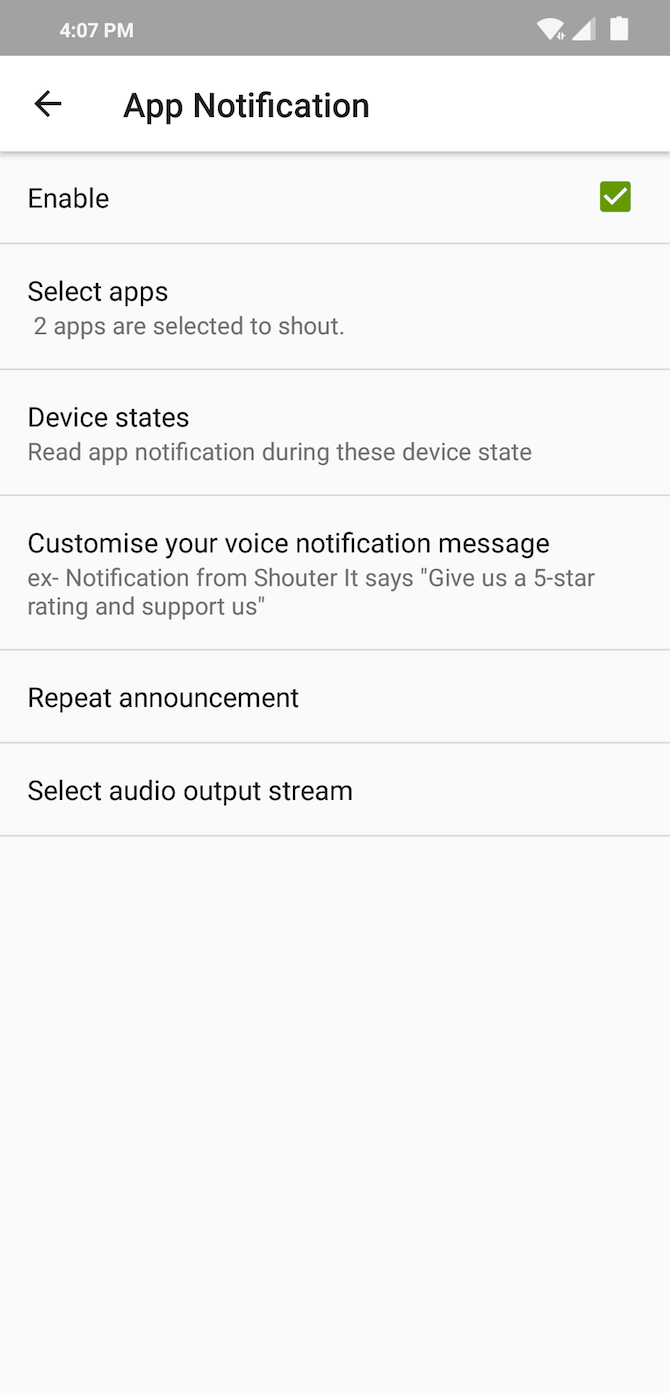
Sometimes you're unable to reach your phone when a notification arrives, such as when you're driving. For those scenarios, we recommend installing a free app called Shouter.
Shouter reads your incoming notifications aloud (including their primary content) once it's up and running. You can select the apps you want enable Shouter for, the duration for when Shouter is active, change languages, and a whole lot more.
In addition to that, Shouter can dictate the charging status, time, locations, and even records the announcement history.
Download: Shouter (Free) | Shouter Pro ($1)
9. Floating Bubbles for Notifications
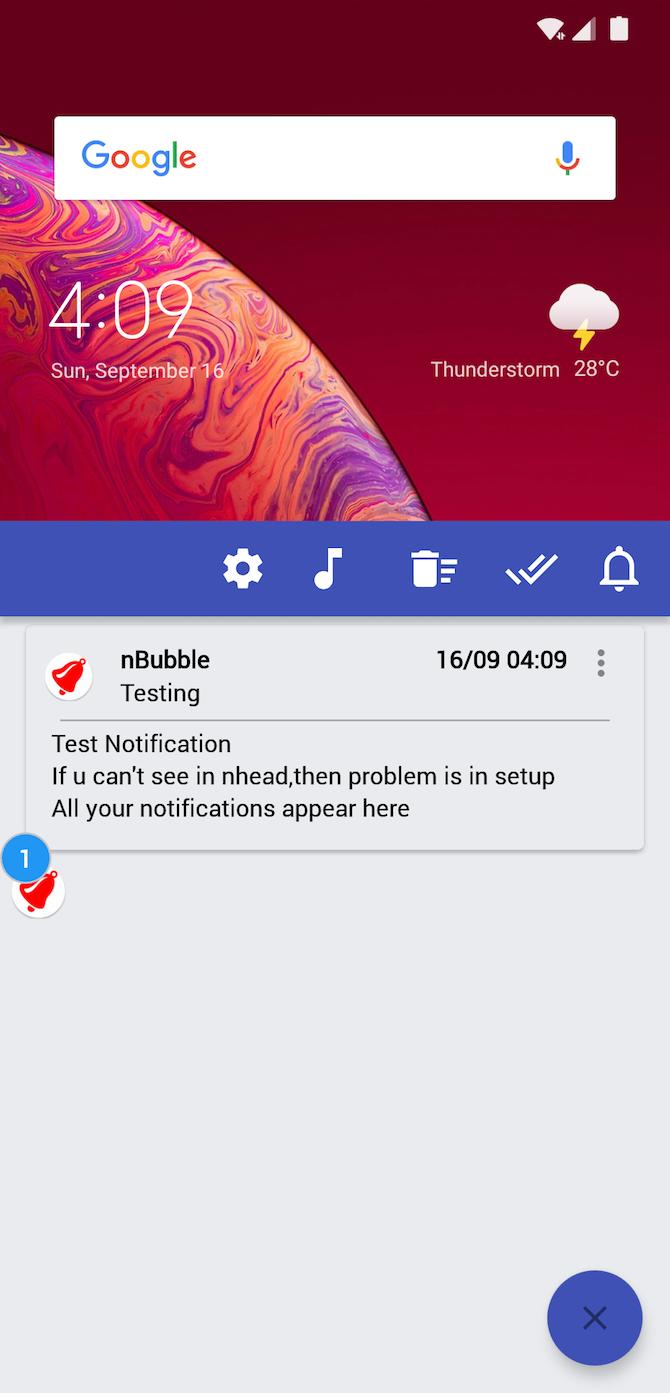
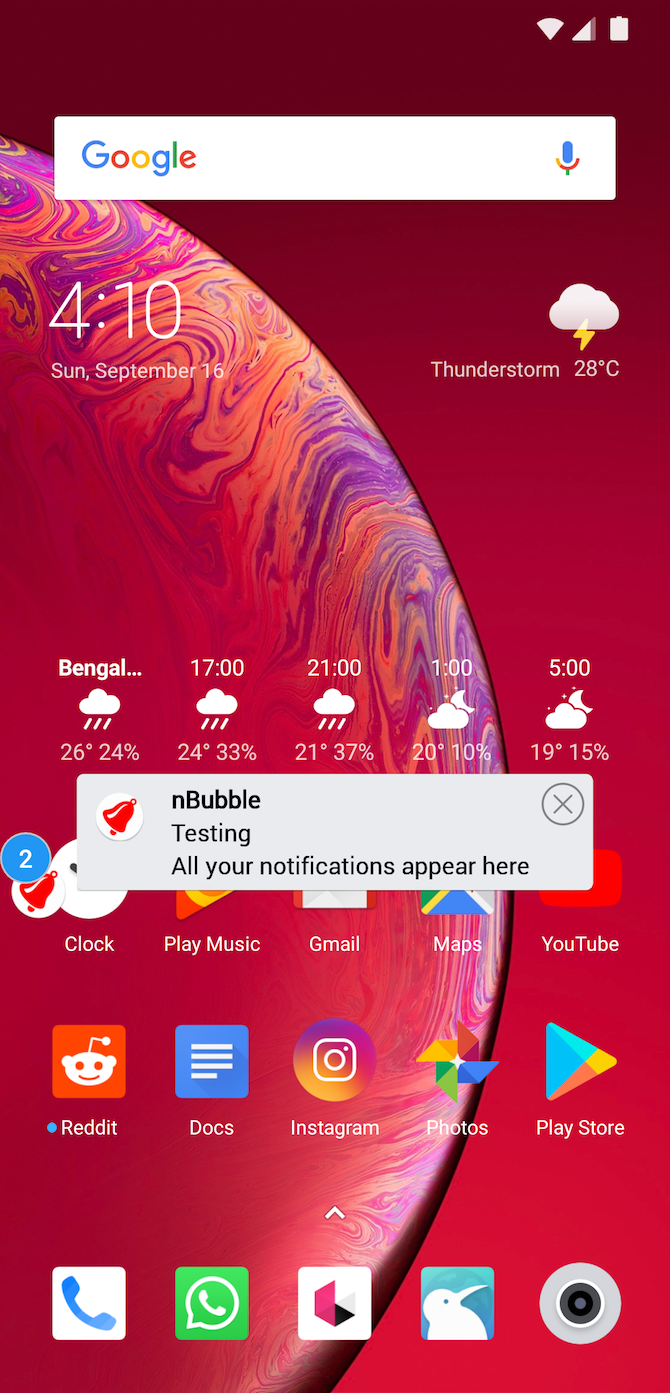
If you're a Facebook user, you're likely familiar with those floating chat heads that appear so you don't miss a message. What wouldn't it be great if that feature was available for every other app?
With an app called nBubble, it's now possible.
nBubble adds a persistent floating bubble through which you can view and attend to notifications. It's almost as if your notification panel acquired wings. You have access to all buttons such as quick actions, clear all, and more. There are even a ton of customization options to personalize the floating window.
Don't forget that there's much more you can achieve with popups shortcuts on Android.
Download: nBubble (Free) | nBubble Unlocker ($1)
10. Trigger the Flash on Notifications
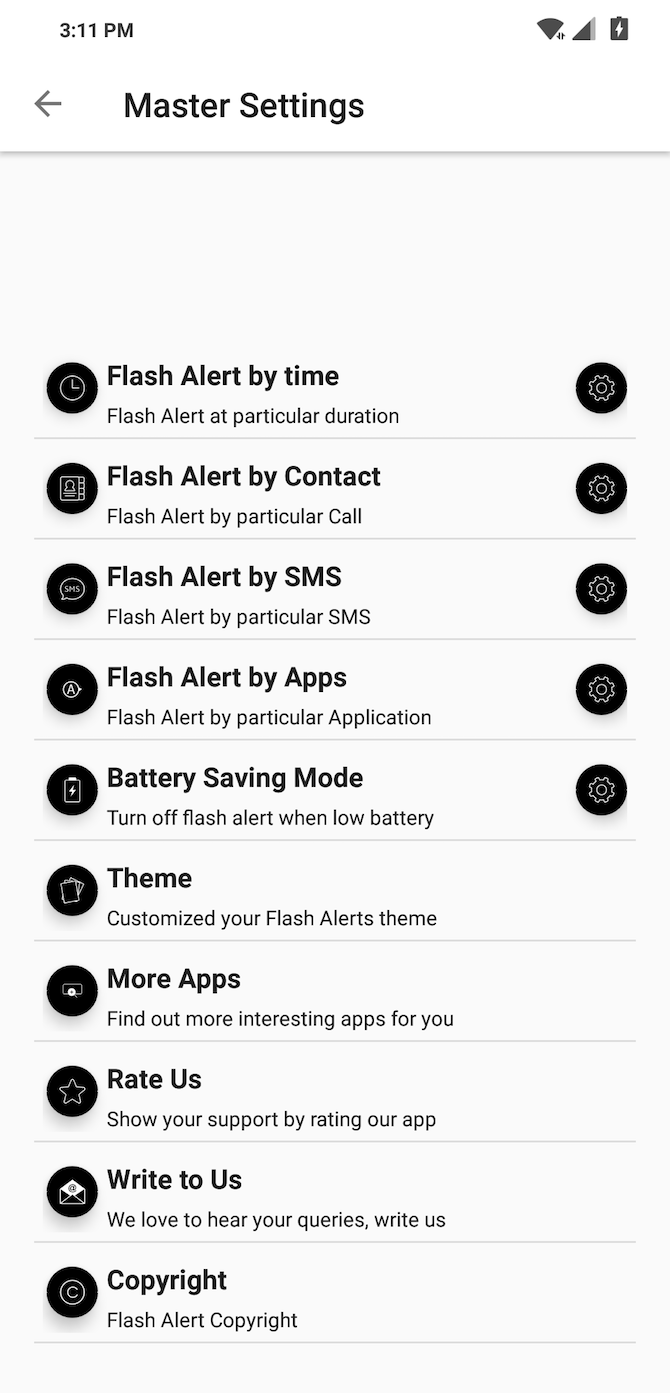
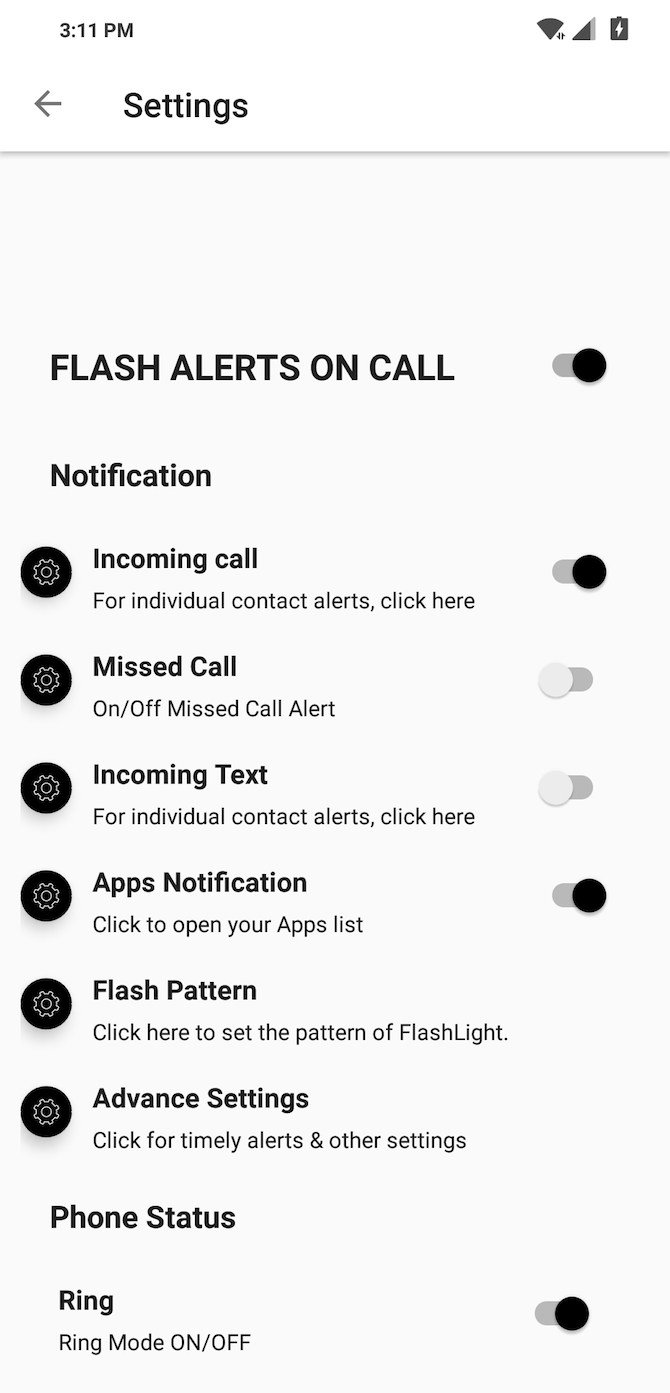
Do you often miss crucial calls and notifications because the ring wasn't audible or the vibration wasn't intense enough? Try Flash Alerts, which along with the highly customizable front LED, also invokes the flash on the rear when there's a new notification.
Flash Alerts triggers your phone's flash every time a new call or any other notification arrives. The app is compatible with every app and hence, requires the notification access permission. In addition, you can personalize the flash pattern and even configure it for when the battery falls below a specific level.
Download: Flash Alerts (Free)
11. Notification Management
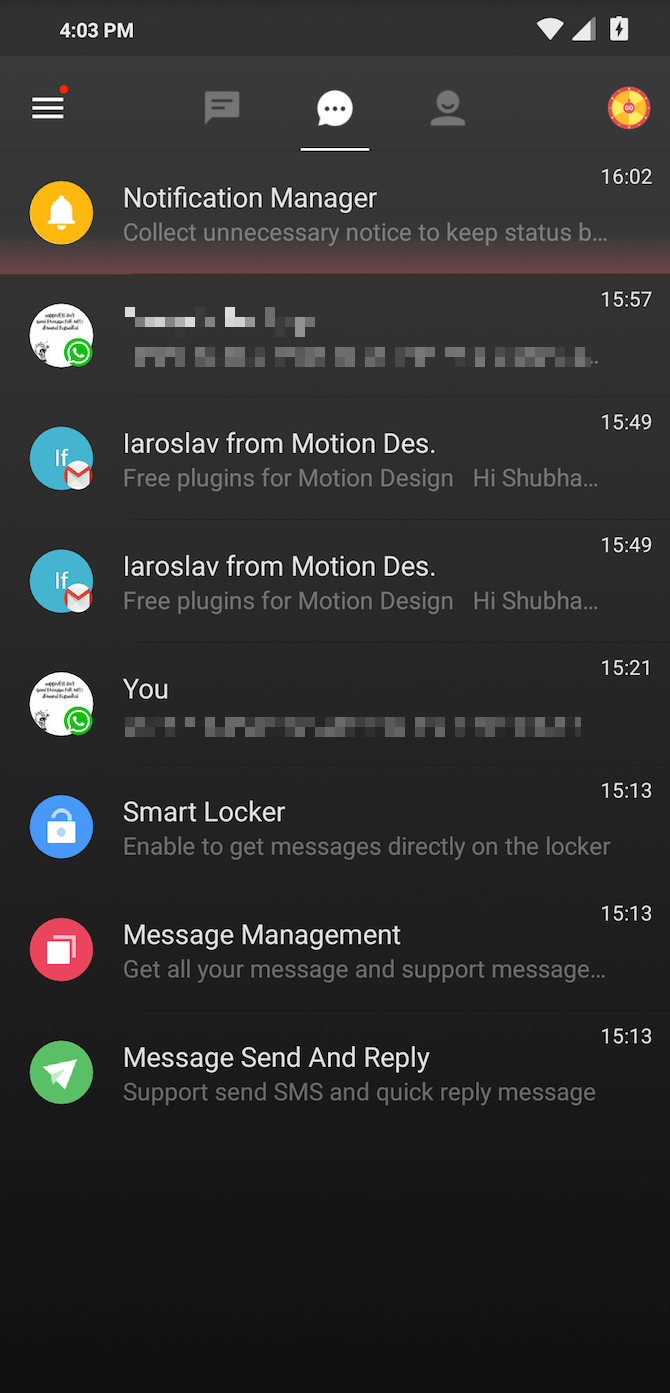
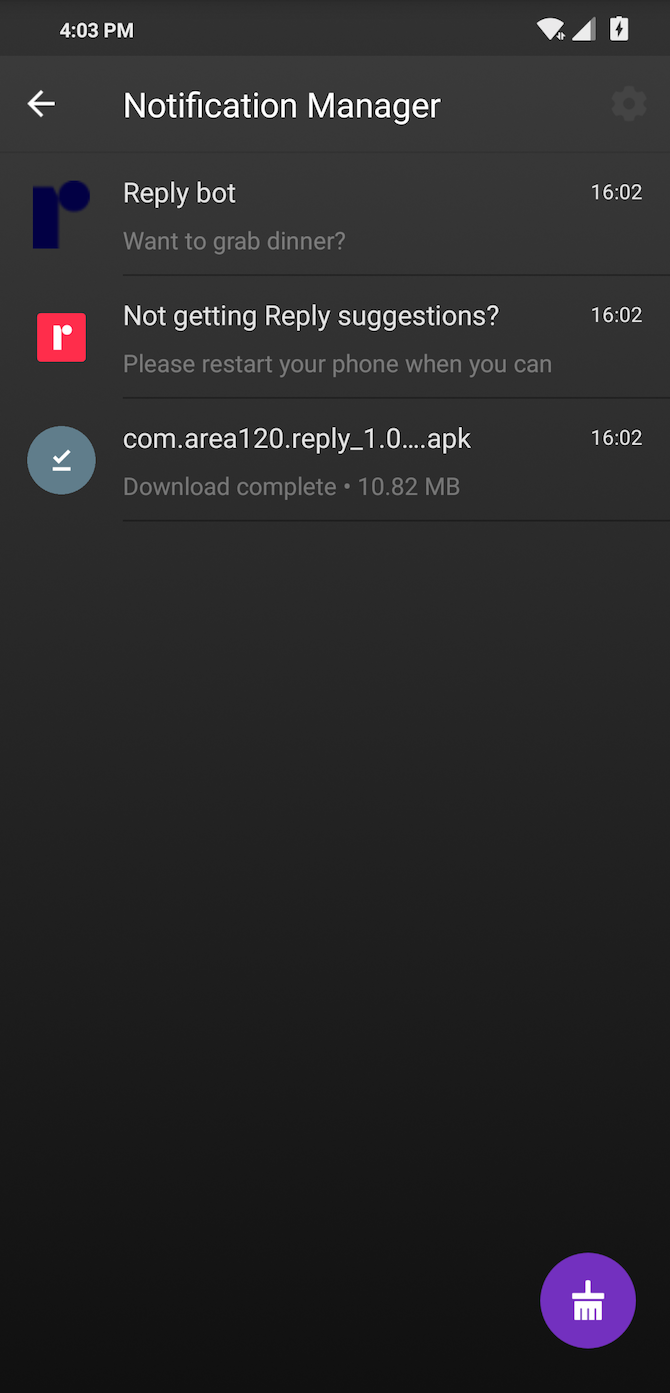
If you're someone who gets swamped by dozens of notifications every minute, you should probably set up a notification management tool. You could either try Apus Message Center or BlackBerry Hub. Both of them let you attend to all your alerts on a central platform. Alternatively, the Android 11 feature update might have you covered.
Apus even goes the extra mile and organizes notifications in various categories so that it's much less cumbersome to see which ones are important. For instance, spa, notifications are segregated into a separate section so that they don't bother while you're scrolling through the list. Apus also offers smart contact actions, SMS integration, and a floating window for incoming notifications.
BlackBerry Hub is better for business users, since it's more secure and has better email management. Moreover, you will find options for snoozing emails, filtering them based on their nature, and more. BlackBerry Hub also features a cleaner and less overwhelming design, unlike Apus Message Center.
Download: Apus Message Center (Free)
Download: BlackBerry Hub (Free)
Making Android Notifications Less Distracting
While these tips and apps certainly enable you to have a more stringent control over the notifications you receive, there are a bunch other ways through which you can get rid of annoying and distracting alerts on Android. Take some time, and you'll make your Android device a much less stressful place.
If the notifications you do want aren't showing up, try these fixes to get your Android notifications working again.