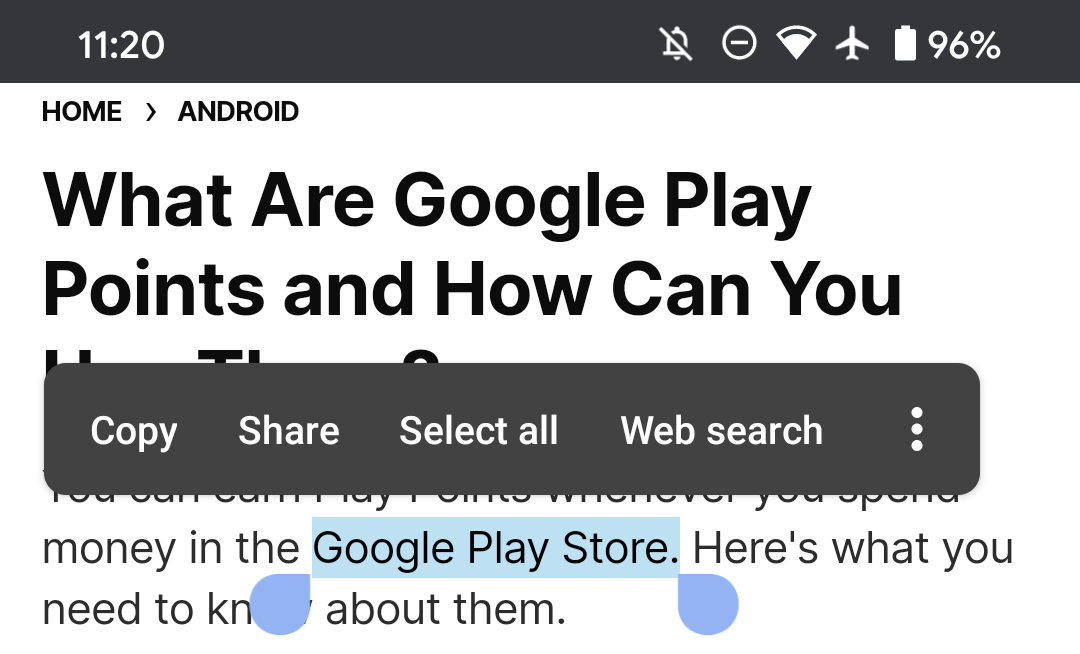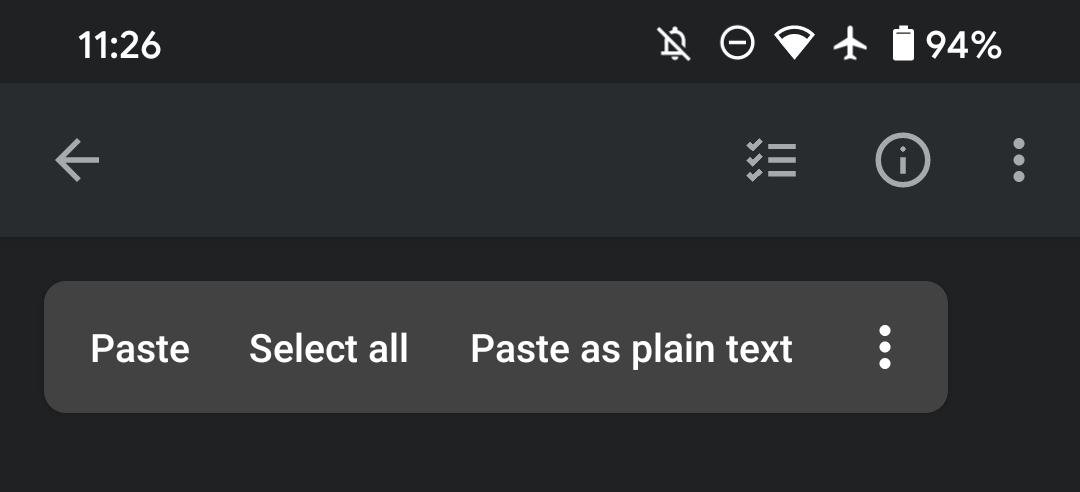Copy and paste functionality on Android is pretty basic, just as it is on most operating systems. Cutting and copying single items for pasting once is fine, but once you cut or copy something else, it overwrites what's already on the clipboard.
That's sufficient for some people, but many want more. Let's review how to copy and paste on Android, then see how to clear and access the clipboard for more functionality.
How to Copy and Paste on Android
Copying and pasting on Android is simple, but not always intuitive if you haven't used an Android device before. Here's how to do this.
First, select some text. In most apps, like Chrome, you can do this by long-pressing on the text you want to copy. Then, adjust the handles of the highlighted section to get just the words you want. You can also tap Select all if you want to copy all the text in an area.
Choose Copy to copy the selected contents to your phone's clipboard. You'll only see a Cut option if you're working inside an editable text field, like in a note-taking app. While Copy will keep the contents of the page intact, Cut removes the text from its current location.
Note that in some apps, like Twitter, those handles won't appear. In that case, when long-pressing on a tweet, the app will automatically copy the whole tweet for you. This also works on addresses in Google Maps.
Once you've copied text, navigate to where you want to paste that text. Long-press inside the text field, then select Paste. In some cases, you might also see the Paste as plain text option. Select this if you want to remove the formatting when pasting.
Alternatively, if you tap on the field where you want to paste the text, a small blue or black handle should appear. Tap on that to see the same option to paste.
That's all you need to copy and paste on Android. There's more to know about the Android clipboard, though.
Important Android Clipboard Tips
Keep in mind that anything you've copied will mostly likely disappear if you turn off or restart your phone before pasting it. Thus, it's best to paste the text quickly before you forget it's on the clipboard.
Also, if you copy (or cut) one item and then try to copy/cut a second before pasting the first, the first copied text will be erased. Android's clipboard can only hold one bit of text at a time. See below for how to manage more items on the clipboard.
Remember that you can only cut text if it's in a text entry field. If the text is not editable—like in a web article—you'll only be able to copy it. But if you're typing out a text message, you can cut the text that you're typing and paste it elsewhere.
If you're reading an article and there's a link to another article that you want to copy, you could tap the link, long-press in the URL bar, and then copy the URL. But there's a much faster method: just long-press on the original link itself and select Copy link address. This works in most apps.
You can copy more than just text and links on Android, too. It's also possible to copy photos, though the exact method depends on the app. In Chrome, you can long-press on an image to bring up a menu that includes a Copy image option. For other apps, you might need to tap the three-dot menu button with the image open and choose Copy from there.
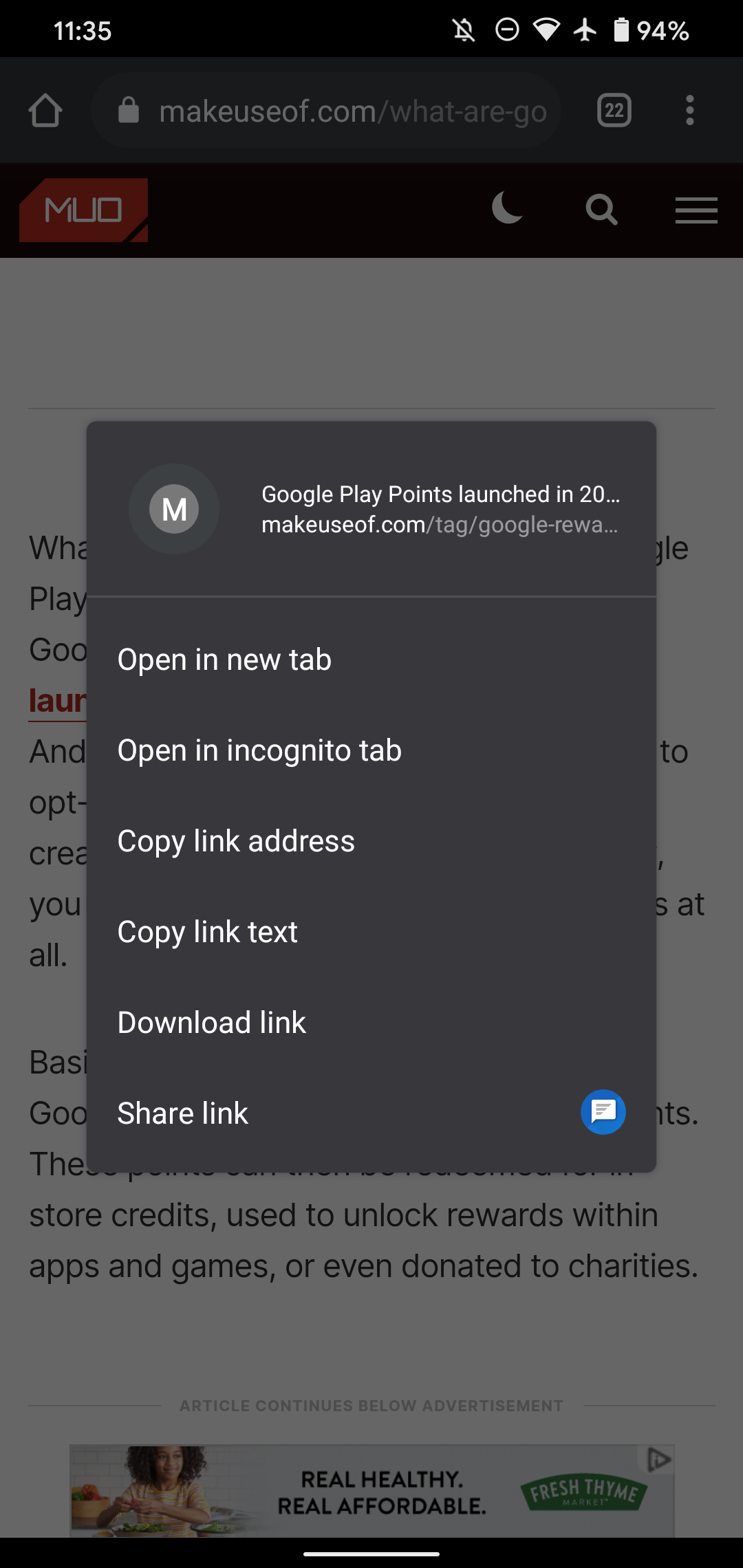
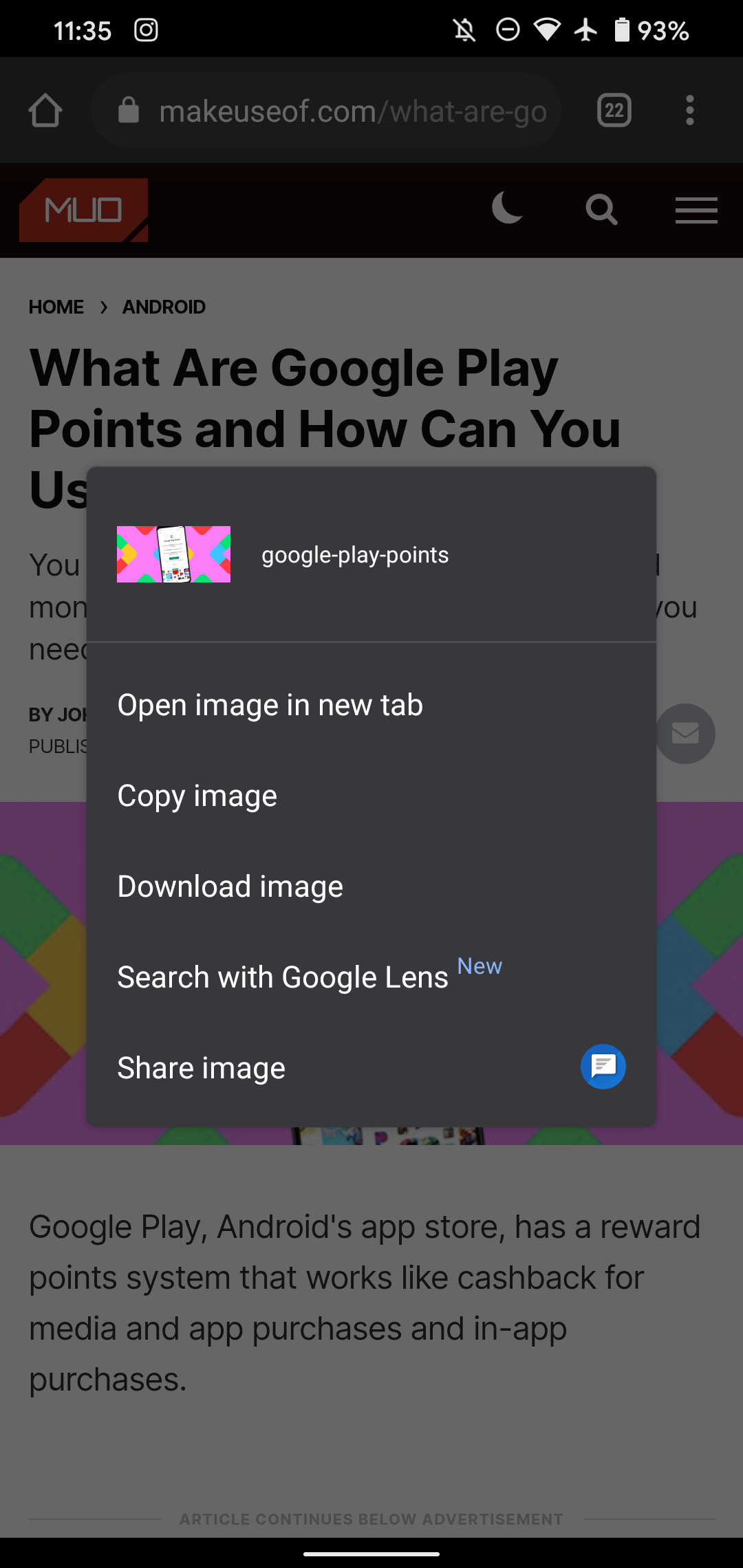
It's then easy to paste the image into a chat message, note app, or similar.
Where Is the Clipboard Folder in Android?
On stock Android, there's no built-in way to access and view the clipboard folder. You only have the option of long-pressing in a text field and choosing Paste to see what's on your clipboard. Android keeps the clipboard in RAM, and even if your phone stores this data in a particular file, it's not accessible without rooting.
However, using your device's default keyboard app, you can access and better manage the clipboard on Android.
Manage Your Clipboard Using Gboard
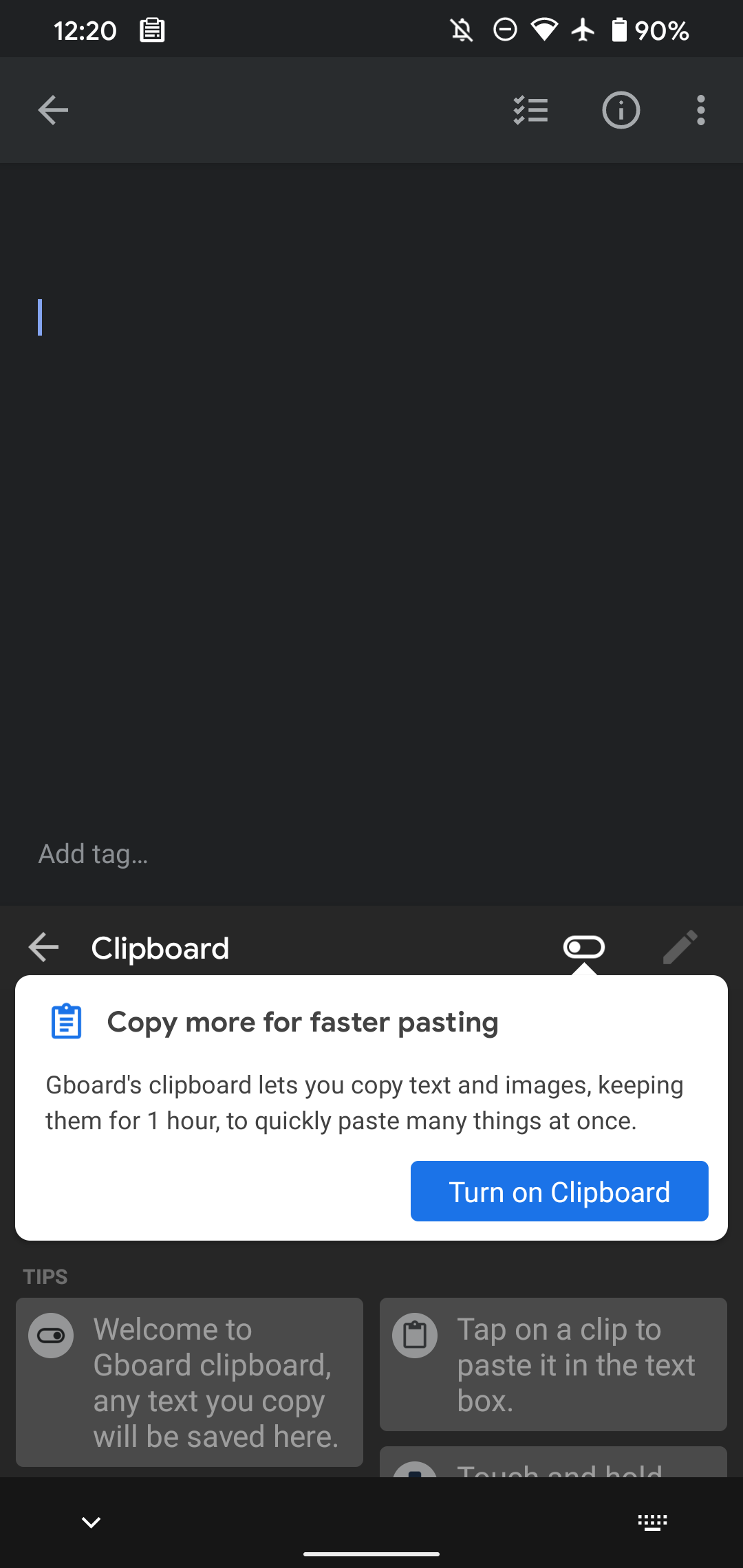

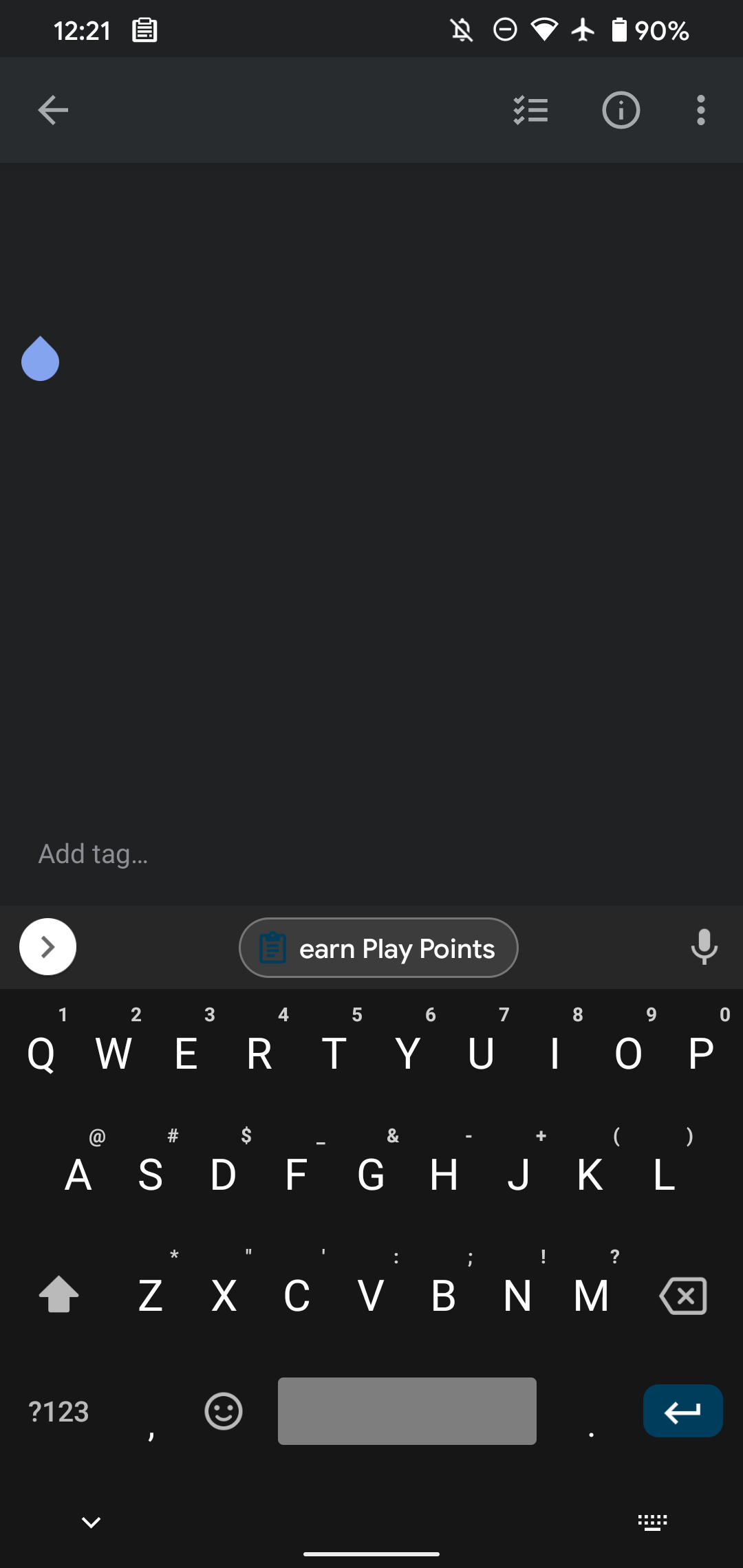
Using Android's default Gboard keyboard, you can access a handy clipboard manager. Once Gboard opens when you tap in any text entry field, tap the Clipboard icon on the top row. If you don't see it, hit the arrow on the left side to show those icons.
If you haven't used the clipboard function of the app before, you'll see a notice about it. Tap the slider or Turn on Clipboard button to enable it. Once you do this, Gboard will start keeping track of everything you copy.
Head back to the Clipboard tab and tap any snippet to immediately paste it into the current text field. Gboard will automatically delete snippets after an hour. If you want to keep any snips handy for longer, long-press on them and choose Pin. You can can also Delete snips if you want to clear them manually before their hour is up.
Gboard's smart suggestions will also show text you've recently copied in the top bar, allowing you to paste without fiddling in the long-press menu. If you're not already using Gboard, this clipboard functionality is a great reason to do so.
Download: Gboard (Free)
Manage Your Clipboard on Samsung and Other Devices
If you have an Android device from another company and don't use Gboard, you can take advantage of similar manufacturer customizations and apps to access your clipboard. On a Samsung device, for example, you'll see a Clipboard bubble appear when you long-press on a text field. If you don't see it, tap the three-dot menu on the bubble to show more options.
Tap Clipboard, and you can access the last several items you've copied. If you use the Samsung Keyboard, you can tap the three dots (or arrow, depending on your version) on the top-right side of the keyboard to access additional functions. Choose Clipboard and you can access this same panel of recently copied items.
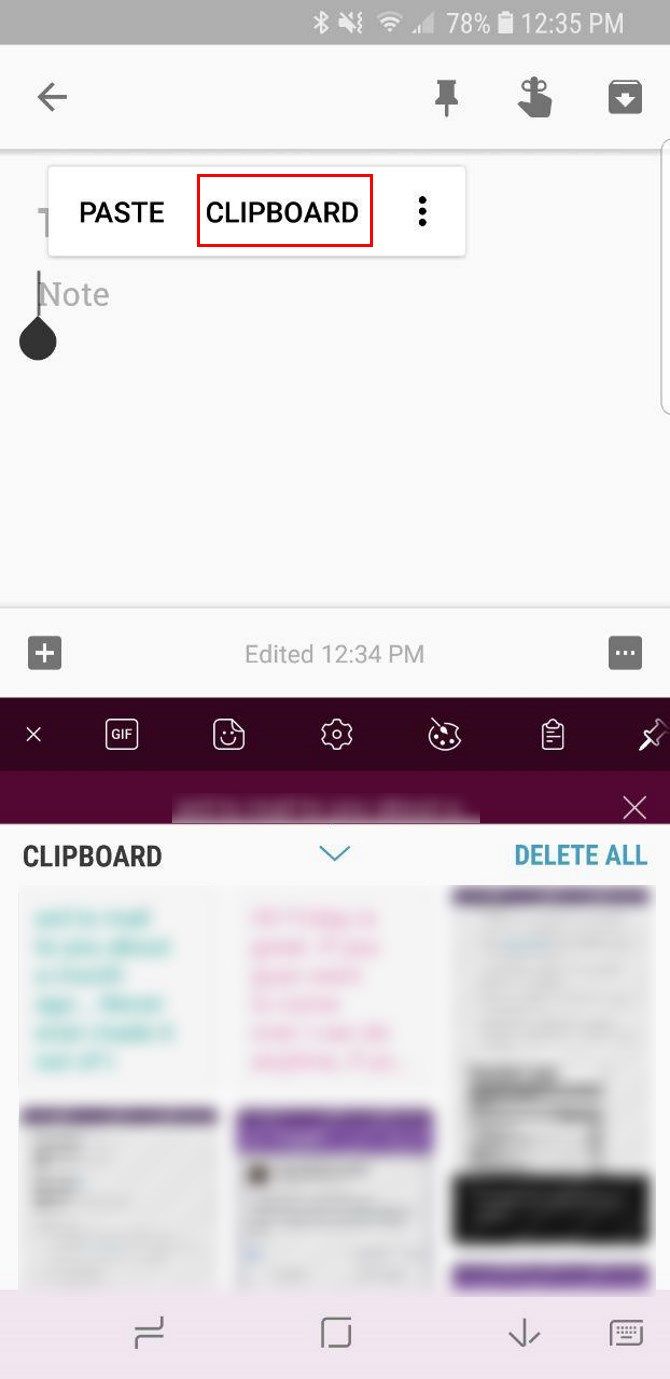
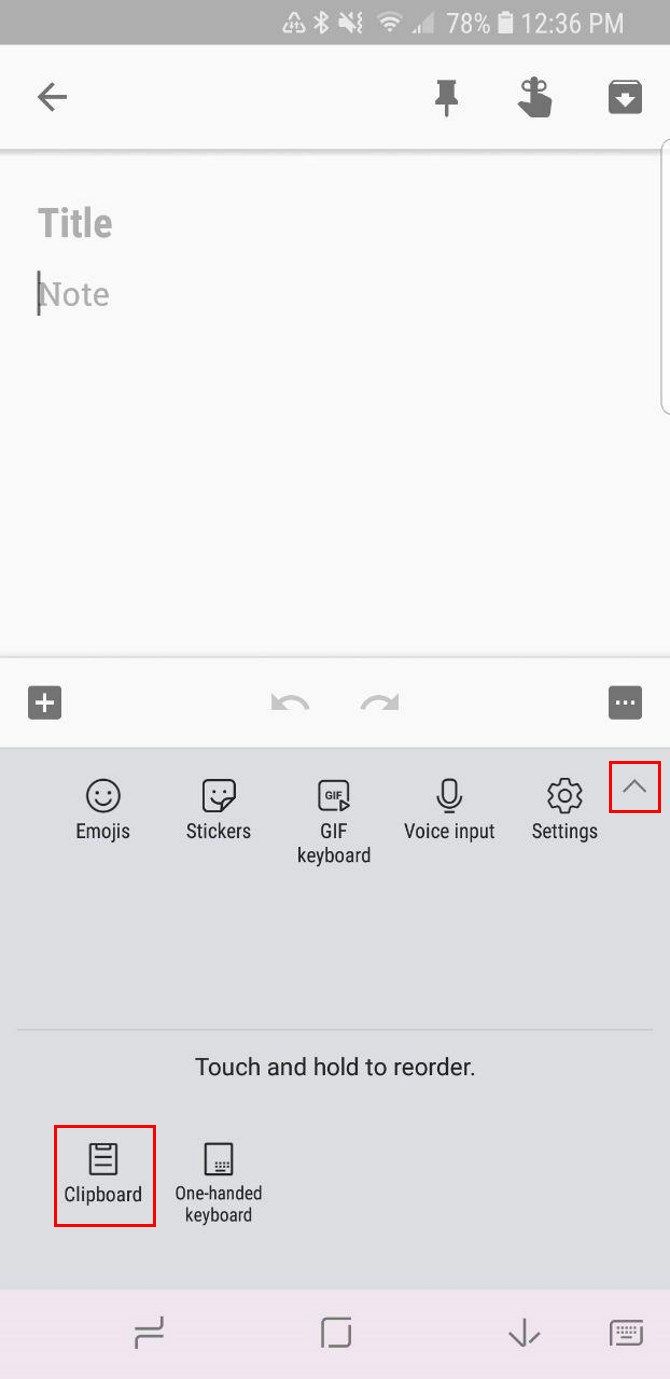
Devices from other manufacturers, such as Motorola, may have a similar clipboard functionality. If you're not sure, check the documentation for your specific phone.
How Do I Clear the Clipboard History on Android?
Since Android only keeps the last item you've copied on the clipboard by default, you simply need to copy another bit of text to clear its one-item history. Once you do so, it erases whatever was copied before. This effectively clears your clipboard history if you want to overwrite anything sensitive you copied, like a password.
Using Gboard as discussed above, you can clear your clipboard history by hitting the Edit pencil button, selecting everything, and tapping Delete.
On Samsung devices or other Android versions, you'll see a Delete All or similar option when you open the clipboard history. Tap that and confirm your decision to clear the clipboard history.
And if you end up using one of the clipboard management apps below, you can use their built-in functions to clear all your clipboard history.
Alternative Clipboard Managers for Android
As we've seen, Android's built-in copying and pasting functionality is limited, but the clipboard manager functionality built into most keyboards fleshes this out.
If you don't like Gboard and don't have a clipboard manager built into your device already, take a look at the below alternative Android clipboard manager options.
Clipper: A Clipboard Manager for Android 9 and Below
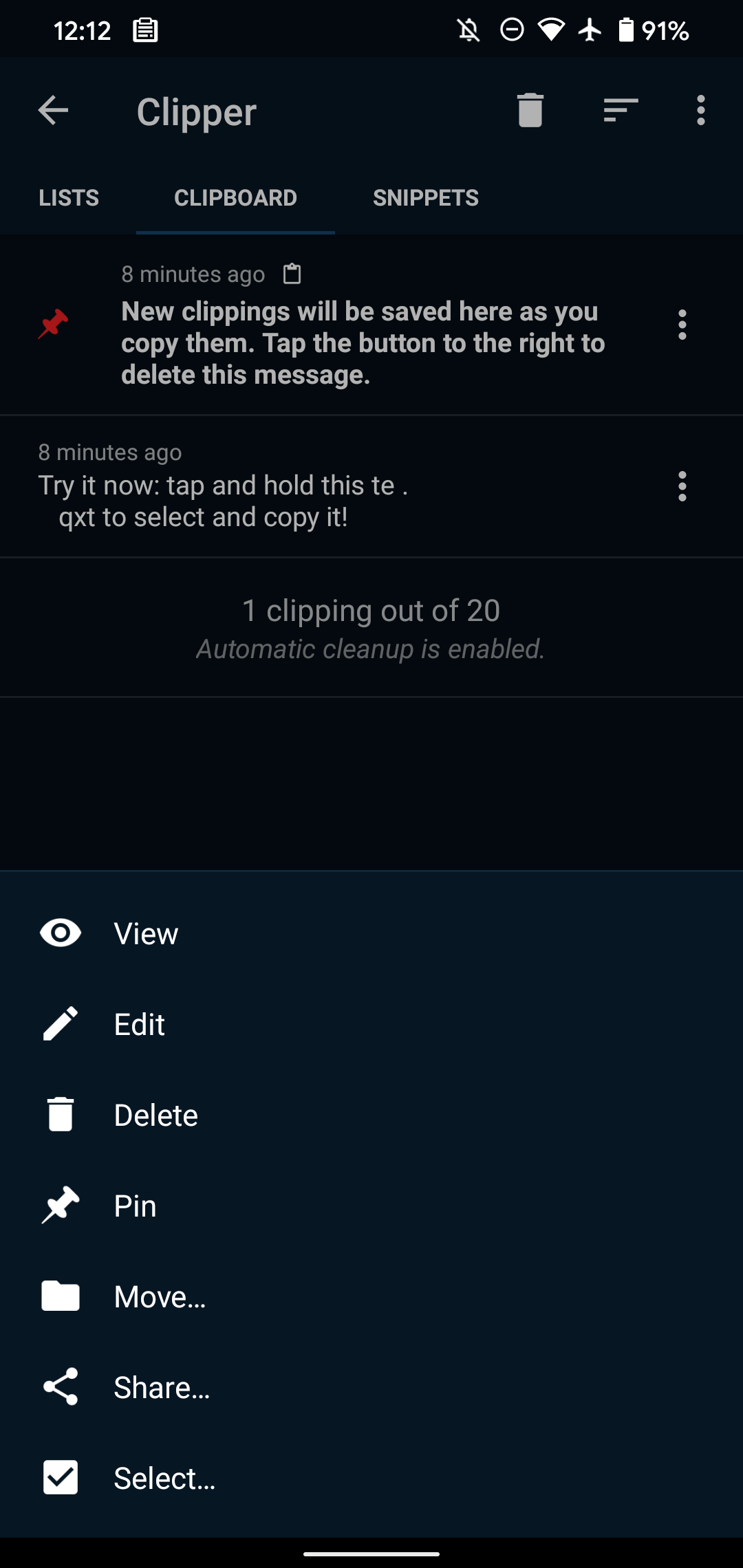
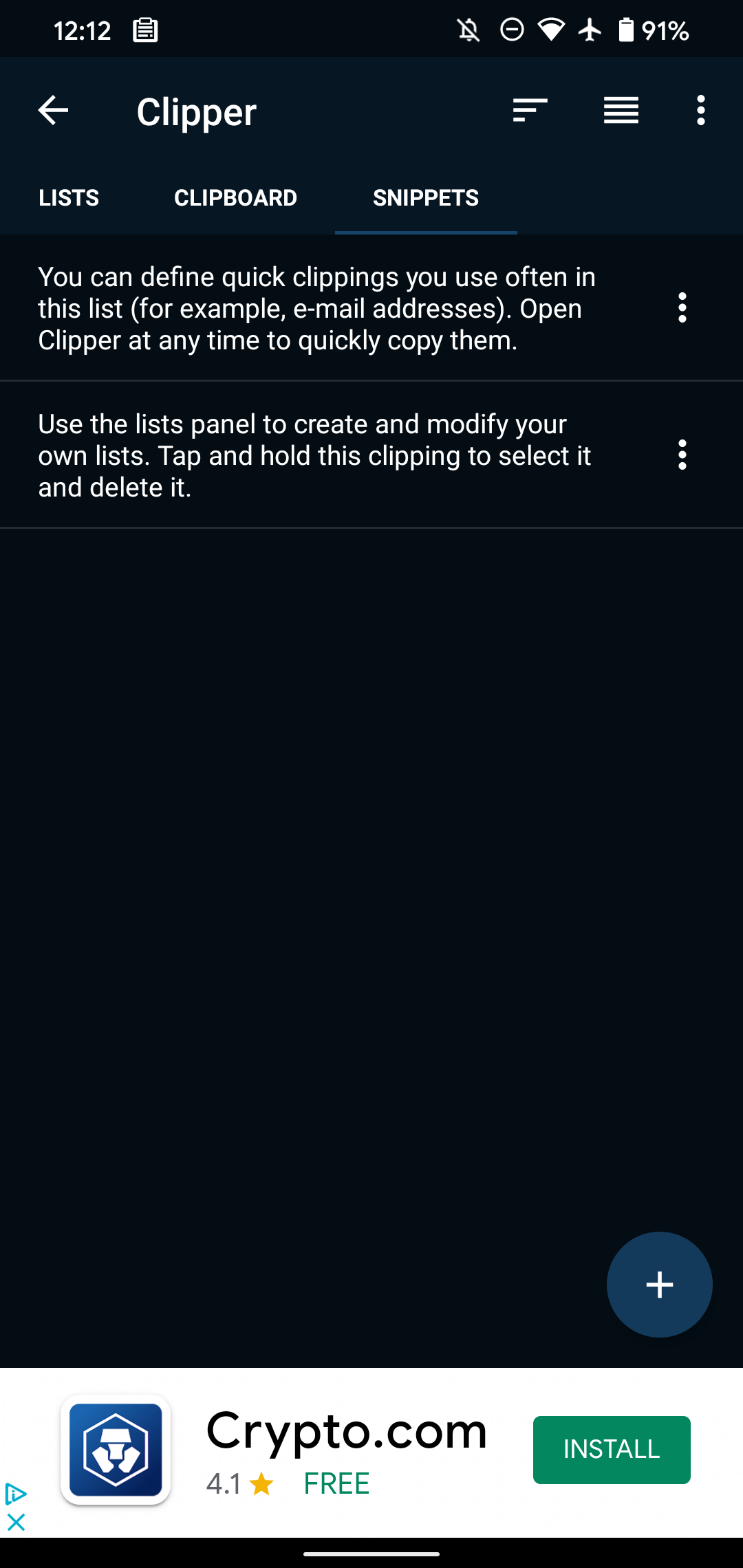
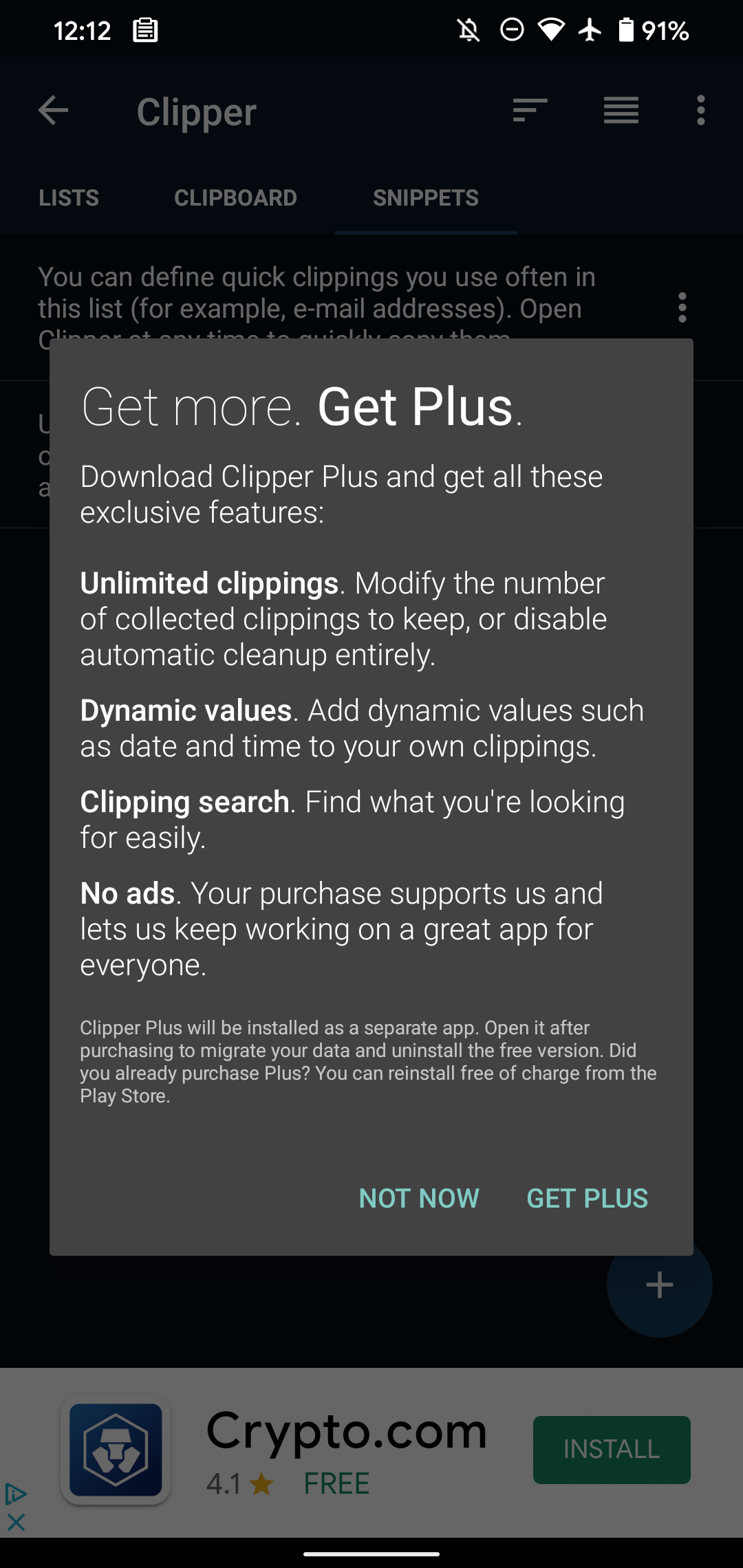
Unfortunately, Google made changes, starting in Android 10, that prevent third-party clipboard manager apps from working. Apps can no longer collect clipboard data in the background, which is a privacy measure to protect you from malicious apps that might try to steal data you place on the clipboard.
If you're running Android 9 or lower, clipboard managers still work, however. And though it hasn't been updated since 2019, Clipper is the best overall clipboard manager for older Android versions.
With Clipper, everything you copy will stay saved in the app. This allows you to have multiple bits of text copied at once, and you won't lose anything if you accidentally copy something else.
Quickly access previously copied texts by simply opening the app and tapping which snippet of text you want from the Clipboard tab. Clipper will then copy this to your built-in clipboard, so you can go paste it wherever you want. It's dead-simple and even easier to access if you enable the persistent notification in the app's Settings menu.
On the Snippets page, you can also add quick phrases that you often need to type (like your email address or canned messages) for easy access. Use Lists to sort your snippets; the app's sorting options also make it easy to find what you're looking for.
Unfortunately, there's a huge banner ad along the bottom of the app. For full functionality, you can buy Clipper Plus for a few dollars. This allows you to save more than 20 clips, add dynamic values like the time to snippets, removes the ads, and unlocks the search function.
Download: Clipper (Free) | Clipper Plus ($1.99)
SwiftKey: Alternative Keyboard With a Clipboard Manager
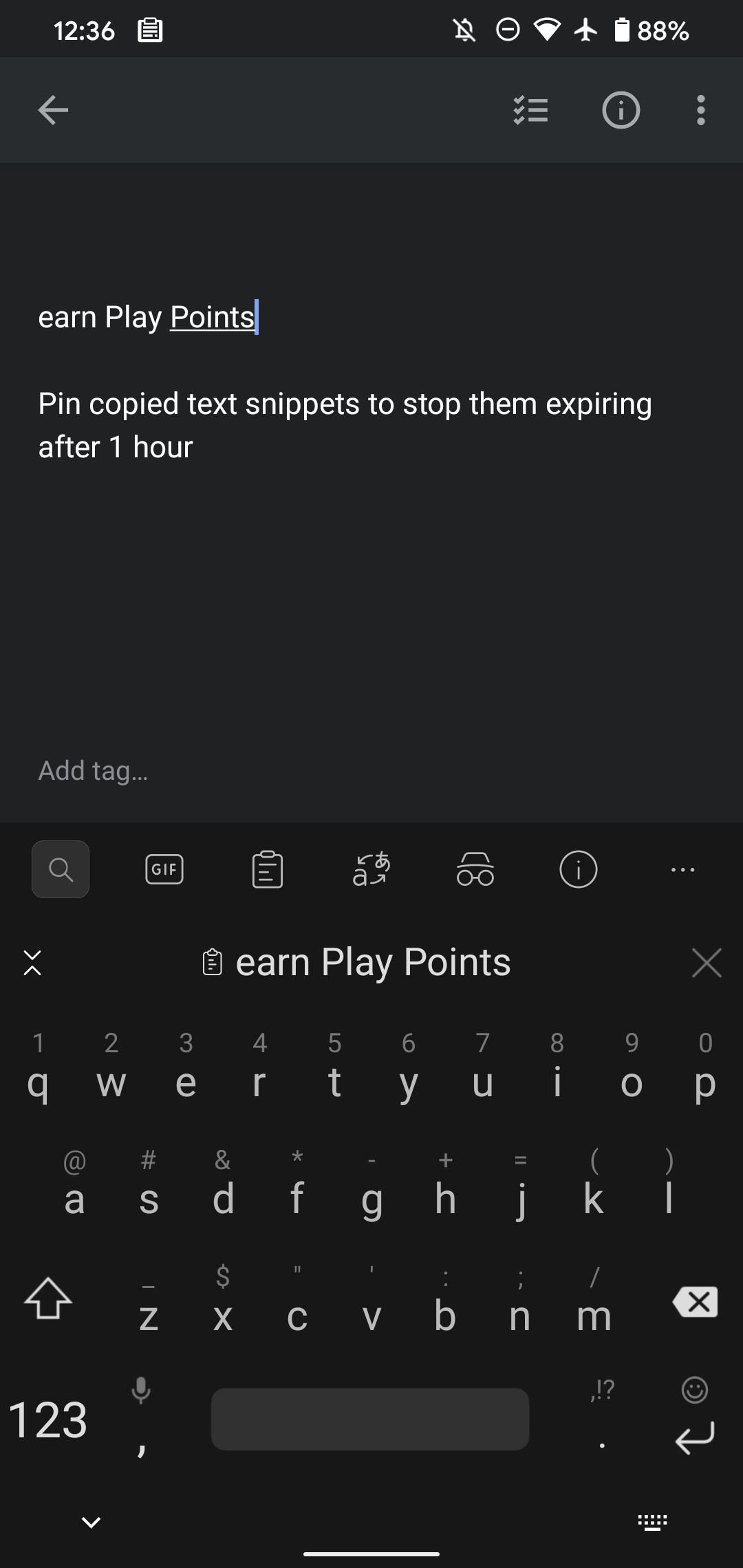
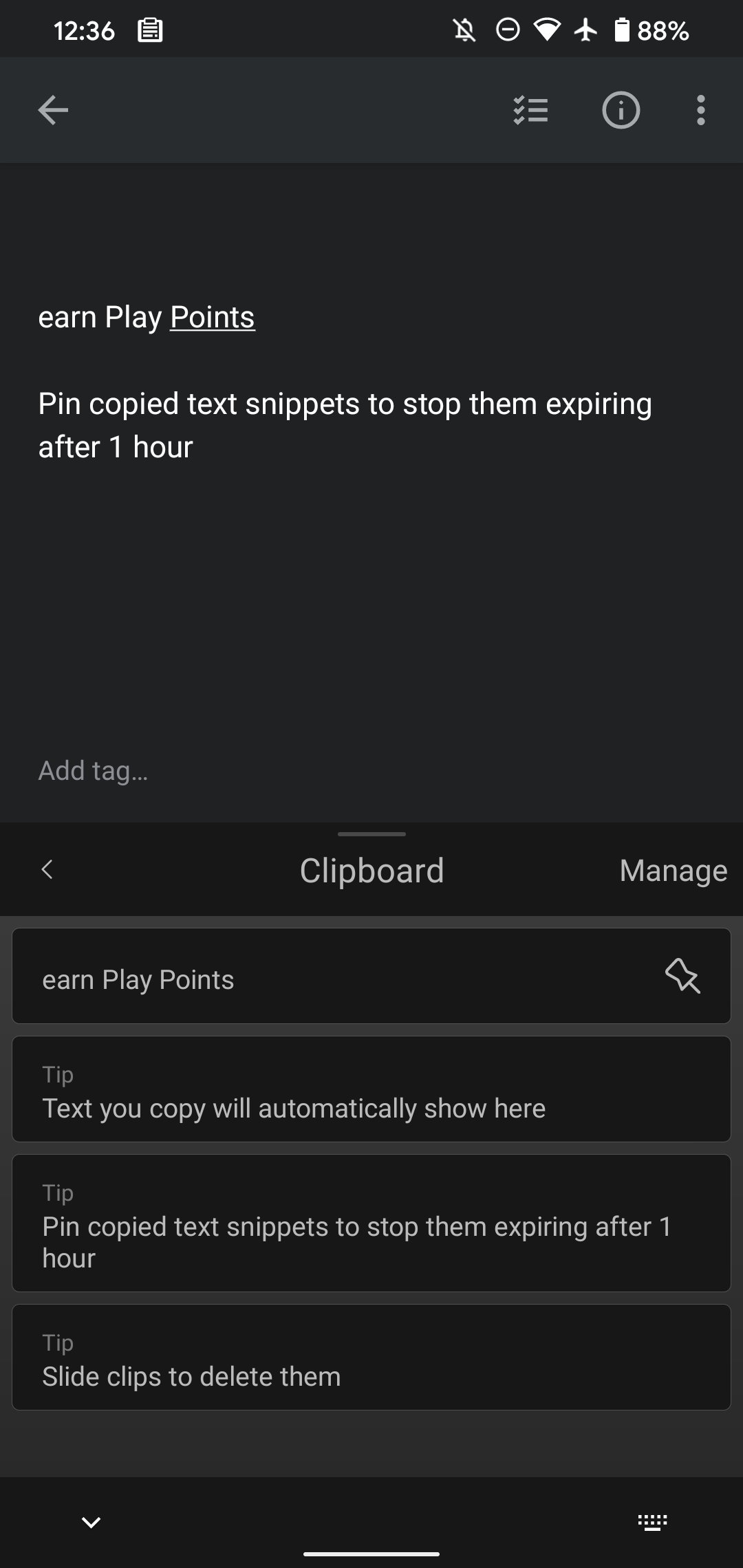
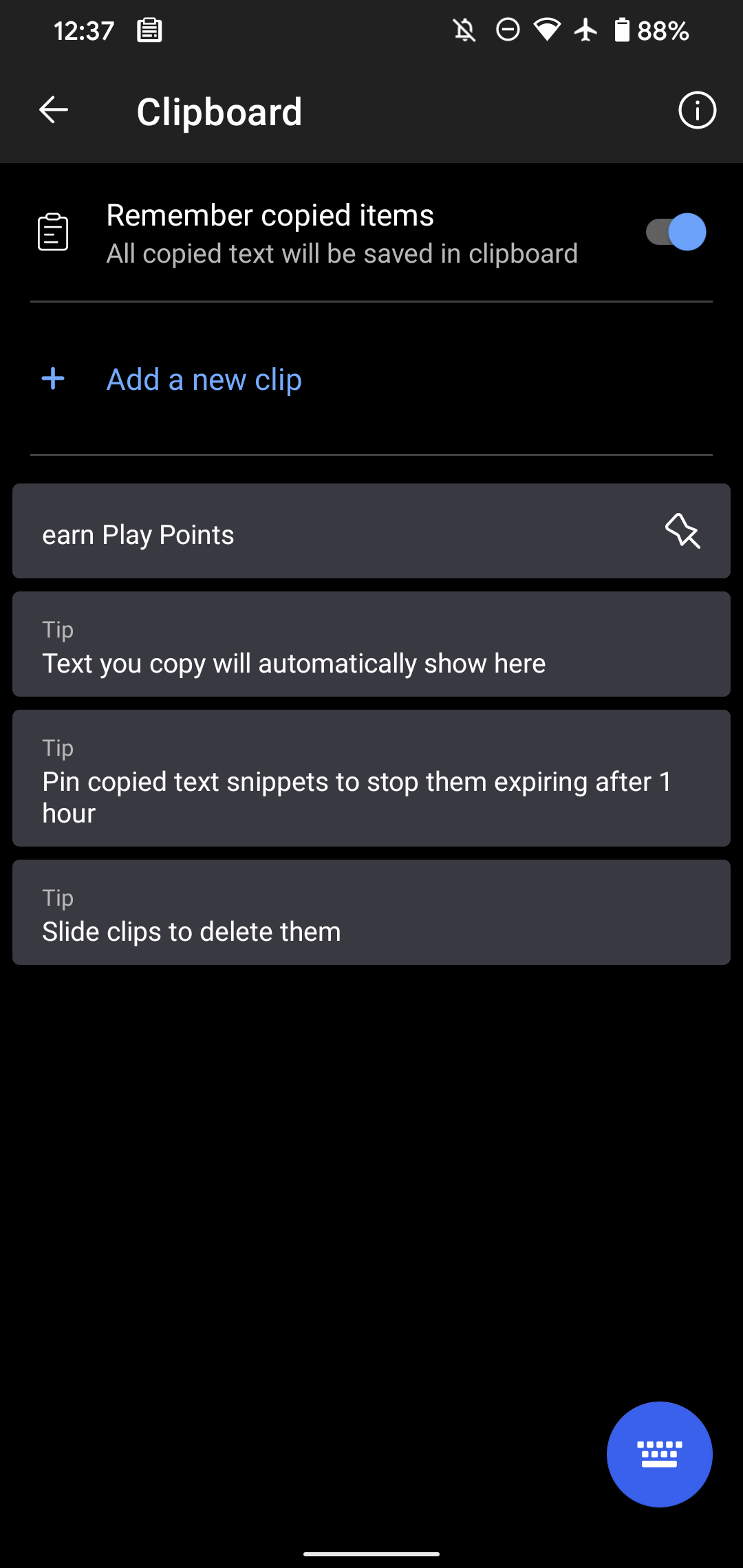
If you don't want to use Gboard and are on at least Android 10, your best clipboard management option is to use a different keyboard app. SwiftKey is one of the top choices in this sphere.
It's one of the best Android keyboards thanks to powerful predictions, but it packs many more features. One of these is an integrated clipboard manager.
Like Gboard and the Samsung Keyboard, just tap the arrow icon in the top-left corner of your keyboard, and you'll see the Clipboard icon, among others. Tap it to access blocks of text you've copied recently, then you can paste them with one tap.
SwiftKey automatically removes text an hour after you copy it, but you can tap the Pin button to keep any snippet for as long as you need. To erase one, just swipe it from side to side. Tap the Manage button to open the app's settings, where you can more easily delete, pin, and reorder items by dragging them.
Download: SwiftKey Keyboard (Free)
Use the Android Clipboard Like a Pro
Android's built-in clipboard gets the job done, but is quite basic. While third-party clipboard manager apps are unfortunately not viable on modern versions of Android, any current keyboard app will pack a clipboard manager.
These are the best way to access the clipboard on Android, so you can keep snippets around and clear your history whenever you need.