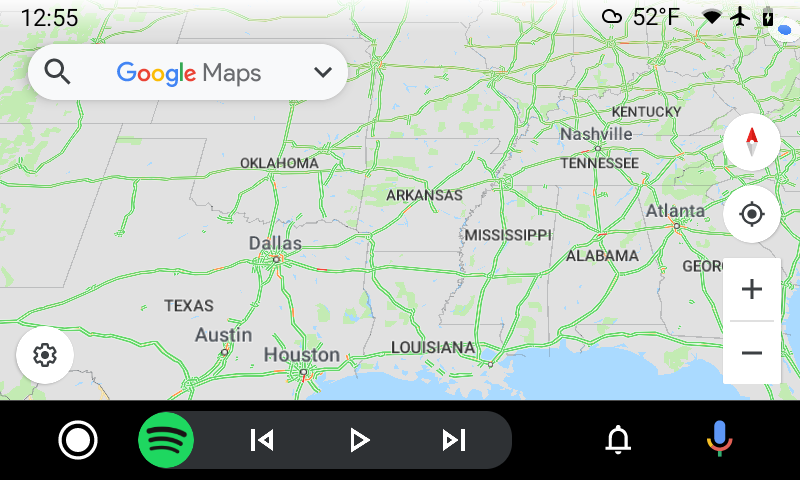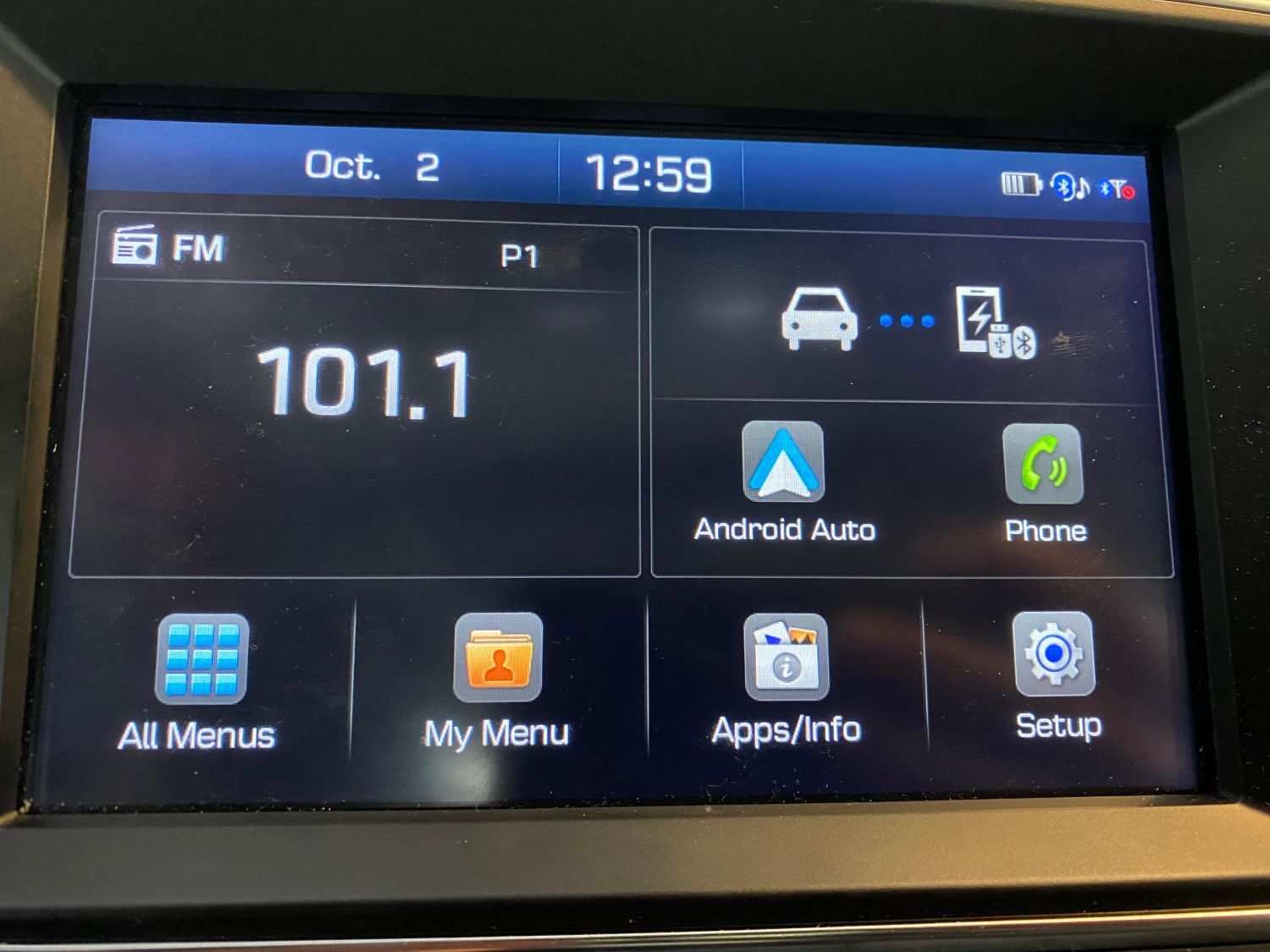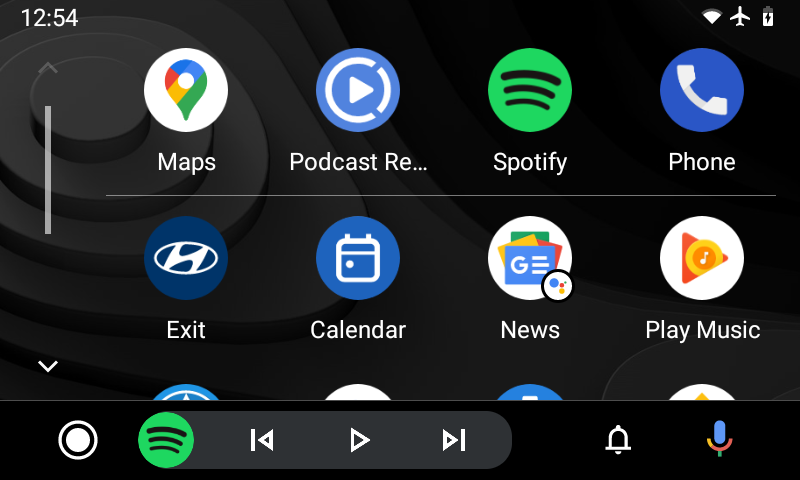Android Auto is a handy feature that's available on almost all Android phones. If you haven't used it, you should give it a try to make your phone's most useful content more accessible on the road.
We'll show you how to use Android Auto right on your phone or with a compatible head unit in this Android Auto tutorial.
What Is Android Auto?
Android Auto is a Google app that allows you to use some features of your Android device in your car. If your car has a head unit that supports Android Auto, you can use it there. Unlike Apple's CarPlay, though, Android Auto also works on your phone without connecting it to anything.
We'll look at both methods here. If you need more of an introduction, check out our explanation of Android Auto.
Requirements for Android Auto
To use Android Auto on your car display, you'll need the following:
- An Android phone with Android 6 Marshmallow or newer.
- A compatible car or stereo. Check the Android Auto compatibility page to see which vehicles and aftermarket stereos work with the feature. Generally, it's only available on car models from 2016 and onward.
- A high-quality USB cable to connect your phone to your car.
Android Auto can also work wirelessly, but at the time of writing, it's not widely available. All phones with Android 11 can use Android Auto wirelessly, but few cars support it.
If you want to use Android Auto on your phone screen, the only requirement is your device. However, for best results, you should also have a few other items:
- A car holder for your phone. This lets you easily see your device while driving instead of keeping it in your cupholder or lap.
- One of the ways to play music from your phone to your car stereo, such as Bluetooth in your car or an AUX cord. Without this, you won't be able to enjoy music and navigation directions will be harder to hear.
- Finally, it's wise to have a USB cable to charge your device. Without this, your phone will likely lose a lot of power from having the screen on. If your car doesn't have a USB port, consider purchasing a car charger that plugs into the power outlet.
A data connection is required to use many of Android Auto's features, such as Google Maps navigation and streaming music. However, if you don't have a strong data connection, you can still use offline maps, music, and other content that you've download.
Downloading the Android Auto App
If you're on Android 9 or older, you'll need the Android Auto app to use Android Auto either on your car's head unit or your phone's display. On Android 10 and above, in-car Android Auto functionality is built into the OS, so you don't need a separate app.
However, if you're on Android 10 or later and want to use Android Auto on your phone's display, you must download the Android Auto for phone screens app.
How to Set Up Android Auto
To begin, start your car. If you want to use Android Auto on your car's display, connect your phone to your car's USB port with your cable. To use it on your phone's display, simply open the Android Auto app on your phone.
When you do this, you'll see several prompts on your phone to grant Android Auto the permissions it needs to function properly. Continue through and give access to all the requested permissions, such as managing your calls and using your location. Note that using Android Auto via a USB cable will turn Bluetooth on automatically.
Once you get through all this, you're ready to use Android Auto on your phone's screen. You should see the option to automatically launch Android Auto when you connect to your car or stereo's Bluetooth here, which you can tweak in the settings later.
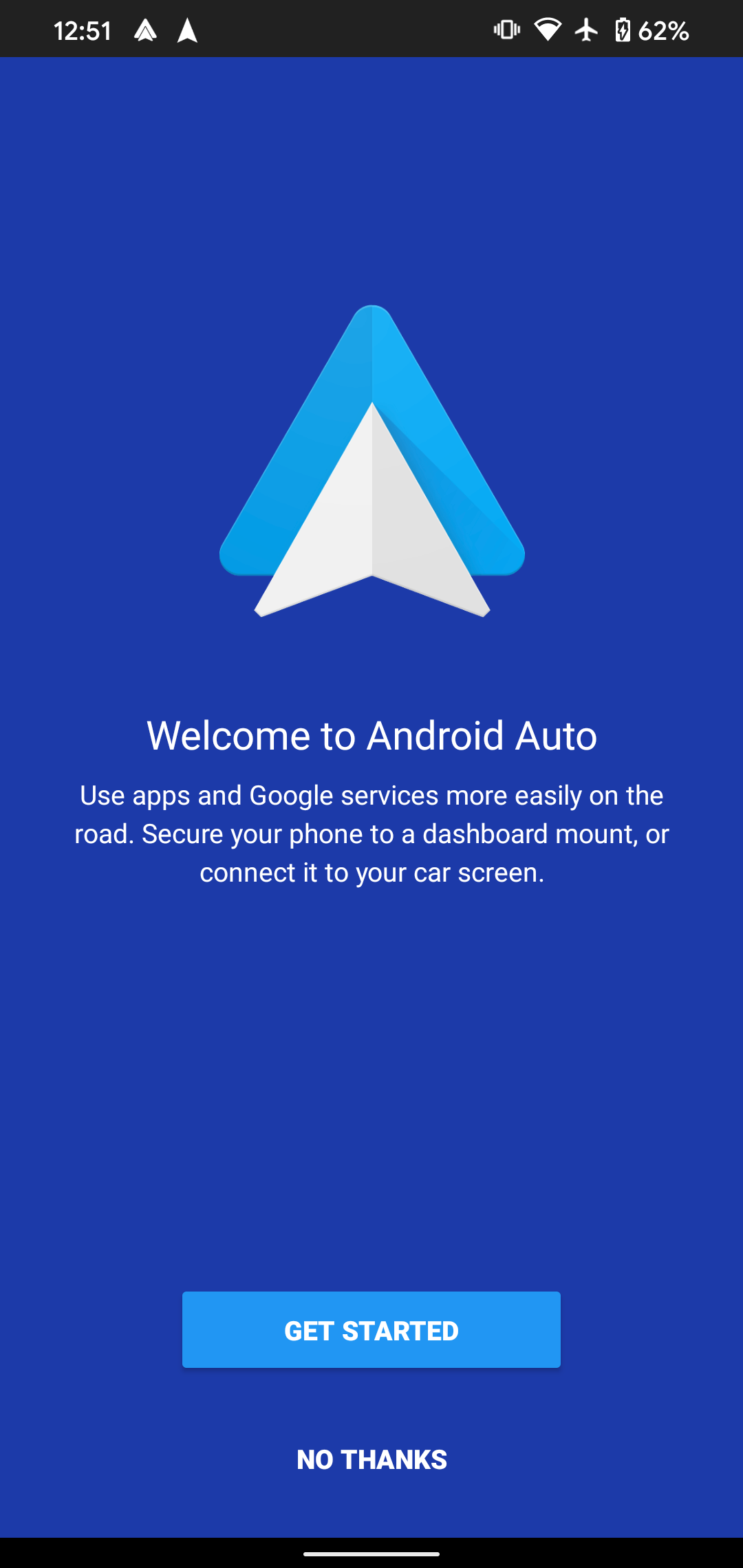
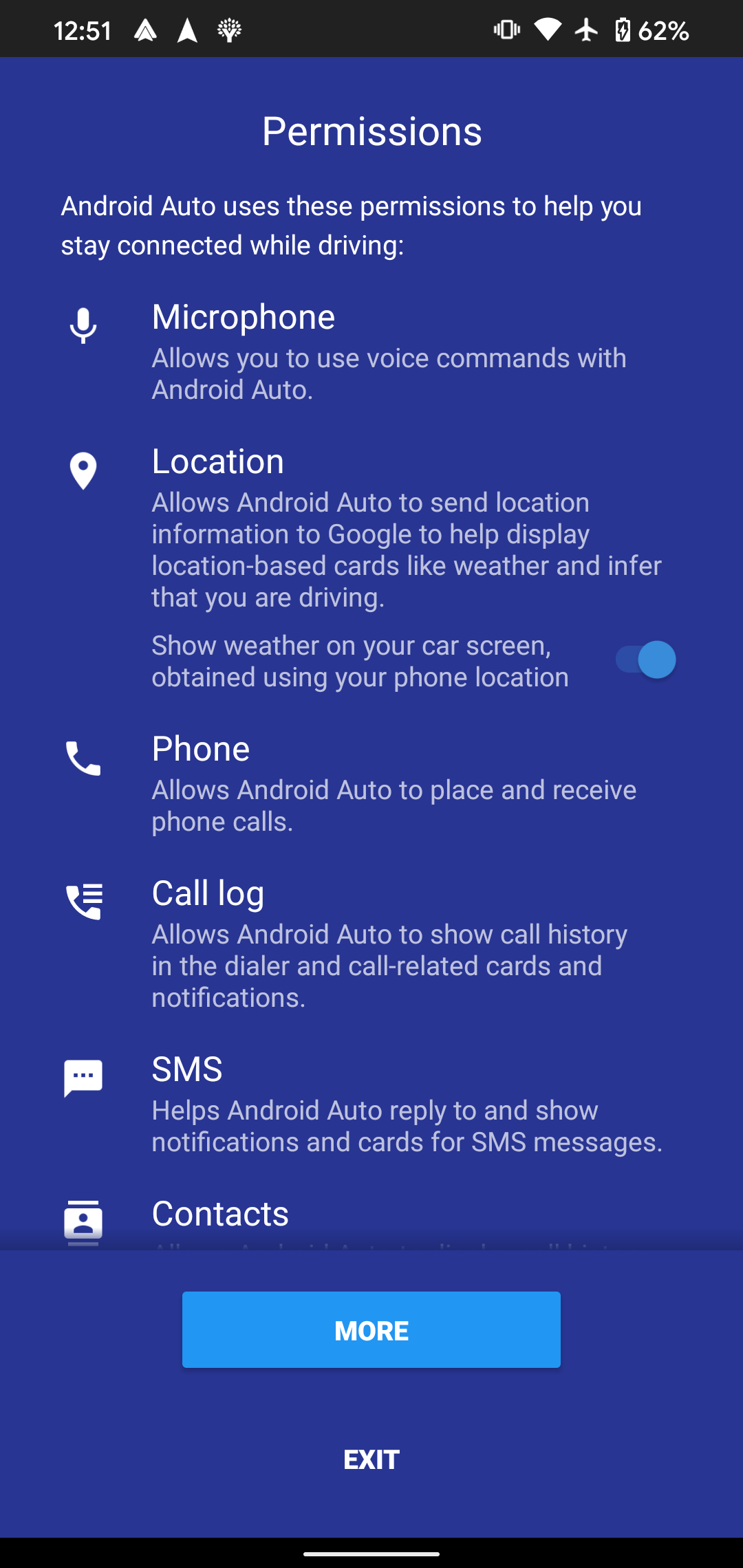
If you're using your car's display, you'll need to launch Android Auto from your car's infotainment system at this point. Its location depends on your car; the icon will usually be right on the home screen (or might even launch automatically). If you can't find it, look inside the Apps menu or similar.
When you launch Android Auto on your car's display for the first time, you might see a welcome screen with some tips. Proceed through this or tap Skip if you want, and you're ready to use Android Auto on your car's display.
How to Use Android Auto
Using either display method, Android Auto lets you access navigation, calling, and music apps. Use the icons along the bottom to switch between them.
The Navigation tab lets you access your installed navigation apps, such as Google Maps. It offers a simplified version of the interface that you're used to, allowing you to set a destination or pick one from your recent places. If you have more than one navigation app installed, tap the navigation tab a second time to switch to something else.
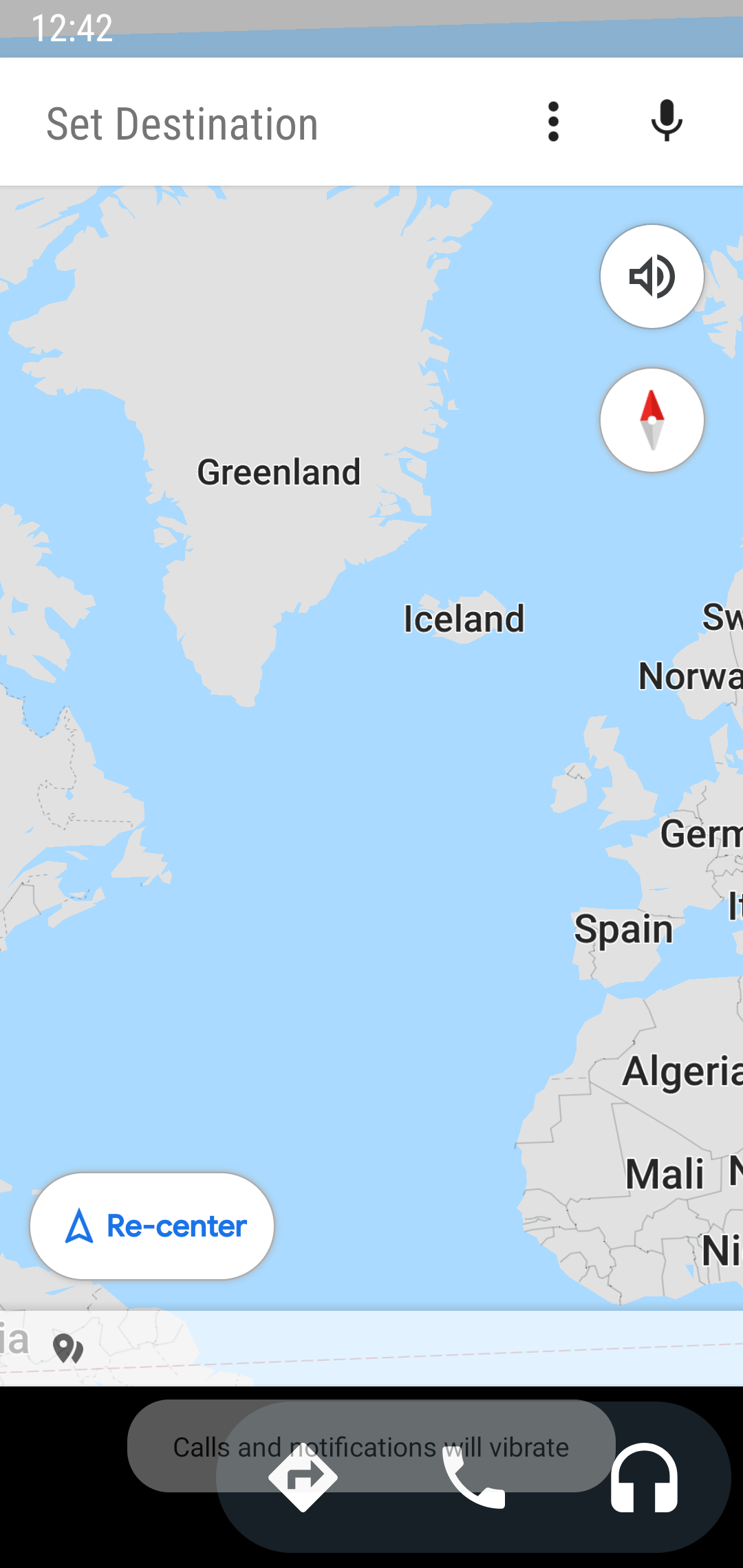
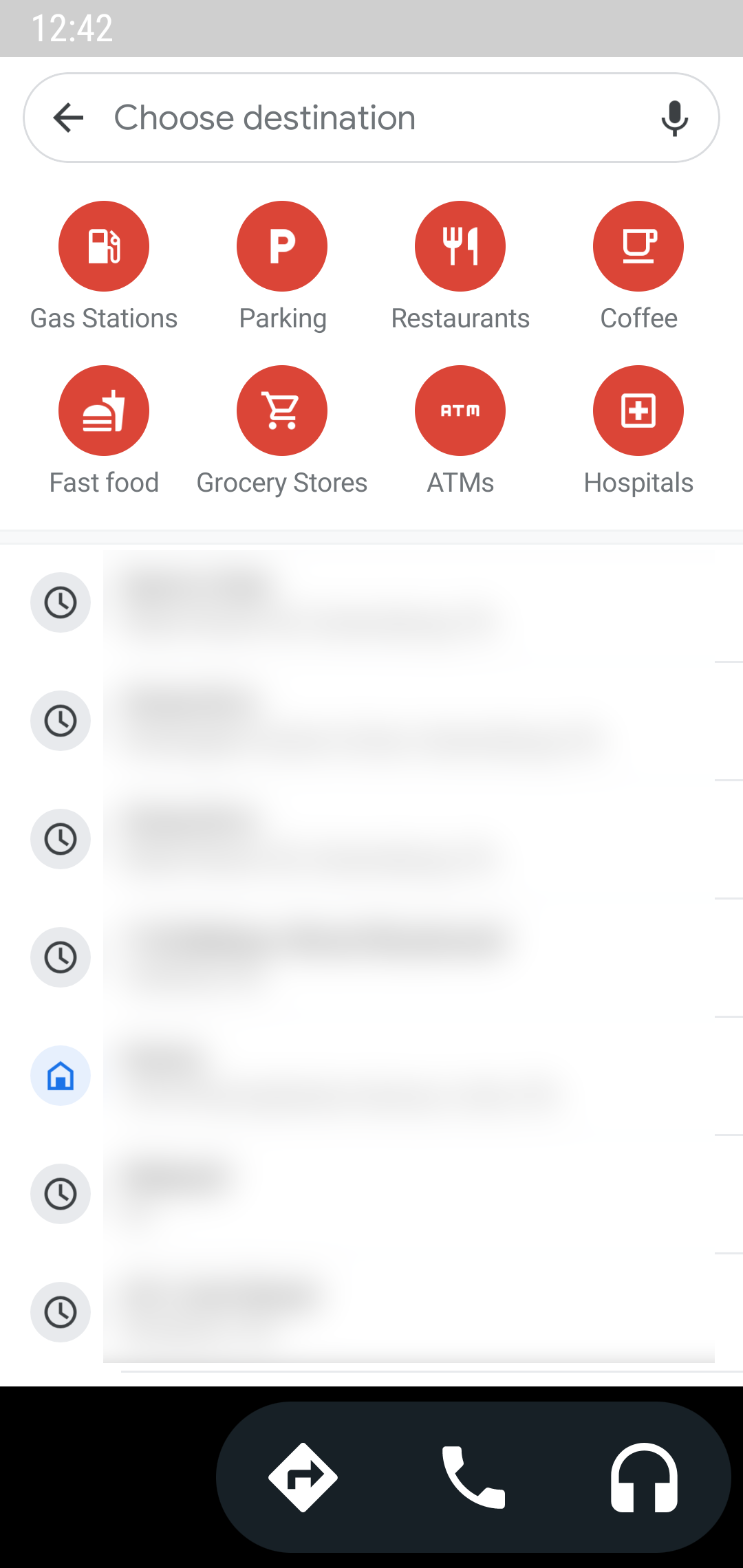
On the Phone tab, you'll see shortcuts for your Call history and Favorites. You can also access all your Contacts and the dialer, but using these while you drive isn't safe, so it's best to avoid them.
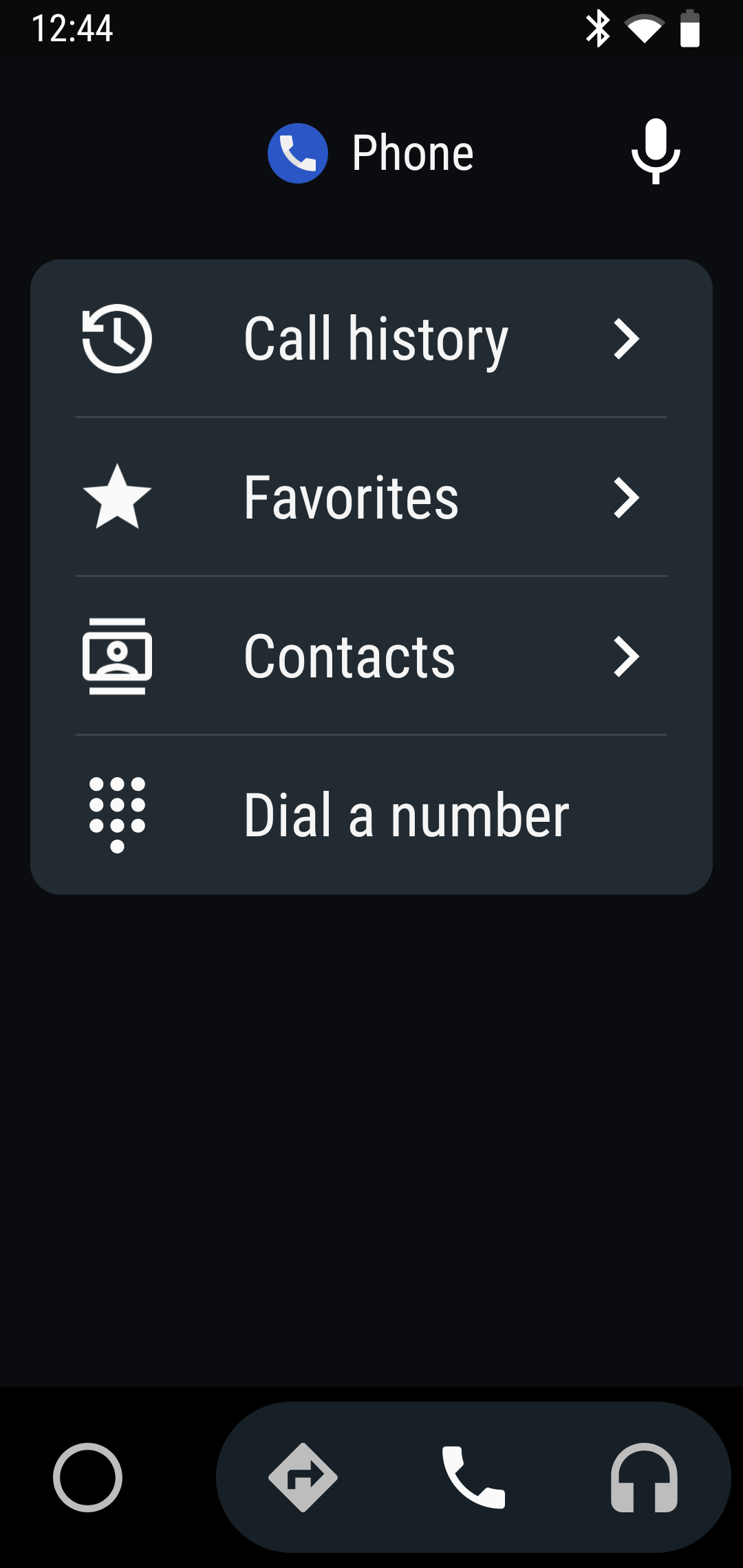
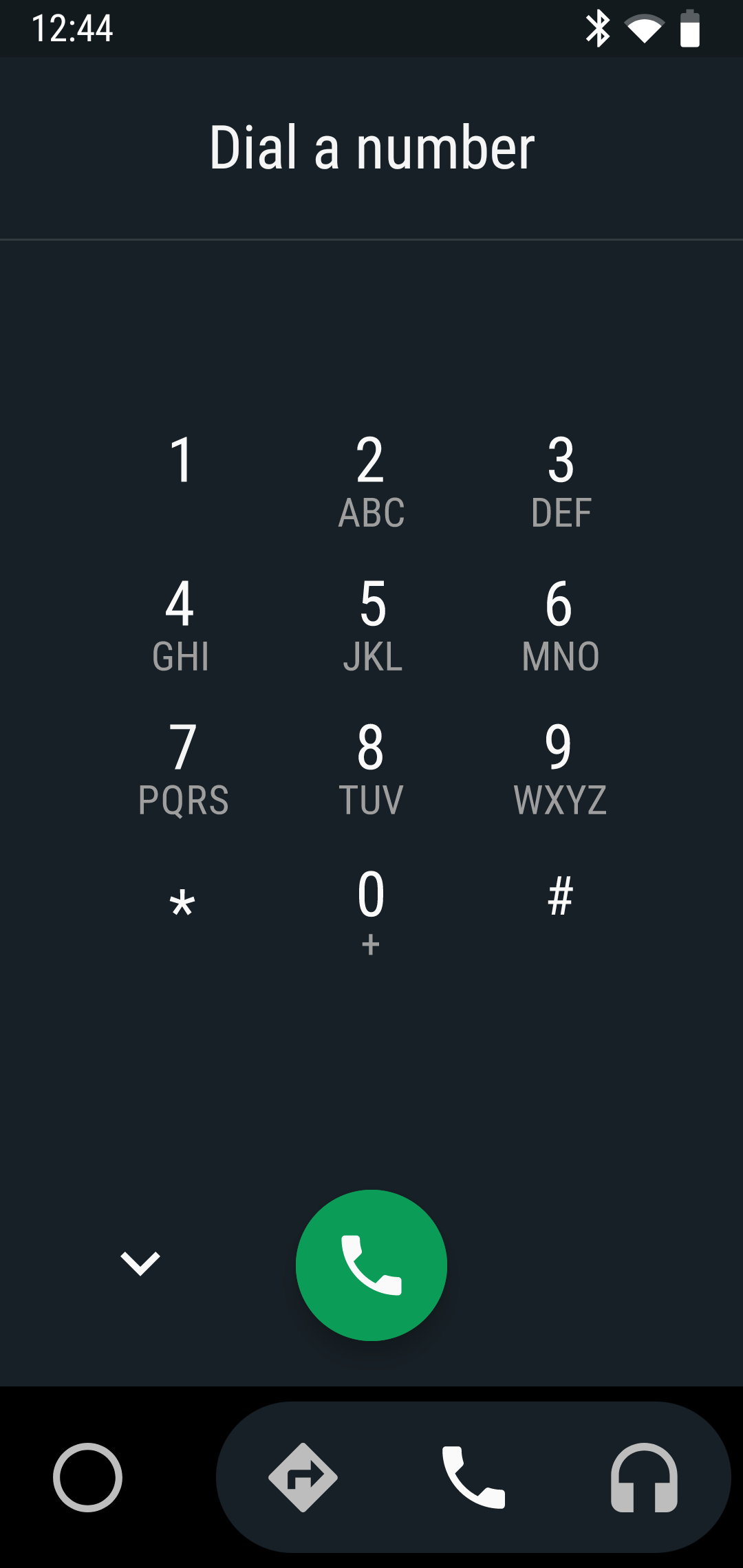
Finally, the Music tab lets you access media apps on your phone. You'll have to pick which one you want to use when you first launch it, but like the navigation section, you can switch to other services by tapping the icon again. Apart from music streaming, you'll also find podcast apps and services like Audible here.
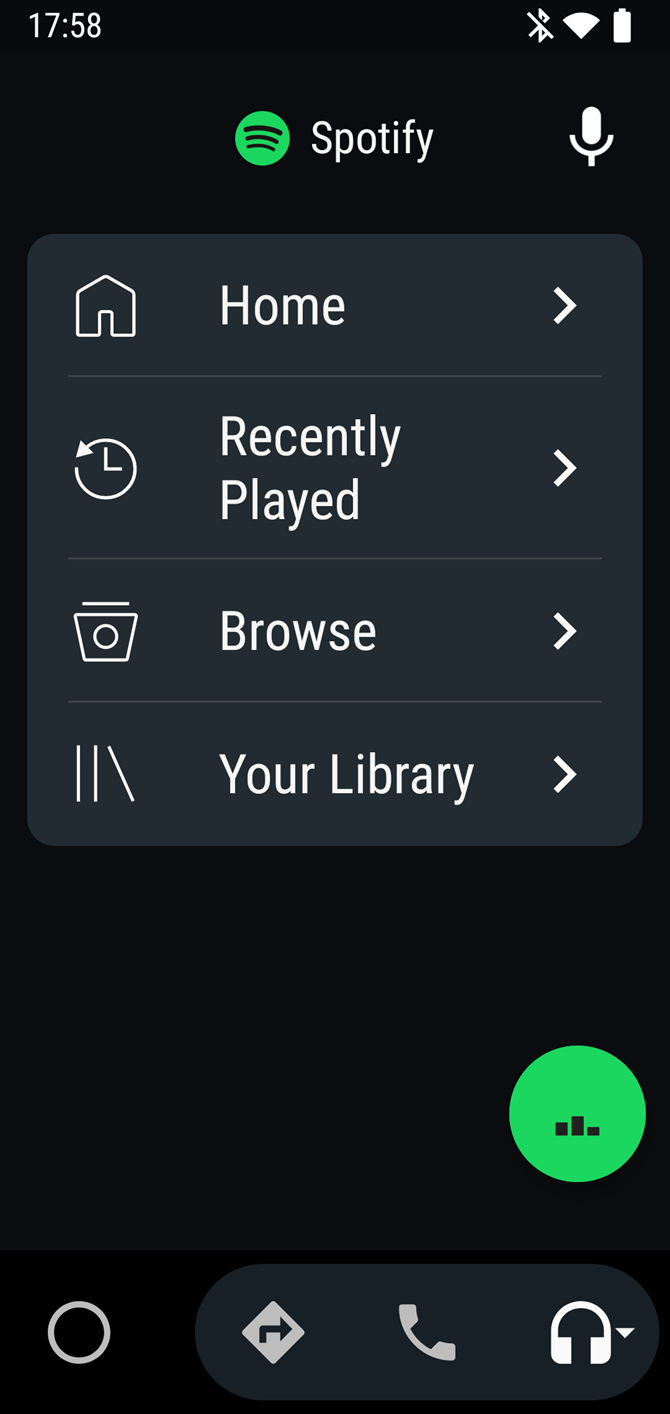
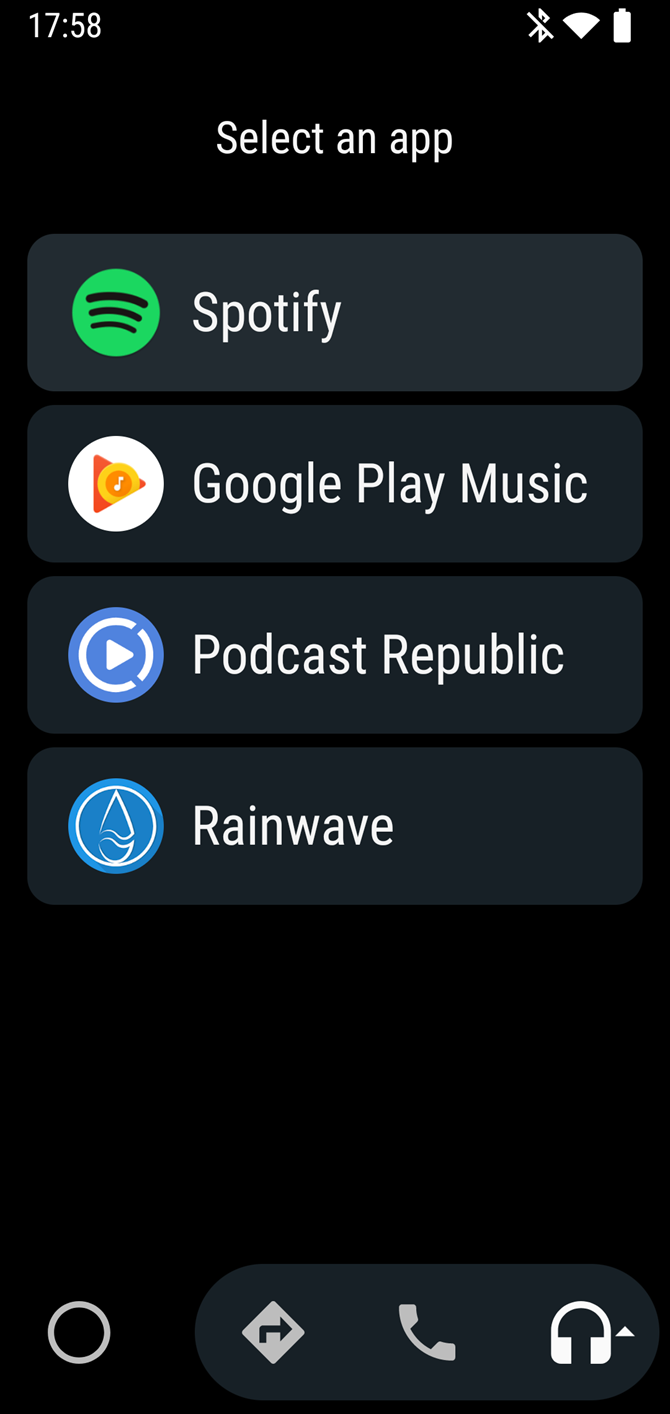
Depending on the chosen app, you can browse the menu to play your saved playlists or browse your library.
There's one other type of app that works with Android Auto, though it doesn't appear in the menus: messaging apps. If you have apps like WhatsApp or Telegram on your phone, you can use voice commands to send messages through them. You'll also see notifications for your chats, depending on your Android Auto settings.
The Home Page and Voice Commands
Tap the circular Home button to return to the main screen at any time. Here, you'll see interactive cards with bits of useful information, such as media controls, quick navigation shortcuts, and calendar appointments. Hit the Home icon again on your phone's display to close Android Auto.
When using Android Auto on your car's display, the experience is largely the same. The main difference is that due to the increased screen space, the Home screen has a full list of apps. You'll also see a small shortcut bar at the bottom that displays your next navigation turn or now-playing information, depending on the current app.
At the bottom-right, tap the bell icon to review recent alerts. And if you want to return to your car's infotainment system, tap the Exit button that shows the logo of your vehicle.
Across Android Auto, you'll see a microphone icon at the top-right corner (on your phone) or bottom-right corner (on your car's display). This allows you to summon Google Assistant. Using its voice controls, you can start navigation, change the song, or place a call much more safely than interacting with the screen while driving. You can also use many of Google Assistant's other features, like setting reminders and looking up information.
If you're using Android Auto on your car's display, you can instead press the Voice button on your steering wheel to launch voice commands.
Android Auto Apps and Settings
In Android Auto, you can use any apps on your phone that are compatible with the feature. For more options, have a look at our list of the best Android Auto apps.
Finally, you can tweak a few Android Auto settings to make it work better for you. To do so on your phone screen, open the left menu and choose Settings, or tap the Settings app from the main menu on your car's display. We've covered these and other important settings in our Android Auto tips and tricks guide.
We've also got you sorted if Android Auto isn't working.
Open Android Auto and Hit the Road!
Now you know how to use Android Auto in your car, whether you have a compatible head unit or just use your phone's display. It's a handy feature, but make sure you don't let it distract you on the road. Use voice commands as much as possible to keep yourself and others safe.