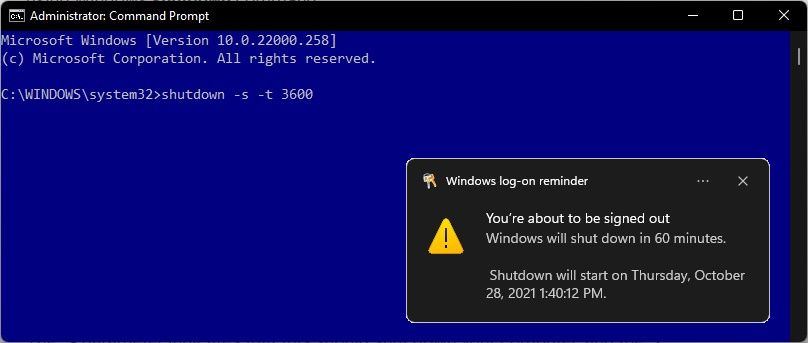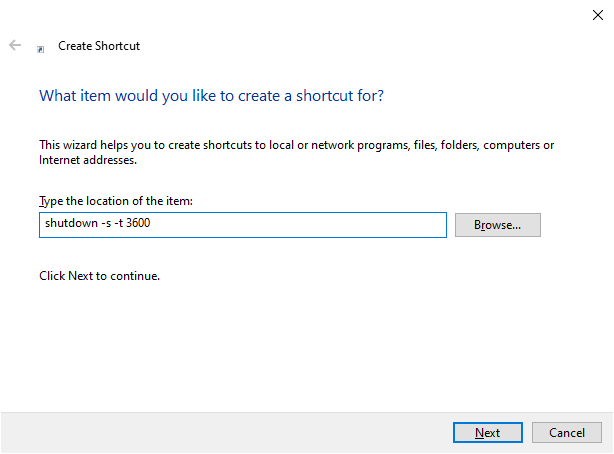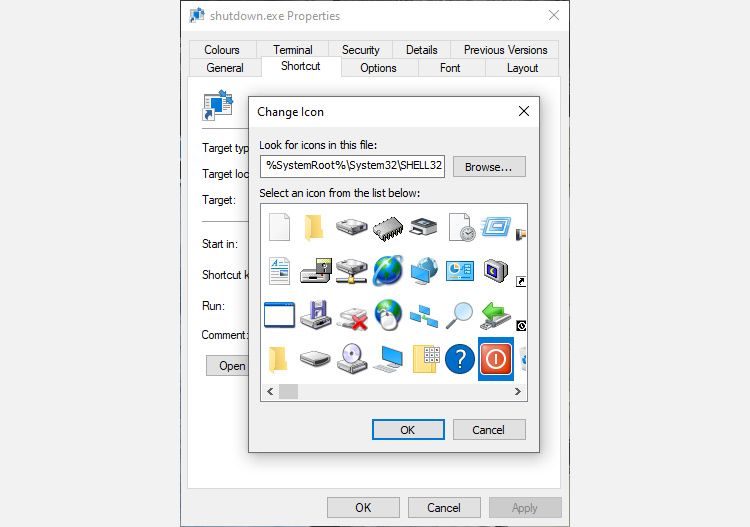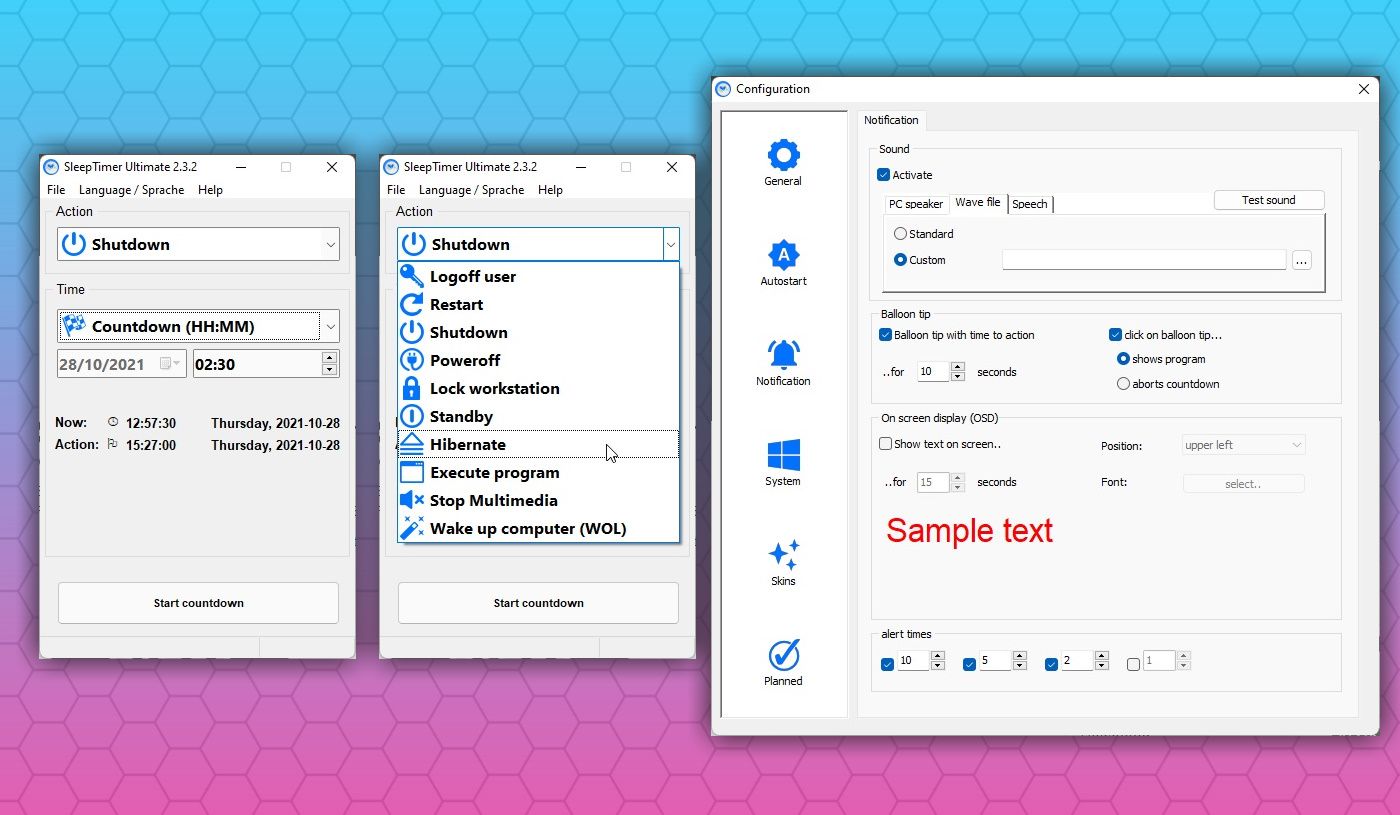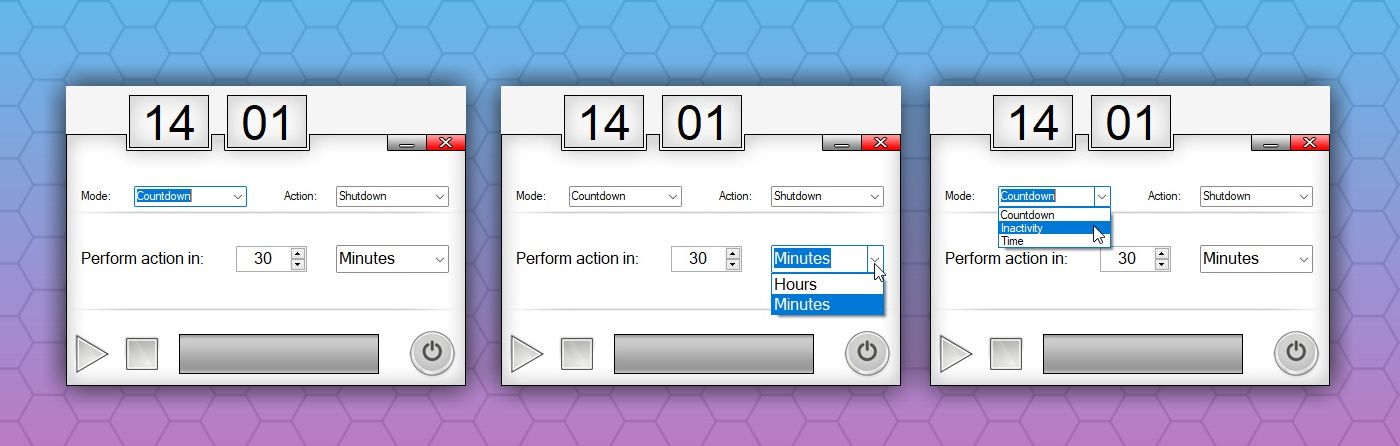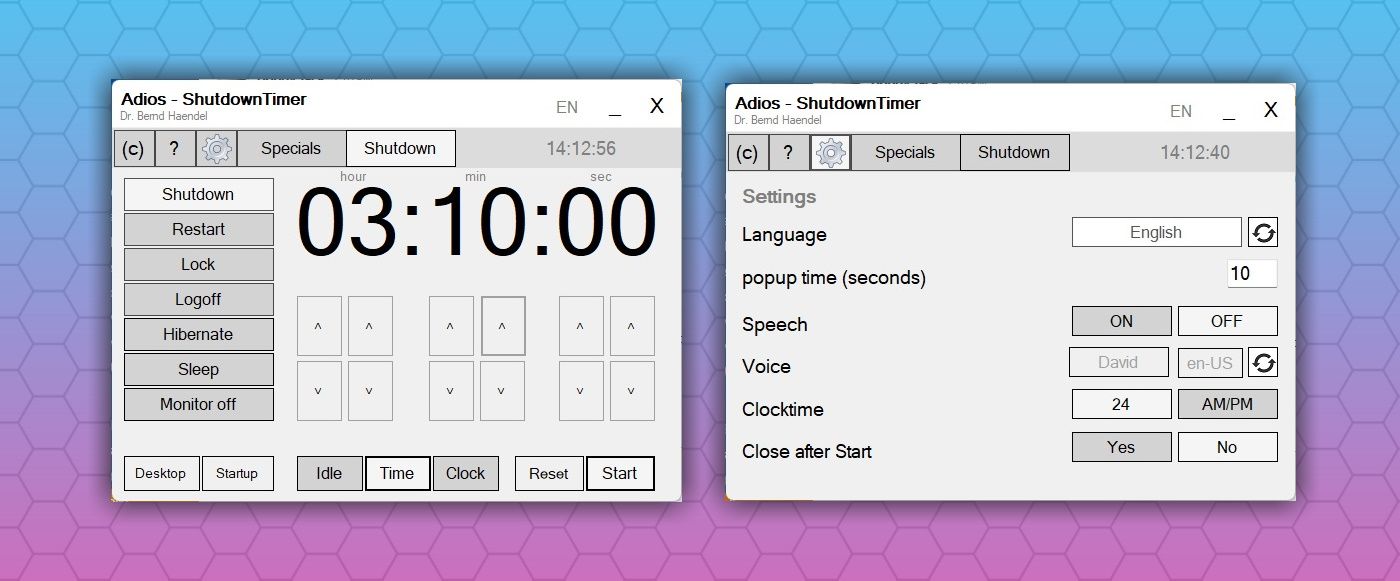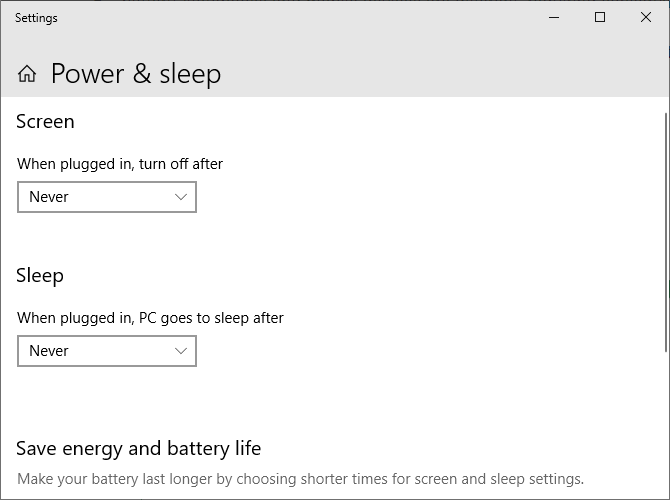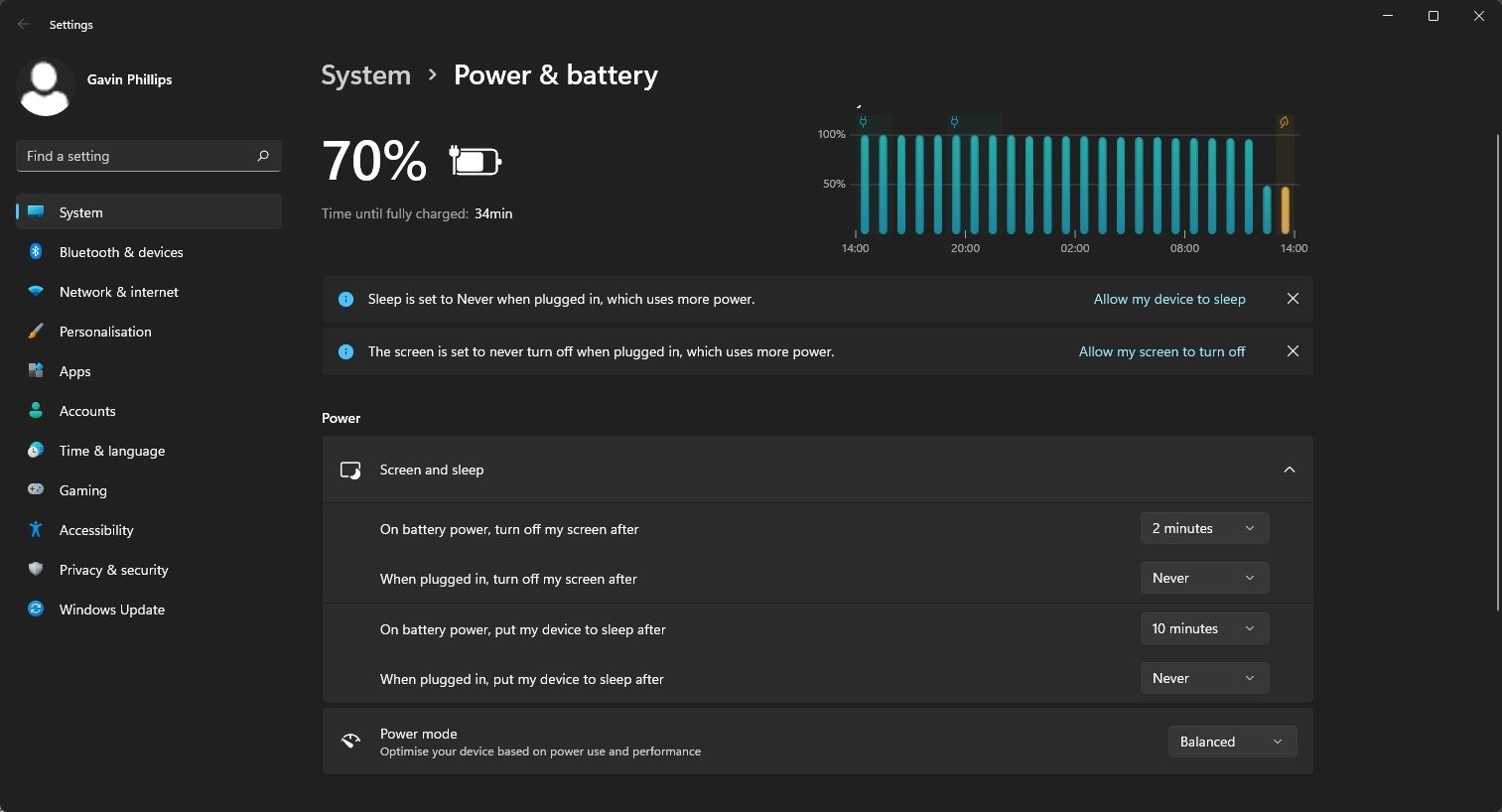Remember when you used to fall asleep while watching TV in the living room? If so, you probably used the Sleep Timer feature on your TV to automatically shut it off after an hour or so (to prevent it from playing all through the night).
Well, what if you don't use a TV anymore? More and more of us access entertainment on laptops or desktops. Wouldn't it be cool if there was a sleep timer option for the PC?
Well, there is! Here's how you use Windows built-in shutdown feature to set a sleep timer.
How to Set a Sleep Timer Shutdown in Windows
You can set a Windows sleep timer to shut down your computer after a certain period. The easiest way to set your computer to shut down on a timer is through the Command Prompt, using the Windows shutdown command.
First up, launch the Command Prompt. Type command into your Start Menu search box and select the Best Match.
Now, type in the following command:
Shutdown -s -t 3600
The -s parameter indicates that this should shut down your computer, and the -t 3600 parameter indicates that there should be a delay of 3600 seconds, which equals one hour. Just by typing this command, you can quickly schedule a one-time shutdown—the perfect sleep timer.
The sleep timer operates in seconds. If you want to set the timer for two hours, input 7200, and so on.
Create a Sleep Timer Desktop Shortcut
Now, if you want to use the sleep timer regularly, you can save yourself a few clicks with a sleep timer shortcut. You can create a shortcut that starts the sleep timer without having to open the Command Prompt.
Better still, you can also create a shortcut that cancels the sleep timer for those moments you realize you weren't quite done.
First up, create a new shortcut. Right-click your desktop and select New > Shortcut. Copy and paste the following:
Shutdown -s -t 3600
Give the shortcut a name and click Finish. There you have it: a custom shutdown sleep timer.
For the final touch, right-click your sleep timer shortcut, select Properties, then Change Icon. Click through the warning, and you can select a custom icon for your sleep timer.
One other option is to assign a keyboard shortcut for your sleep command—just make sure not to press it unexpectedly or without realizing it!
Create a Sleep Timer Cancellation Shortcut
What about if you start your sleep timer countdown, then realize that you need to keep using your computer for longer than one hour?
Thankfully, you can also create a shortcut that cancels the sleep timer.
Right-click your desktop and select New > Shortcut. Copy and paste the following:
Shutdown -a
Give the shortcut and name and click Finish. You can add a custom icon for the sleep timer cancellation shortcut—make it a different icon so you can spot the difference.
Dedicated Sleep Timer Shutdown App for Windows 10
If you don't want to use a shortcut or simply prefer a graphical user interface, you have several sleep timer shutdown app options.
1. SleepTimer Ultimate
SleepTimer Ultimate is a free sleep timer program with heaps of functionality.
You can use SleepTimer Ultimate to set a wide range of sleep timers, each with different resulting actions. For example, you could set a specific time and date in the future for your computer to shut down or to log out of the Windows account if the CPU load reaches a certain level.
Another cool SleepTimer Ultimate feature is the timed program launcher. You can set a program to launch after a specific amount of time elapses. Also, you can add customizable sleep timer overlays to your desktop to track the timer, making sure you know when your time is up.
Download: SleepTimer Ultimate for Windows (Free)
2. Sleep Timer
From the extensive functionality of SleepTimer Ultimate to the basic approach of Sleep Timer. Nonetheless, Sleep Timer does what you want: you set the timer, leave your computer, and it will shut down at the appropriate time.
The app developer originally envisaged Sleep Timer as the perfect tool for those wishing to listen to music as they fall asleep, but not leave their computer running all night, which it does.
There are also options for a timed restart or hibernate, and you can set the shutdown sequence to begin after a timed duration or a period of inactivity.
Download: Sleep Timer for Windows (Free)
3. Adios
The aptly named Adios is a free sleep timer for Windows with a handy and easy-to-use UI. There are options for timed shutdown, restarts, user logoff, and switching a monitor off. You use the up and down arrows to set the time, which can run into days if you require.
You'll also find an option to enable a voice notification for your shutdown timer, which is an interesting option.
Like SleepTimer Ultimate, you can use Adios to run a program on a timer. Furthermore—and this is really cool—you can use Adios to set a download to begin at a specific time.
Download: Adios for Windows (Free)
Changing the Sleep Timer on Your Laptop
Windows 10 has a sleep timer, and you probably already use it. When you leave your computer, laptop, or tablet unattended, it will enter sleep mode automatically after a certain amount of time.
To edit the amount of time before sleep, type sleep in your Start Menu search bar and select the Best Match. You can edit the sleep timers from this menu.
There are two things to know about these options:
- Screen: Configure when the screen goes to sleep
- Sleep: Configure when the computer hibernates
The first option, then, doesn't put your entire computer into sleep mode. Instead, just the screen switches off. You can use the second "Sleep" option to configure a specific amount of time before the system powers down into hibernation mode.
The same sleep and power settings are available in Windows 11, though the settings menu looks different from Windows 10.
If you are using a portable device, you'll find extra options for your device on battery or connected to a mains outlet. There are other options, too, like using the laptop power button as a sleep control.
You Can Set Windows Sleep Timers Easily
You now have multiple options to set a sleep timer on Windows 10. The shortcut option gives you a basic shutdown timer, while the dedicated Windows 10 sleep timer apps give you extensive shutdown timer functionality.
Image Credit: Junpinzon/Shutterstock