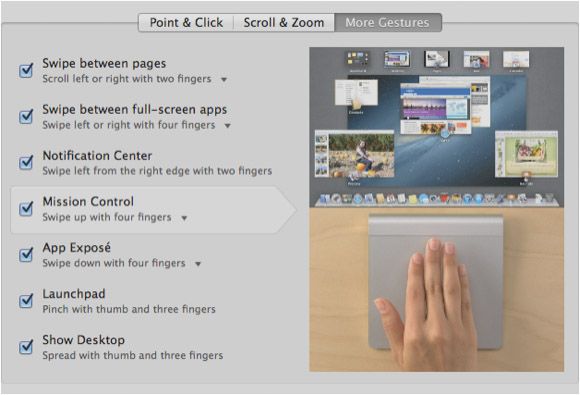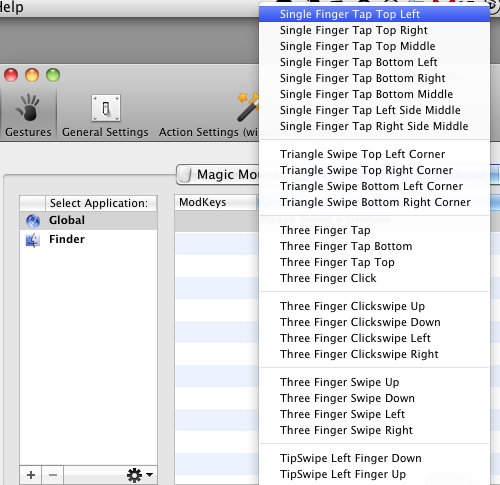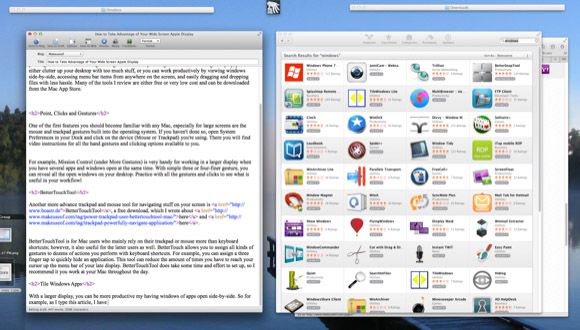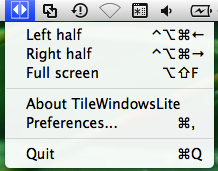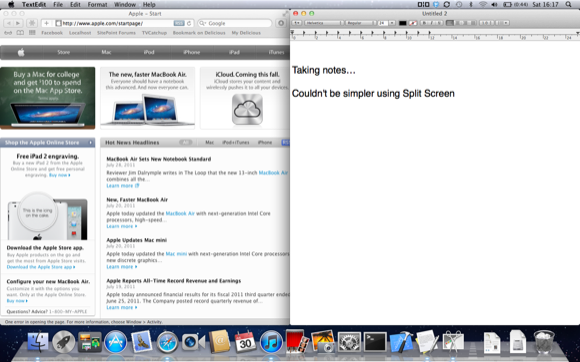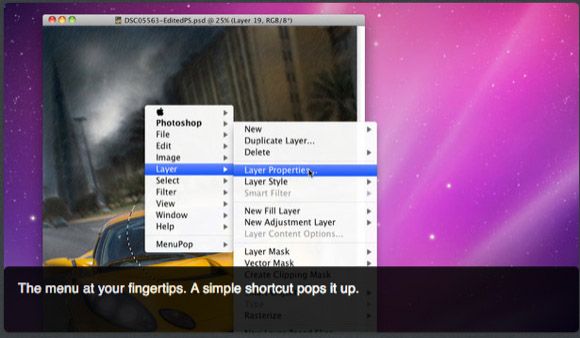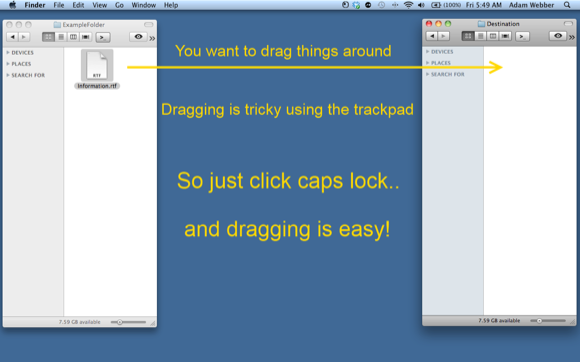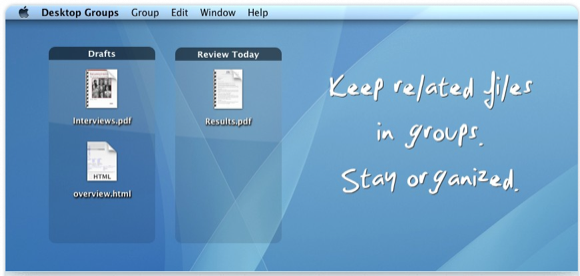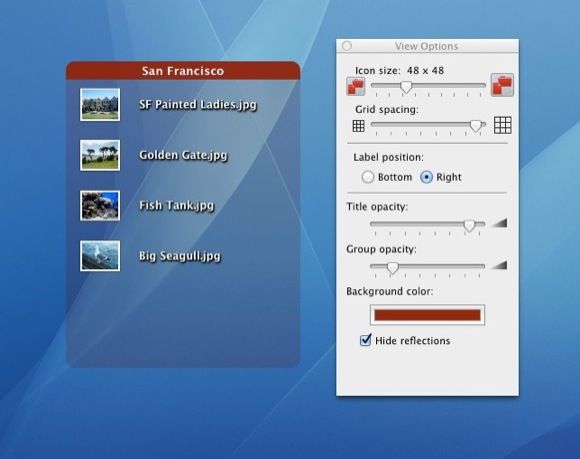I didn't realize until I unpacked my 27" iMac just how much screen real estate I had to work with. Sure, it looked large in the store, but opening numerous applications and windows on it, stretching out the Dock with more apps, and slightly tilting my head up to look at the menu bar made me realize even more just how much space I have to work with.
In this regard, if you're new to the large screen Apple display, there are a handful of useful resources and built-in features you might want to take advantage of to get more out of your large monitor. With a larger display, you can either clutter up your desktop with too much stuff, or you can work more productively by viewing windows side-by-side, accessing menu bar items from anywhere on the screen, and dragging and dropping files with less hassle. Many of the tools I review are either free or low cost, and can be downloaded from the Mac App Store.
Point, Clicks & Gestures
One of the first features you should become familiar with on any Mac running Lion or Mountain Lion are the mouse and trackpad gestures built into the operating system. If you haven't done so, open System Preferences in your Dock and click on the device (Mouse or Trackpad) you're using. There you will find video instructions for all the hand gestures and clicking options available to you. With a large screen, these gestures can be very handy for navigating actions on your desktop.
For example, Mission Control (under More Gestures) is very handy for working in a larger display when you have several apps and windows open at the same time. Using a three or four-finger gesture, you can reveal all the open windows on your desktop. Practice with all the gestures and clicks to see what is useful for your workflow.
BetterTouchTool
A more advanced trackpad and mouse tool for navigating stuff on your screen is BetterTouchTool (a free download) which I wrote about here and here.
BetterTouchTool is for Mac users who rely more on their trackpad or mouse than keyboard shortcuts. However, it also useful for the latter users as well. BetterTouch allows you to assign all kinds of gestures to dozens of actions you perform with keyboard shortcuts. For example, you can assign a three finger tap to quickly hide an application.
This tool can reduce the amount of times you have to move your cursor up the menu bar of an application or your large display. BetterTouchTool does take some time and effort to set up, so I only recommend it if you work at your Mac throughout the day.
Tile Windows Apps
With a larger display, you can be more productive by having application and Finder windows open side-by-side. So for example, as I type this article, I have my text editor open on one side, and the Mac App Store app open next to it. This way I can glance at the second window as I write.
But it can sometimes be a hassle to resize windows when you're trying to get work done. Many developers understand this and have created applications to help users quickly resize and manage windows.
If you're new to these types of tools, you might start by downloading the free TileWindows Lite, which enables you to quickly half size a window and position it on the left or right side of your desktop, or make it full screen. The pro version of TileWindows ($7.99) provides a dozen more window organization options.
BetterSnapTool ($1.99) is another low cost option, which enables you to resize windows by dragging and snapping them to the left, right, top or bottom of your screen. This way you can quickly share windows side-by-side and take full advantage of your screen real estate.
There are several other window management apps, including Split Screen ($0.99) to choose from. Take some time and research which one works best for you.
MenuPop
One of the biggest issues I encountered when I first started using my 27" display was moving my cursor to the menu bar of applications including the Finder. Moving the cursor to the top of the screen is like a young kid taking down a box of cereal from the top of the refrigerator. With MenuPop ($4.99), that problem is solved. It enables you to access menu bar items using an assigned hotkey.
When activated, it opens an application's menu right under your Mac's cursor (I also created a BetterTouchTool action that enables me to tap with three fingers to activate my assigned hotkey).
Click & Drag
Another little quirk with large screens is dragging items from one side of the desktop to another. When you're doing so with a mousepad, you can sometimes lose a grip on the file while dragging. Click and Drag ($0.99) is a little one-trick pony that enables you to move a file by clicking the caps lock key (when a file is selected) and then dragging that file without having to keep your thumb pressed down while dragging.
A similar, more costly, tool you might try is DragonDrop ($4.99), which enables to drop one or more files in a small pop-up window that opens when you quickly shake a selected file anywhere in your Finder. Those files remain in the window until you move them out to another location.
Desktop Groups
Even with the extra monitor space I have on my iMac, I still like to keep my desktop clear of unused files and folders. But one little app I'm demoing, called Desktop Groups ($5.99), enables me to park files in a transparent folder(s) anywhere on my screen, where they can be seen and retrieved when I need them.
I have a group of files parked on the bottom-left side of my iMac that I want to temporarily remain there. All the other files and folders on the right side of my desktop get moved (by an application called Hazel) to my Junk Folder in my Finder after they have been there for three hours.
I like Desktop Groups for what it does, but the only drawback is that for now it leaves the source folder for parked files on the desktop. The developer is revising the app so that the source folder can be moved say to the Documents folder and the transparent group folder can remain on the desktop. He's also adding other features (see pre-release screenshot below) to the update.
Let us know what you think of these apps and tools, and share with us tips and and apps you use for widescreen Apple displays.