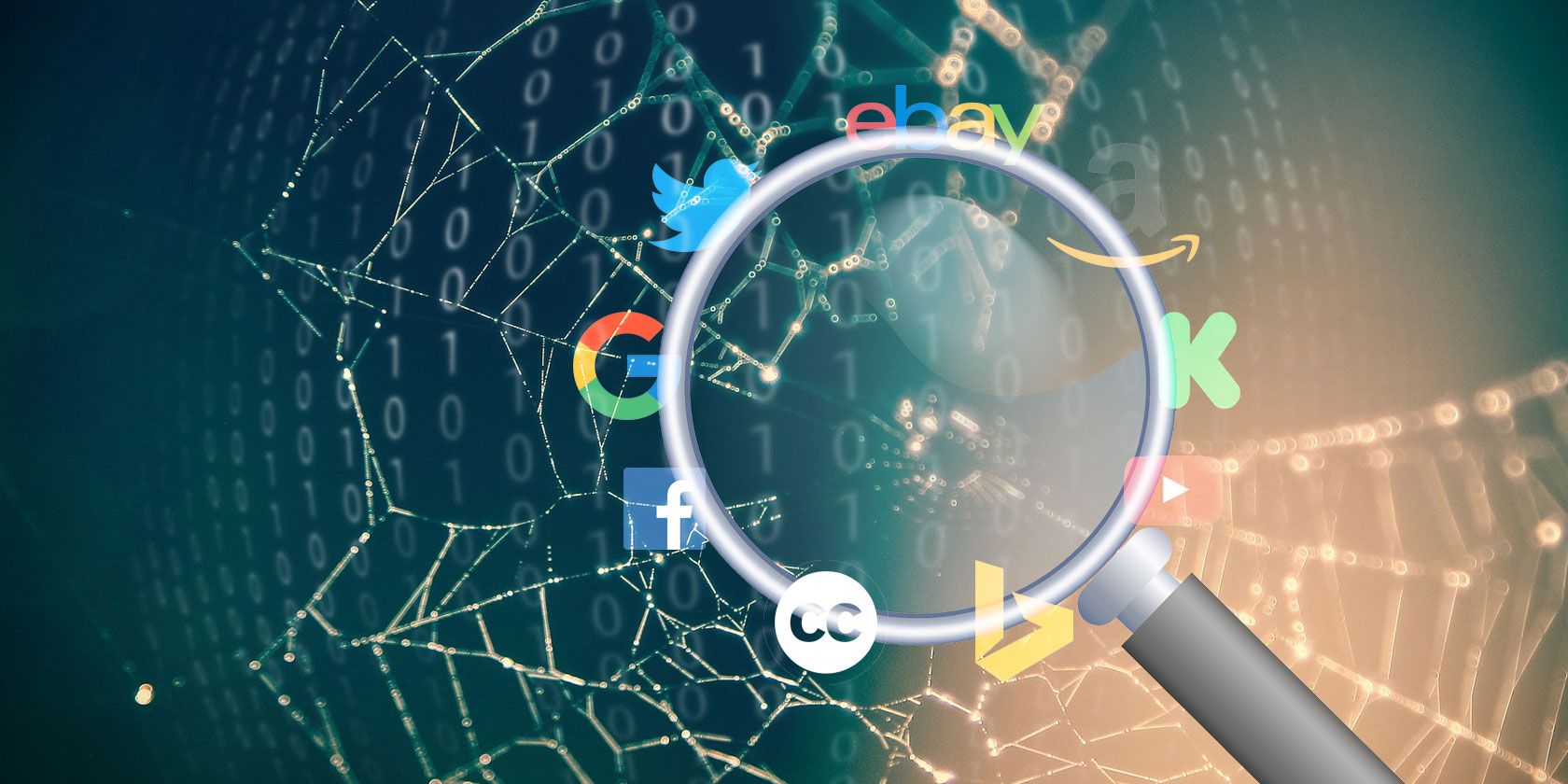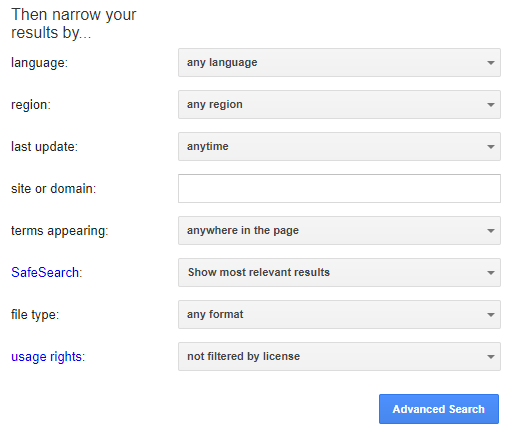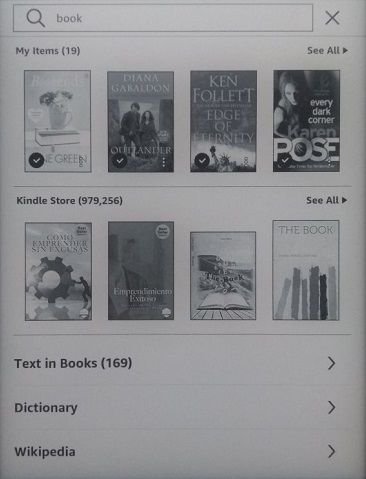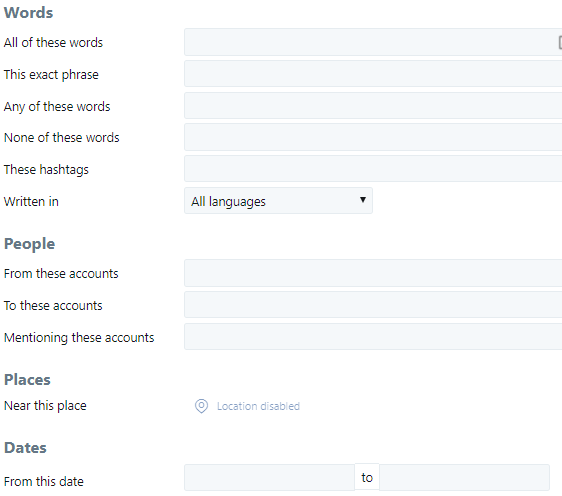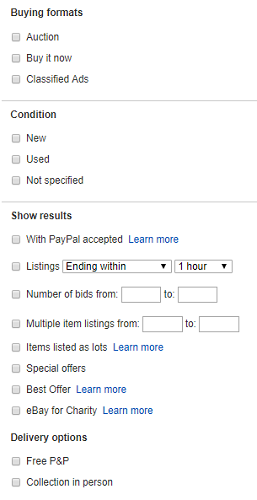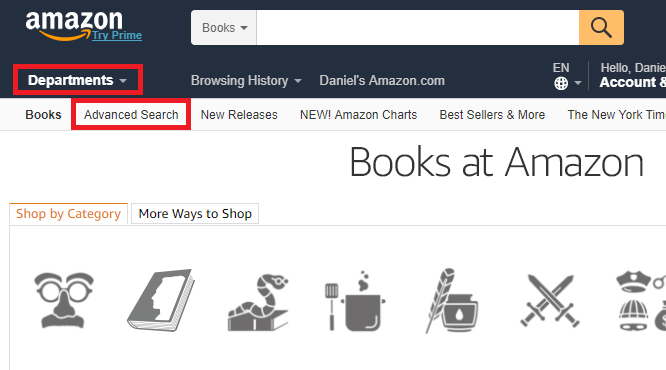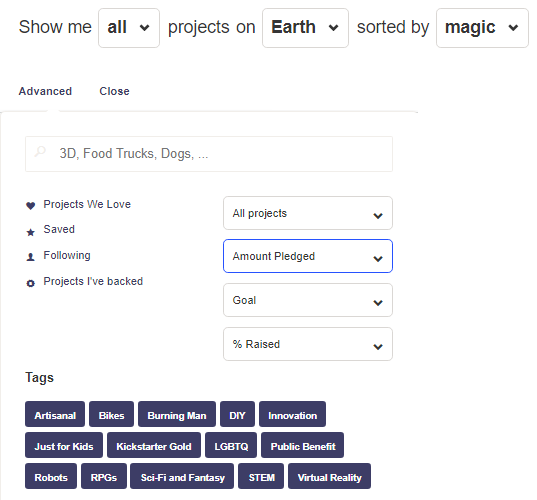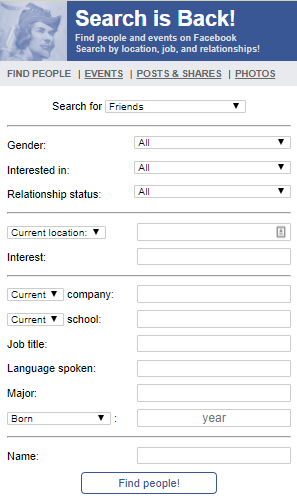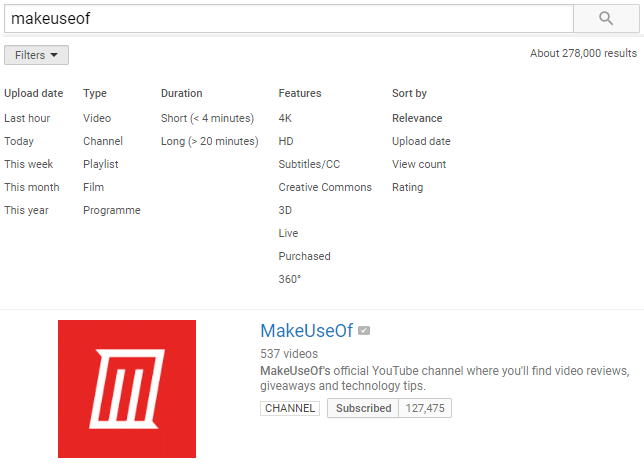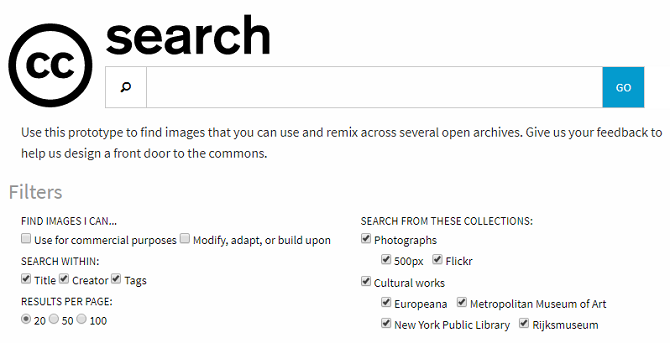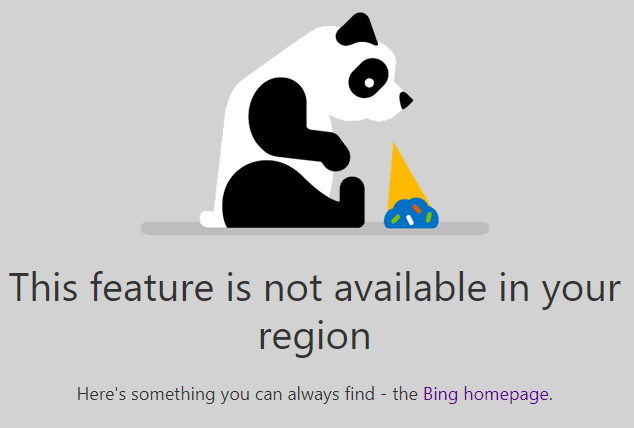How do you find the online content you're looking for?
Most of you probably rely solely on Google Search. Although the ubiquitous search engine has plenty of useful features to help you narrow down your results, it's a poor replacement for using the dedicated in-app search tools.
But even those in-app tools aren't perfect -- they're generic. If you're looking for a particular Facebook post, a certain user on Twitter, or even the ideal Creative Commons image, it can sometimes be tough to find the exact content you want.
The solution? Dig into the advanced search functions. Some are better than others, but they'll all help you focus your search more precisely.
Here are 10 useful advanced searches, aided by a few tips to help you on your way.
1. Google Advanced Search
Let's start by taking a quick refresher on some of Google's advanced search features.
To access the Advanced Search interface, navigate to google.com/advanced_search. The tool is two-fold.
First, use the first part of the form to specify the types of pages you want to search. For example, you can enter keywords, locate exact words or phrases, exclude words, and search ranges of numbers.
Then, use the second part of the form to narrow your results even further. There are fields for language, region, last update, file type, and more.
Remember, you don't actually need to use the Advanced Search tool to access these features. If you're familiar with Boolean searches, you can do it all from the Google homepage.
Some of the most useful modifiers include using an @ symbol to search a specific social media platform, putting a – (minus sign) before a word to exclude it, and placing a search term in quotation marks to find an exact match.
2. Kindle Advanced Search
Do you own a Kindle? If you've had one for a long time, you might have built up a library of hundreds, if not thousands, of books.
But what happens when you want to find some information from a book you've read? If you're an avid reader, it can often be impossible to recall the exact book, chapter, or page you need.
Luckily, Kindles automatically index all the content on the device. As such, you can use the advanced search feature to find words, phrases, books, authors, and just about anything else.
To use the feature, tap the Search icon at the top of the screen and enter your search term. The device will automatically display the top results. To see more results, press the small arrow on the right-hand side of the box. Now you'll be able to filter by book titles, the Kindle Store, and text within books. You'll also see an option to search Wikipedia and the dictionary.
3. Twitter Advanced Search
The transient nature of Twitter makes it difficult to find older content. After all, the service deals with more than 350,000 tweets per minute.
Even if you saw something on your own timeline, scrolling back through your history is a thankless task. If you follow a lot of users, it'll be buried in no time.
Twitter's advanced search feature helps you dig out those old gems. To get started, go to twitter.com/search-advanced.
Like Google's tool, you can narrow down the results using keywords, phrases, excluded words, and language. The feature also has some Twitter-specific fields. You can search by hashtag, date, and place, as well as by user (sent by, sent to, and mentioned).
4. eBay Advanced Search
Are you struggling to find the ideal purchase on eBay? There's so much stuff (and, let's be honest, a lot of it is junk), that's hard to find the perfect product. Once again, the advanced search tool is your friend.
It's one of the most extensive advanced search tools on this list. All the fields you'd expect to see -- like keywords and categories -- are present. But scroll down the page, and you'll find where the feature shines. It's highly impressive.
For example, you can search by the condition of the item, specify the buying format (auction, buy it now, classified ads), choose to only list sellers than accept PayPal, determine the amount of time left in an auction, organize results by number of bids, specify the delivery options, and a whole lot more.
Go to www.ebay.com/sch/ebayadvsearch to get started.
5. Amazon Advanced Search
If you couldn't find what you were looking for on eBay, your next port of call is likely to be Amazon. Given the number of products on the service, it's no surprise it comes with a robust advanced search option.
Because of the vast number of departments, there's not a single universal advanced search. Instead, almost every department has its own tool with search fields unique to the type of products.
There are 25 advanced search tools in total, covering everything from books and music to DIY tools and jewelry.
Covering all the tools in detail in this article is impossible. To access the advanced searches, navigate to the department you want to browse and click the Advanced Search tab at the top of the screen.
Pro Tip: Try third-party Amazon Advanced Search tools like Jeviz and Jungle Search [Broken URL Removed].
6. Kickstarter
Are you looking for a great deal on the next "big thing"? Check out Kickstarter. It's packed with fresh ideas and proof-of-concept designs from tech entrepreneurs, all of whom are desperate for your cash to help fund their dream.
Unfortunately, the advanced search feature on the website is not easy to use. It's powerful, but confusing.
Head to kickstarter.com/discover/advanced to begin your exploration. You'll immediately see two drop-down menus: one lets you specify a collection or a category, and the other allows you to enter a time period.
To narrow the results further, click Refine Search > Advanced. You can enter the location of the project, along with details such as percentage raised, amount pledged, and target amount. Confused yet? Me too. Let's move on.
Remember: Kickstarter is not a traditional store. There is a chance you'll lose your money. Do your research before committing to any campaigns.
7. Facebook Advanced Search
Ah, Facebook. A site with more than two billion active monthly users will have an amazing advanced search feature, right?
Wrong.
Sure, you can use search filters by clicking on See All Results after entering a search term in the box, but it's poor compared to some of the other advanced searches we've looked at so far.
Instead, why not check out Search is Back? The third-party tool offers a more traditional search experience: there are drop-down menus for fields such as gender and relationship status, and free-form boxes for employer, school, and more. You can even search events, posts, and photos using the tabs at the top of the page. You have to be logged into Facebook to see the search work.
8. YouTube Advanced Search
YouTube is another app with a dizzying amount of content. At the time of writing, it would take you about 95,000 years to watch the 820 million hours of footage. You need to cut through it all somehow.
On the face of it, the advanced search isn't great. Once you've searched for a term, you can click the Filters box to organize your results by quality, length, date, and some other parameters.
But did you know you can use Boolean operators in the search box itself? Suddenly, the advanced search just got a whole lot more powerful. We've covered some of the most useful YouTube operators in an article elsewhere on the site.
9. Creative Commons Advanced Search
Looking for an image to accompany your work can be a minefield. It doesn't matter whether you're a student, a professional, or a blogger, you need to make sure you've got the right to use the image in question.
The simplest way to cover yourself if to use a Creative Commons image. Yes, there are still some licensing issues you need to consider, but you'll be on much safer ground.
Thankfully, the Creative Commons website offers an advanced search tool to keep you on track. It lets you search across cultural works, 500px, and Flickr. But most importantly, you can choose whether to include images whose license allows you to use the work for commercial purposes or edit it for your own use.
Go to ccsearch.creativecommons.org to start looking.
10. Bing Advanced Search
Are you a maverick who's abandoned Google Search? I'm not judging. Using Bing is a wise choice if you're a Windows 10 user who prefers using Edge to Chrome.
Like Google Search and YouTube, Bing supports Boolean operators. However, if you're uncomfortable with using the Boolean code, you're out of luck. Unlike Google, Bing doesn't offer an advanced search in GUI format.
Do You Use Advanced Search Features?
I've given you a quick overview of some advanced search tools for the most common sites on the web. As you'll have probably realized, the quality of them varies drastically. Some companies have clearly put a lot of effort into making it a useful feature, some have failed to give theirs the attention they deserve.
Do you use advanced search tools or are you a Google-only luddite? As always, you can leave your thoughts in the comments box below.