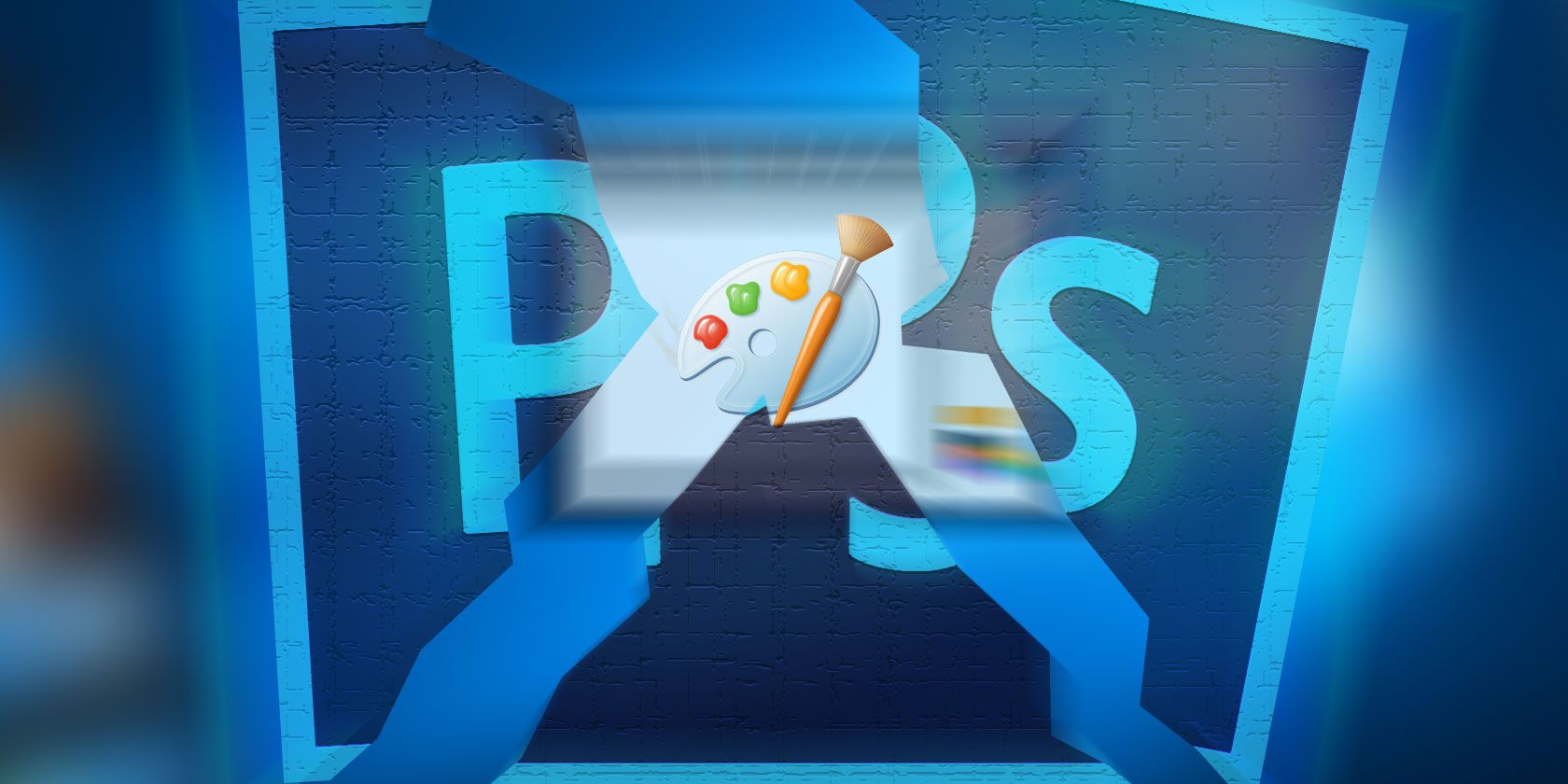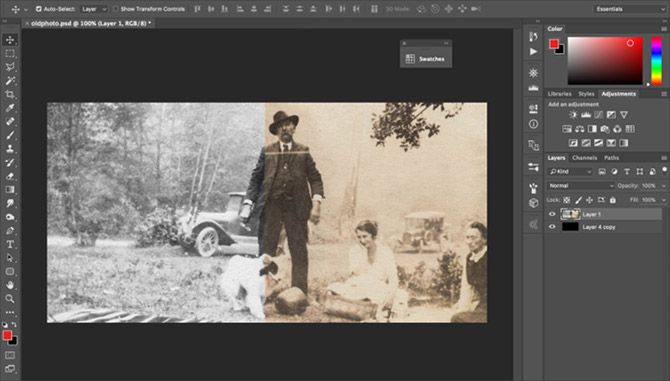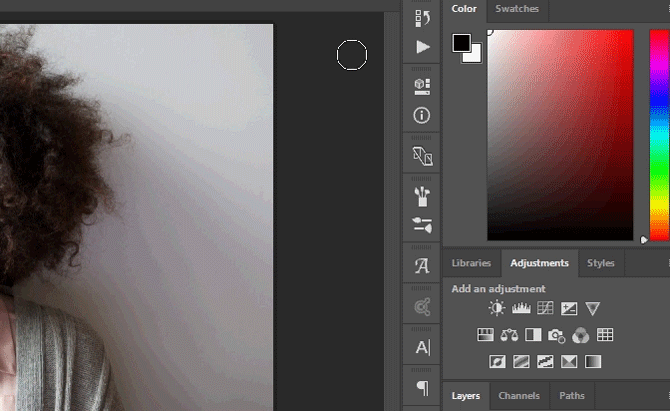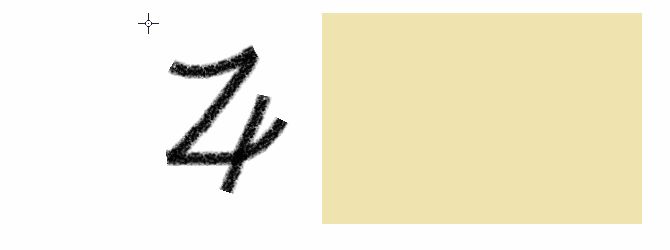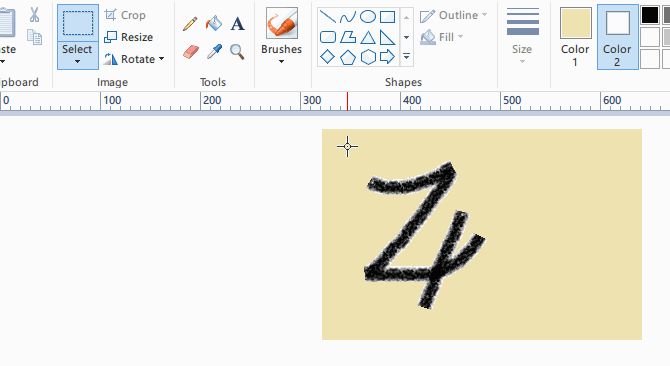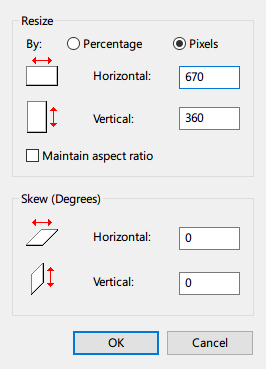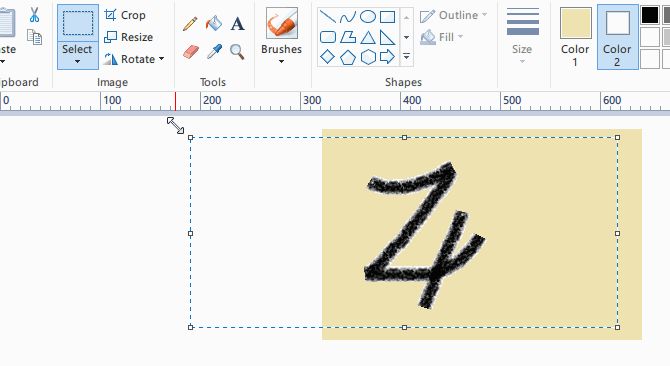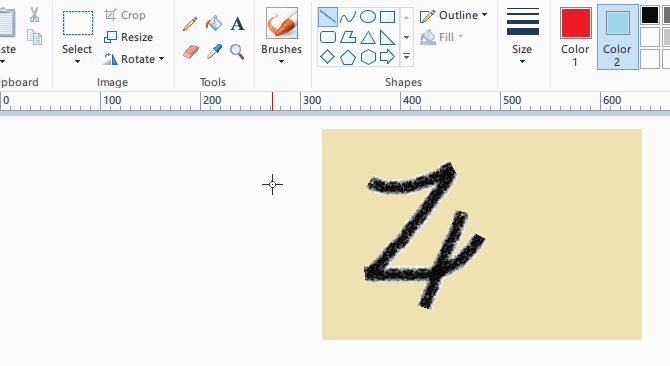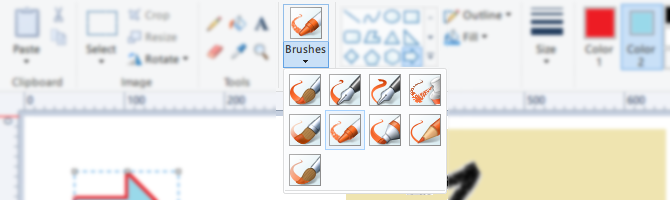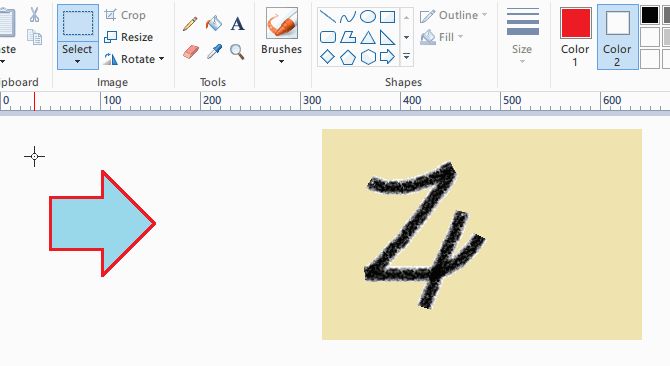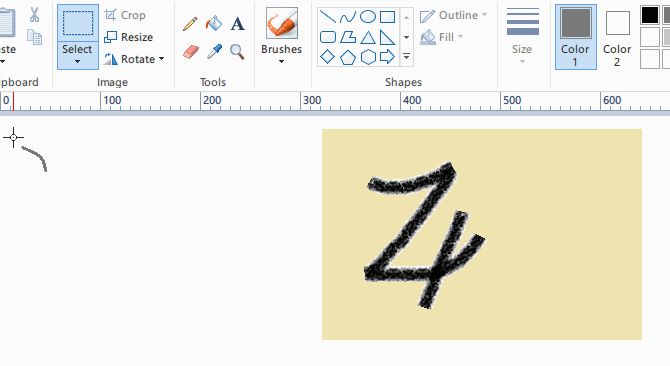Alongside Google, Facebook, and Xerox, Photoshop is an example of a product so popular that its name is now a verb. Is it any surprise that newbies flock to Photoshop as the one true app for image manipulation? "If everyone else is using it, I might as well too!"
But you might want to reconsider and try MS Paint instead.
To be clear, Photoshop absolutely has its place in the world of art and photography. It's objectively better than MS Paint -- but that doesn't mean it's better for you. Photoshop is often overkill, and a surprising number of people would actually be happier with a simpler app like MS Paint.
In this post, we'll look at why Photoshop is overkill and why you'll probably be happier with MS Paint, especially if you're a beginner.
Why Do You Don't Need Photoshop
The most common reason to skip Photoshop is its cost. At the very least, you'll need to subscribe at $10 per month for Photoshop CC -- that's $120 every year, for as long as you keep using it! That's a steep price to pay if all you're doing is cropping, resizing, and tweaking images.
If price were the only issue, you might try a free alternative like GIMP. But price isn't all.
The main reason why newbies should avoid Photoshop is that it's overly complex. Photoshop can do a lot of stuff, and its tools are both flexible and customizable, which gives you a lot of power and control. Unfortunately, this means dealing with dozens of menus, options, settings, toolbars, panels, etc.
Photoshop can overwhelm you. It will overwhelm you. For example, check out these "introductory" Photoshop skills. Unless you've already used Photoshop before, I guarantee your eyes will cross while going through them. The learning curve is real, even for the simplest tasks.
In other words, Photoshop has too many features, most of which you'll never use. This is industry-grade software, created specifically for professionals like photographers, designers, and graphic artists. If you just need to crop the occasional image for your blog or social media update, then Photoshop is downright unnecessary.
Just look at how many resources exist for teaching Photoshop to newbies: dozens of websites, hundreds of online courses, thousands of YouTube videos. It's complicated. It's overkill.
Not to mention that Photoshop is slow and bloated. It requires several GB of drive space to install and requires a ton of RAM to run (Adobe recommends at least 8 GB). On an average computer, the app can take over 10 seconds to launch -- potentially aggravating if you're using it every day.
One could argue that one day you might be skilled enough to need Photoshop's advanced capabilities, so you should learn it from the get-go -- but don't put the cart before the horse!
Many newbies have tried learning Photoshop right off the bat only to be overwhelmed and give up before conquering the learning curve. If they had started with something easier, they might have a different story to tell.
You can always pick up Photoshop later if you need to. I'd be more concerned about wasting time learning the ins and outs of Photoshop only to realize that you'll never actually use any of it.
What MS Paint Can Do
Again, I repeat: MS Paint is not a one-to-one stand-in for Photoshop. What I'm saying is that MS Paint might be more than enough for you if you aren't using Photoshop to its fullest.
Don't believe me? See the creations of Patrick Hines (AKA CaptainRedblood), the famous illustrator who "couldn't be bothered to learn Photoshop" and ended up working exclusively in MS Paint for over a decade. Check out his amazing gallery on DeviantArt.
Here are some of the main functions of MS paint, along with a few tips and tricks to show you that it isn't as primitive as you might think. We've looked more at how to edit screenshots in Paint if that's what you use it for.
Selection
MS Paint has two main selection modes: Rectangle and Free-Form.
What's nifty is that MS Paint has a Transparent selection toggle that, when enabled, ignores selection of any pixel that matches the background color. This is incredibly useful and arguably better than Photoshop's Magic Wand in some cases.
Crop
Cropping can be done in two ways: make a rectangle selection and then click Crop, or drag the resizers along the edge of the canvas. I recommend using the selection method because it's more versatile. (When cropping the canvas, you can only shrink from bottom-right to top-left.)
If you need to crop to a certain size, note that the status bar at the bottom shows the size of your selection while making it. Need to make a 670 x 360 pixel crop? Draw out a 670 x 360 selection, move it to where you want it, then crop.
The only downside is that MS Paint doesn't support an "aspect ratio" selection. For example, if you have a 5000 x 5000 pixel image and want to crop it to a 16:9 aspect ratio, you have to first calculate the size (5000 x 2812) and then manually select to that size.
Resize
To scale the canvas, do not use the resize handles along the outside of the canvas. Instead, click Resize. This lets you scale by percentage or exact pixel size. Need it twice as big? Go with 200 percent. Need it at 670 pixels wide? Just type in the number.
You can also skew, both horizontally and vertically. The downside is that you have to type in the amount of skew by hand, and there's no preview option... so you'll probably have to skew, undo, skew, undo, until you find the right value.
Both resizing and skewing work with rectangular selections! Instead of transforming the entire canvas, only the selection gets changed. Lost parts of the canvas are filled in with the current background color.
Rotate / Flip
MS Paint can rotate the canvas to the right, to the left, and 180 degrees, as many times as you want. It can also flip horizontally and vertically.
As expected, rotation also works with a rectangle selection. While flipping always works fine, selection-based rotation isn't perfect: if you take a rectangle selection and rotate 90 degrees, any part that ends up outside the original selection gets cropped.
Lines and Shapes
In addition to the Pencil, Fill, and Text tools, MS Paint can create over 20 kinds of shapes: circles, boxes, triangles, hexagons, stars, hearts, even lightning bolts. Hold Shift while drawing to create shapes with equal widths and heights.
Shapes can have an outline (based on foreground color) and a fill (based on background color), or you can set both to none. Shape outlines can have a brush type and a brush size.
Brush Types
On top of drawing solid lines and outlines, MS Paint comes with nine other brush types for texture:
- Brush
- Calligraphy Brush 1
- Calligraphy Brush 2
- Air Brush
- Oil Brush (*)
- Crayon (*)
- Marker (*)
- Natural Pencil (*)
- Watercolor Brush (*)
The brushes marked with (*) are the only ones that can be used to texturize outlines and fills when drawing lines and shapes.
Brush Size (Hidden)
When using the Pencil, Brush, or Shapes, MS Paint lets you change the thickness of lines with the Size drop-down menu in the toolbar. Unfortunately, you only get four thicknesses, which is far too limiting.
One trick is to use the Ctrl + Numpad Plus and Ctrl + Numpad Minus keyboard shortcuts to adjust thickness up or down by one step. This gives you the needed control and freedom that's otherwise missing.
Clone Stamp (Hidden)
Photoshop's Clone Stamp tool, which lets you "clone" a section of an image and "stamp" it elsewhere, is one of its best features. MS Paint can pretty much do the same thing, except it doesn't have a dedicated "tool" for it, so most people don't know about it.
Simply make a rectangle selection around the section you want to clone, hold the Ctrl key, then drag the selection wherever you want it to go. For repeat "stamping," just hold down Ctrl and keep duplicating.
Trail Mode (Hidden)
Here's a tool that isn't as practical as the Clone Stamp, but worth knowing about: make any selection, hold the Shift key, then drag the selection around. This creates a trail effect using the selected part of the image. Perhaps you can use it as a makeshift pattern brush.
Why Aren't You Using MS Paint?
There is one notable feature missing from MS Paint: layers. Layering is essential for complex projects, which is likely why MS Paint isn't as widely adopted as it ought to be. Perhaps we'll see it in the future.
But for simple one-layer projects, MS Paint is great. If MS Paint isn't enough and Photoshop is too much, consider these alternatives:
And don't forget that Microsoft introduced a spin-off app called MS Paint 3D that arrived with the Windows 10 Creators Update. Check out our overview of Paint 3D to see what it can do. Don't have it yet? Get the Creators Update now!
When was the last time you tried MS Paint? What do you think of it? If you prefer another painting app, which one? Share with us in the comments down below!