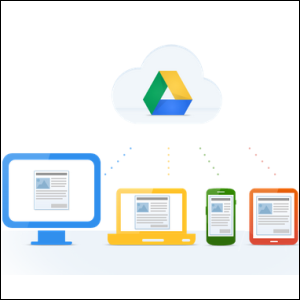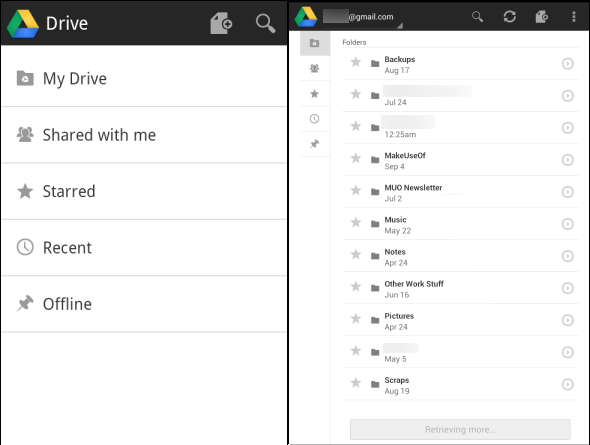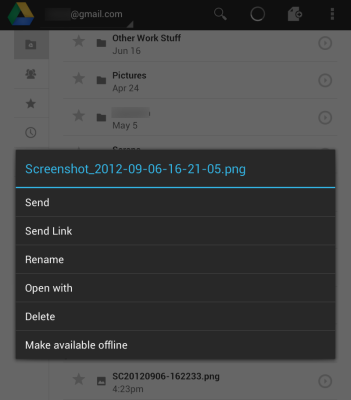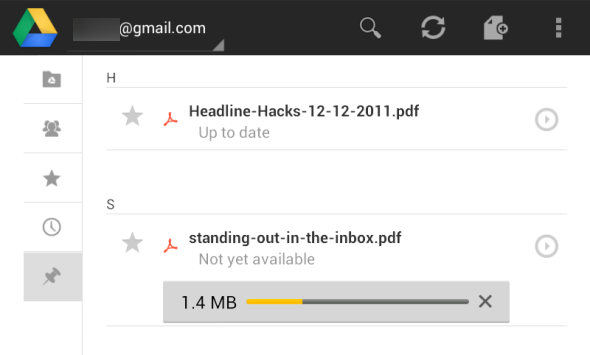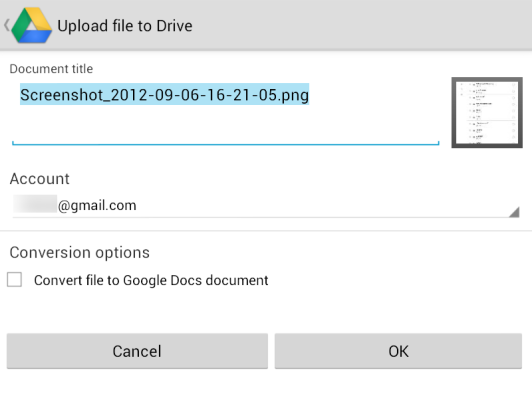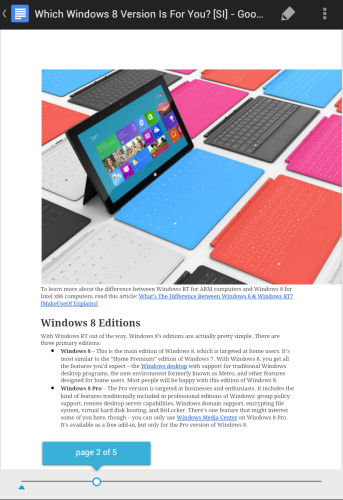If you’re using Google Drive on your computer and you own an Android smartphone or tablet, you should install Google Drive for Android. With the app, you can access the files in your Google Drive from anywhere – just drop a file into the Google Drive folder on your computer and it will be available in the app. Google Drive for Android also incorporates Google Docs, so you can edit your documents and spreadsheets on the go.
Google Drive has support for making files available offline, which is ideal if you have a Nexus 7 (or other Android tablet), or just don’t want to use much expensive cell phone data.
Using the App
You can install Google Drive for Android from Google Play – although many Google apps come by default with the Nexus 7 and other Android devices, Google Drive doesn’t. If you already had the Google Docs app installed, you’ll notice that it was automatically upgraded to the new Google Drive.
Google Drive has both a smartphone interface and a tablet interface, so it’s optimized for the screen size you're using it on.
Using it is simple – just open the app and select a category to browse your files. Google Drive uses the Google account you have set up on your device, so there’s no need to log in. If you have multiple Google accounts configured, you can tap the name of your account in the app to switch between accounts.
Tap a file to open it – the file will be downloaded to your device. This makes it easy to send files between your computer and Android – just drop them in the Google Drive folder on your PC and open them in the app.
Note that Google Drive for Android doesn't work like Google Drive for PCs -- files aren't automatically synchronized to your smartphone or tablet. Files are only downloaded to your device when you open them or when you make them available offline.
Accessing Files Offline
Long-press a file to access more options. From the long-press menu, you can share files with others, make them available offline, or perform other file operations, such as renaming or deleting the file.
Files you’ve made available for use offline can be accessed from the Offline category. Other categories allow you to view all your files, files shared with you, favorite files you've starred, or files you've recently used.
Uploading Files
Google Drive makes it easy to upload pictures and other files from your smartphone or tablet to your Google Drive account. You can use the Upload button within the app to upload a file or select a file in any application, tap the Share button, and select Google Drive. For example, you can easily upload photos and screenshots from the Gallery app – your pictures will then be accessible in the Google Drive folder on your computer.
Editing Google Docs
Google Drive incorporates the old Google Docs app, so you can create and edit documents and spreadsheets from within the Google Drive app. You can create a new document or spreadsheet from the New button.
To view or edit an existing document or spreadsheet, just tap it in the Google Drive app – an in-app Google Docs editor will appear. Like with Google Docs in your browser, you can collaborate with other people in real time from the Android app – any changes you make will be immediately visible to others. Other people will also be able to see your edits as you make them. Unfortunately, you can’t yet edit documents offline, although you can view them offline if you've made them available offline.
Google Drive is a solid Android app that's essential to anyone that uses Google Drive on their PC. Most of the features you'd need are here, although the lack of offline editing is something that sticks out -- Google will hopefully add offline editing in the future.
For more Google Drive tips, check out our list of tips and tricks for Google Drive.
Have you tried Google Drive for Android? How did it work for you? Or do you prefer another cloud storage service, such as Dropbox? Leave a comment and let us know!