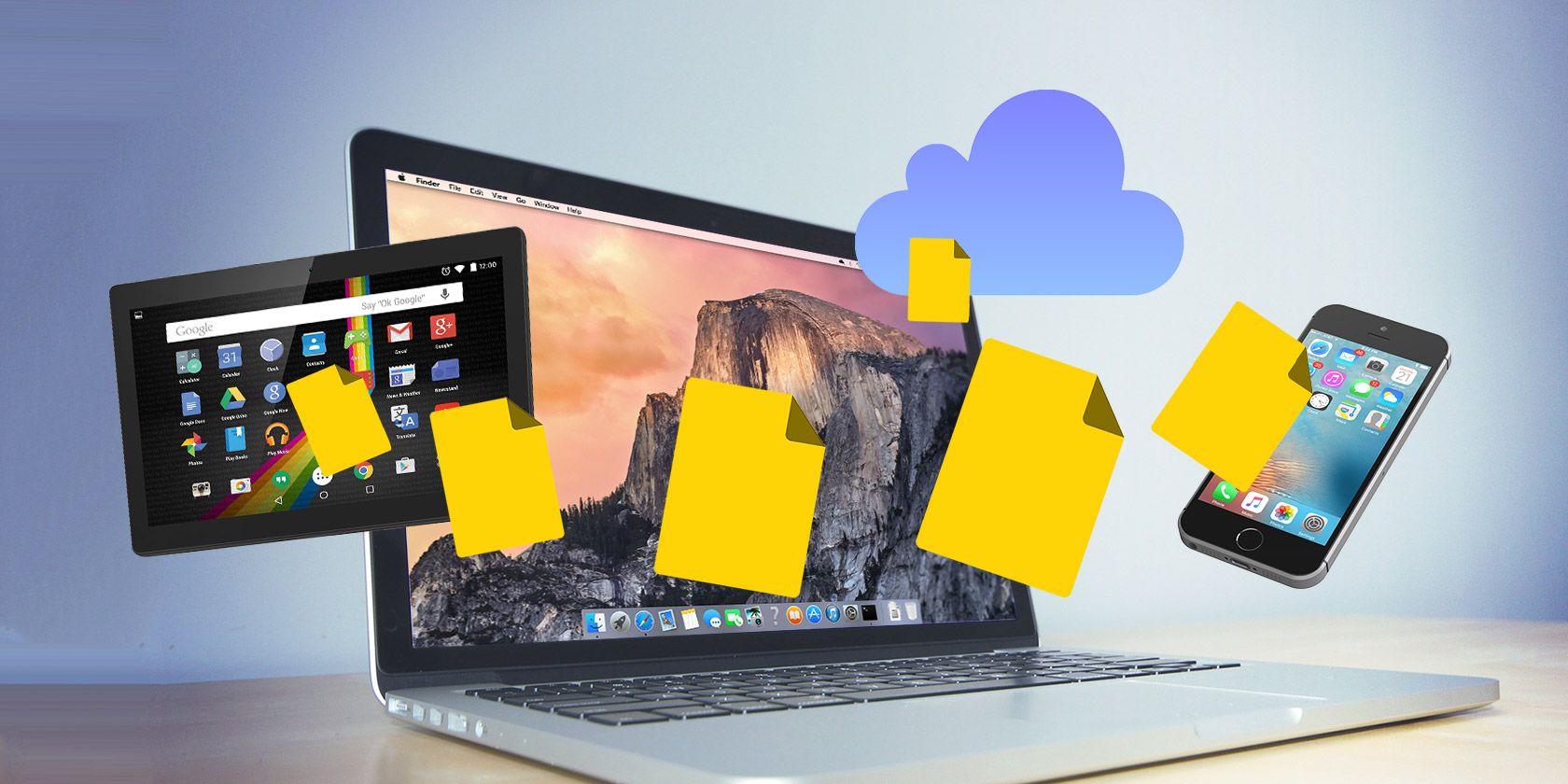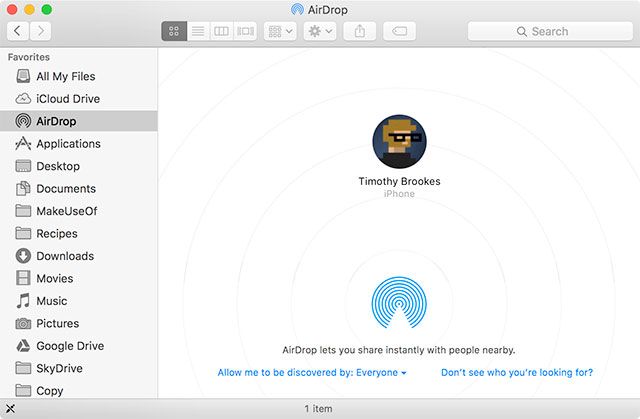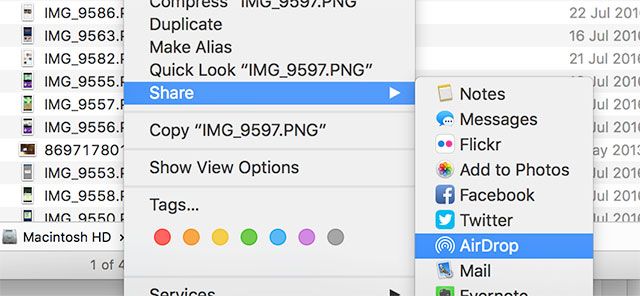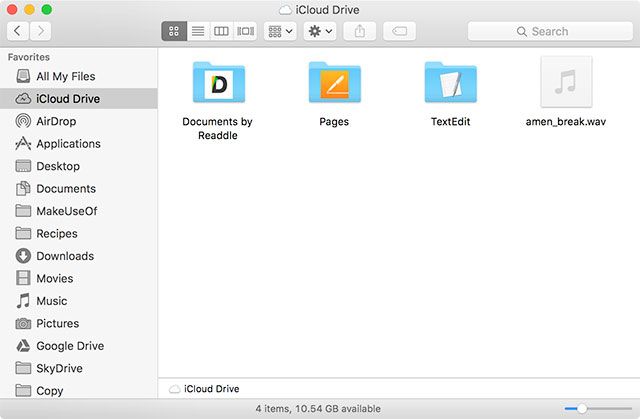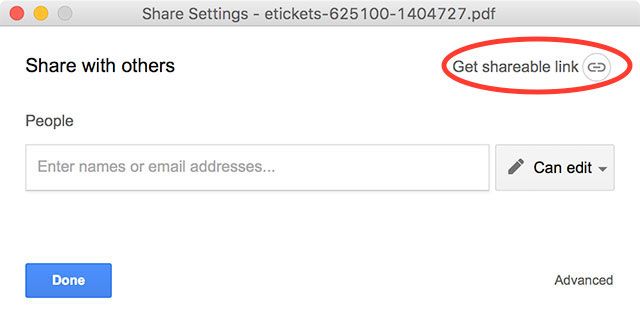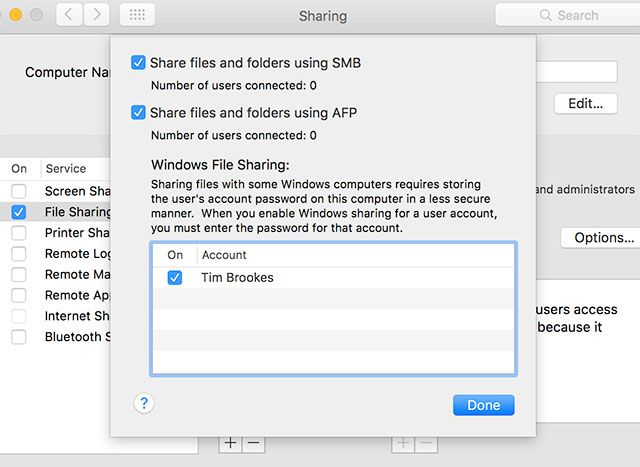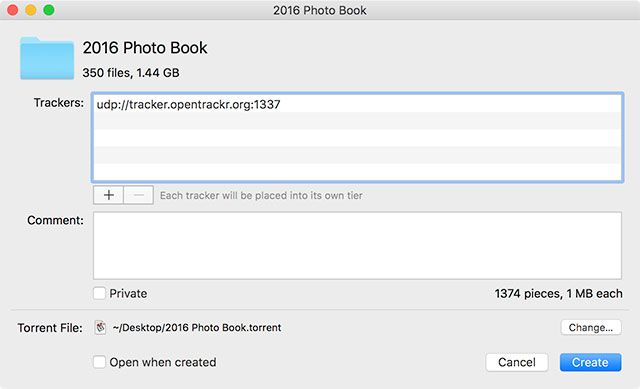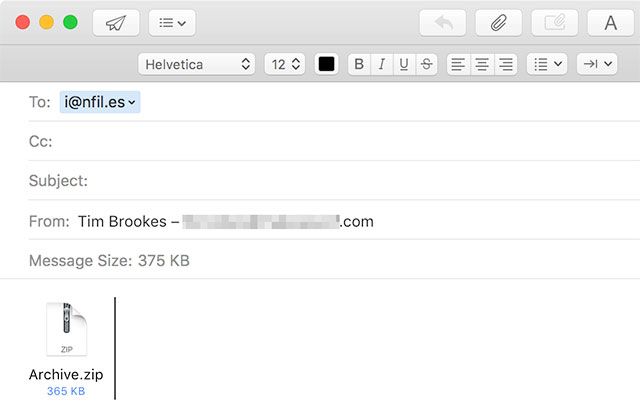Sick of dragging files into email messages whenever you want to share something? There might be a better way. Whether you want to share a single file with another Mac in the vicinity, a folder with a Windows PC on the same network, or several gigabytes of video with a friend on the other side of the world, we've got you covered.
Here's our ultimate guide to sharing files and folders from your Mac computer.
AirDrop
Suitable for: Sharing files locally with other Mac or iOS devices in the vicinity, doesn't work with Windows, Android or non-Apple machines.
AirDrop is Apple's local file transfer utility and like many other Apple technologies, it only works with other Apple devices. You can transfer files, webpages, contacts, and so on between different Mac computers, and iPhones and iPads running iOS.
In order to use AirDrop, you will need to enable Wi-Fi and Bluetooth on both devices but there is no need for all parties to be sharing the same network. Apple doesn't appear to have imposed a file size limit on transfers conducted over AirDrop, but as the technology is wireless keep in mind that large transfers can take a while to complete. It is also possible to send multiple files using AirDrop.
You'll find AirDrop as an option under the Share menu on both Mac computers and Apple's mobile devices. On a Mac you can click on AirDrop in Finder's sidebar to reveal a list of compatible nearby devices. You can also set your privacy settings here (found by swiping up to reveal Control Center on iOS).
On a Mac you can right-click a file (or select several) then head to Share > AirDrop and select a destination device. On an iOS device you will need to make your selection first (e.g. multiple images in the Photos app) then hit the Share button. Keep in mind that AirDrop is notoriously temperamental — we've produced an AirDrop troubleshooting guide for this very reason.
Cloud Storage Services
Suitable for: Small to medium files, collaboration, sharing with Windows and non-Apple operating systems.
Cloud storage services offer generous free options, usually only requiring payment if you intend to exceed the amount of free storage provided. As a result, they're perfect for quickly sharing a file, and with the right software installed will integrate seamlessly into your workflow.
You might think of iCloud as being the perfect solution on a Mac, but iCloud is only really suitable for sharing data with your own devices. In reality, there are few true sharing capabilities built into iCloud compared with other online storage options. The two main exceptions are shared Photo Streams in the Photos app and shared iWork documents in Pages, Sheets and Keynote — both of which require the user have an Apple ID and relevant device.
If you'd rather share files in the cloud with other users, you're better of using Google Drive or Dropbox. There are other solutions (Box and OneDrive to name but two) that may also do the job. These services include native Mac clients which integrate cloud storage with your Mac. For example, to share a file with someone via Google Drive:
- Download the Google Drive app for Mac, start it, and log in.
- Open Finder and click Google Drive (alternatively, click the Google Drive icon in your menu bar and click the button to open the folder).
- Drag your file into Google Drive — you can create folders and organize things if you want.
- Right-click the file and click Share using Google Drive.
- Click Get shareable link or add the email addresses of any users you want to access the file, and set sharing preferences.
You can also share files using your browser by heading to drive.google.com and dragging the file into your browser window. If this seems like hard work, there are a few other apps that can simplify the process further mentioned further down this page.
Local Network Sharing
If you'd rather share locally with computers on the same network, you can easily set up a shared folder and manage which users can access it. Whenever you want to share a file you can then drop it into the folder. This will only work for users on the same network as you, whether they are using Wi-Fi or a wired Ethernet connection, but there are no restrictions on file sizes beyond a user's patience while waiting for a transfer to complete.
You can specify shared folders under System Preferences > Sharing, add users, and under Options enable SMB sharing for Windows machines. Be sure to read our full guide to sharing files between Windows and Mac computers, and alternatives to AirDrop for sharing with Windows users.
BitTorrent & BT Sync
Suitable for: Sharing files of any size (even huge ones) privately or publicly.
BitTorrent is one of the most efficient ways to share files, whether you want to do so publicly or privately. It's easy to use once you know how — first you must download a BitTorrent client, next you make a .torrent file by specifying a file or folder to share and adding a tracker, then you send the small file to a friend or upload it to the web. These files act like signposts, pointing users to the file which will then download directly from your device.
As a result, BitTorrent is limited by your Internet connection, at least until other users have downloaded the file and start uploading it too. If you intend to share files publicly from a Mac, we'd recommend using the Transmission BitTorrent client and following our simple guide to creating torrents.
BTSync (Free)
If you only need to share your file with a select few users (or a large number, but you don't want the file available publicly) then you're better off using BTSync. This software fuses BitTorrent technology and cloud storage into one solution — first you download the client, then you specify a shared folder and users you would like to access the folder (they too will need the client), and finally you add files into the folder to make them available.
It's the perfect set-and-forget sharing solution for those who need to share regularly — we use it here at MakeUseOf to share media between authors and editors, video reviews, design work, and more. Read more about BTSync and what makes it so great.
Other Hosting Services
Suitable for: Files of varying size and simplifying the sharing process.
Cloud services are great for their ability to back up data, integrate with your computer, and appear just like any other regular folder on your Mac; but they are often limited by restrictive storage demands and registration processes. The following services do things a little differently.
Jumpshare (Free or $9.99/month)
Jumpshare is a free file sharing service that uses a native Mac app to do all the heavy lifting. Once installed it allows you to grab a file, drag it to the Jumpshare icon in your Mac's menu bar and begin the upload. You'll then get a URL which you can copy and share with anyone else — regardless of whether or not they have a Jumpshare account.
If it sounds too good to be true, free users are limited to 5GB bandwidth transfer per month. So if you share a 1GB file, it will only be able to be downloaded five times before it won't work anymore. Users can upgrade for $9.99 per month for 1TB of storage and unlimited bandwidth.
Mega (Free or Subscription)
The world's highest ranking New Zealand domain, Mega is a secure file hosting service with an attractive free option. Upon signing up you'll get 50GB of encrypted storage, with around 10GB of bandwidth per month (though this isn't currently quoted on the website). By upgrading you can extend this to 200GB with 1TB of monthly bandwidth for €4.99 per month.
The service is ideal if you need to host a medium to large file and make it available for download with other users via a standard URL. Uploads and downloads can be performed through a browser or the Mega Sync Client for even faster sharing. Mega isn't the only example of its kind, so check out a few of the other cyberlockers available online.
nFiles (Free)
An incredibly simple file sharing solution, nFiles offers fast storage for small files using email. Simply open your mail client and send your file to i@nfil.es and you'll be sent a URL to share with other users. A file limit of 15MB per file applies, or you can head to the website and upload files of up to 2MB without providing any email address.
It's also possible to use your email address on the website to retrieve any past files you have uploaded. It might be limited, but it's a fast and free way of getting a URL you can pass around.
Use Your Own Server
Suitable for: Using webspace you've already paid for or have access to.
Dropzone ($10)
Dropzone isn't a service or a platform but an app that makes uploading files to various services easier than ever. You don't need to have your own server to take advantage of it, as it will work with Google Drive too, but Dropzone really becomes useful when paired with online storage like Amazon S3 or an FTP connection. It also works with Imgur for sharing screenshots, YouTube for videos, Flickr for photos, and other social networks for quickly spreading the word.
As the name might suggest, Dropzone uses a drag and drop interface to quickly upload files. Once you've connected your various accounts, drag your file to Dropzone in your Mac's menu bar and release it over the service you want to use. You can also use the app for non-sharing tasks, like copying or moving files, installing applications, shortening URLs, and creating archives of multiple files.
FileShuttle (free)
An open source project, FileShuttle is essentially a less feature-rich version of Dropzone. It only works with an FTP or SFTP server, but once set up it allows you to automatically save screenshots to your server, or drag and drop files to the FileShuttle menu bar icon to get a URL you can share with whoever you want.
If you are planning to use your own storage, be mindful of bandwidth costs should your file be passed around the web and downloaded by lots of people (especially if it's a large file).
As a Last Resort...
Even though this guide is designed to remove the reliance on email and physical storage, sometimes the easiest way to share a file is to either send it directly to someone or put it on a removable USB drive and physically carry it to another computer. In most cases though, using one of the above examples will allow you to move more data, in less clicks, and with less hassle.
Are you ready to ditch email attachments and flash drives? Add your favorite sharing services in the comments below.