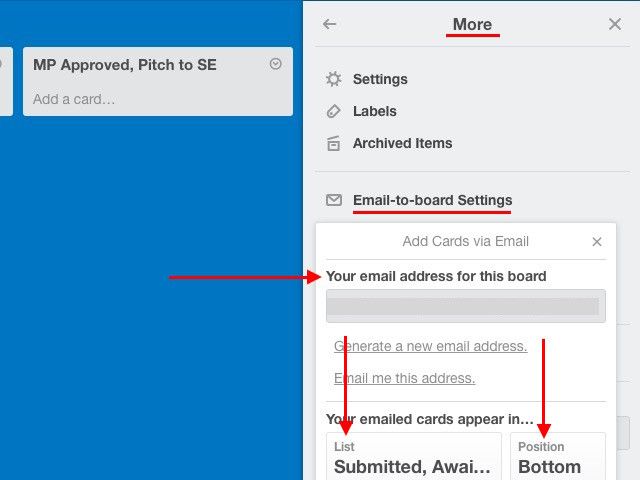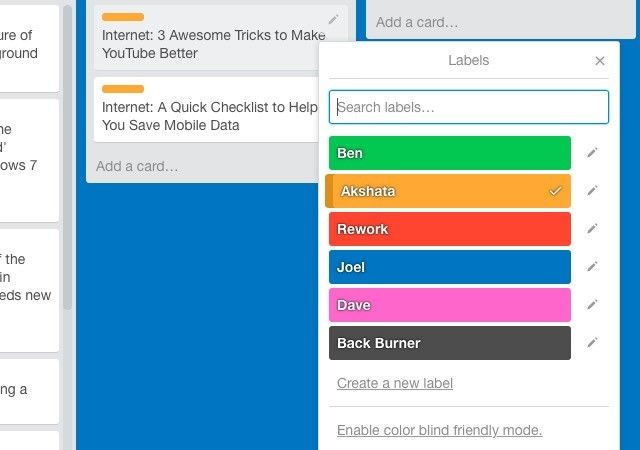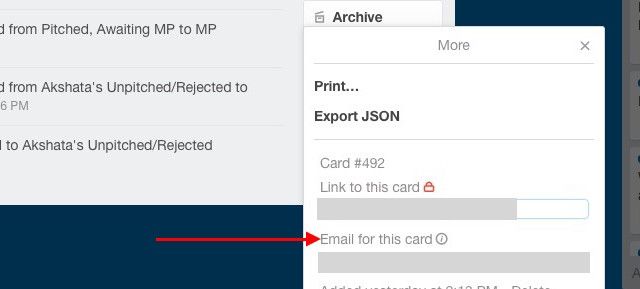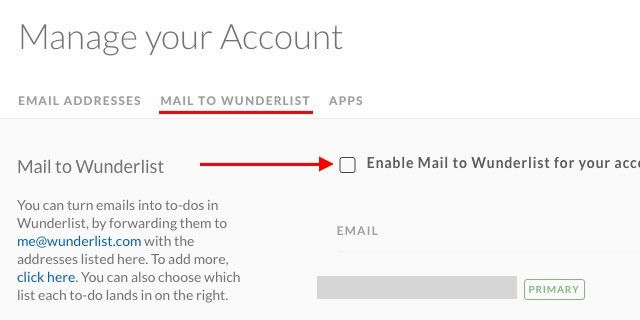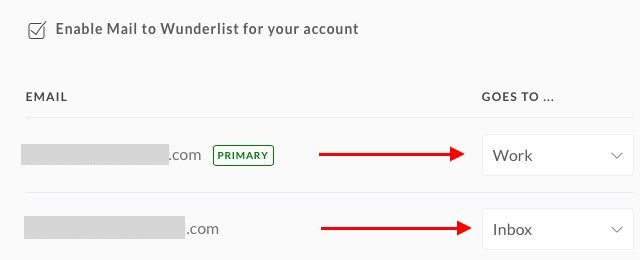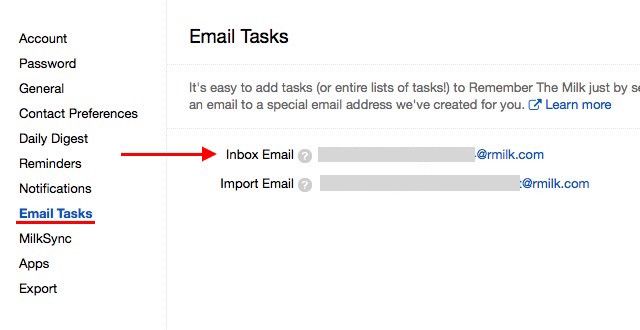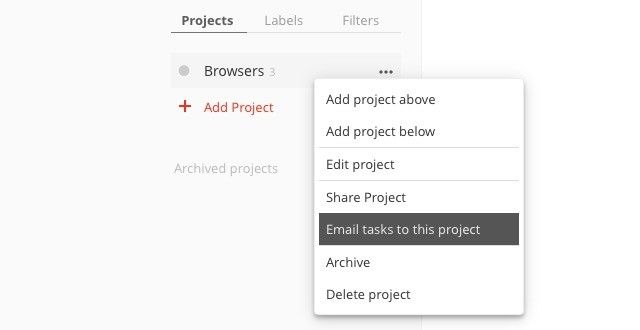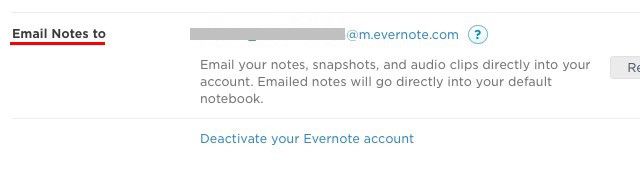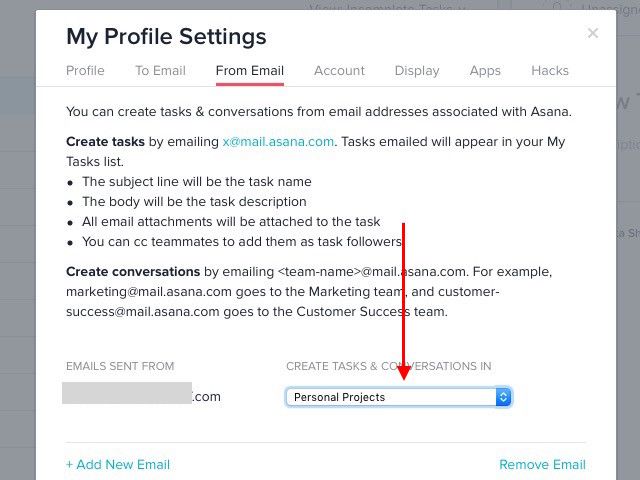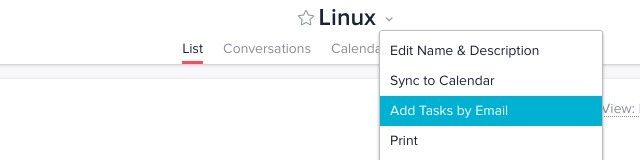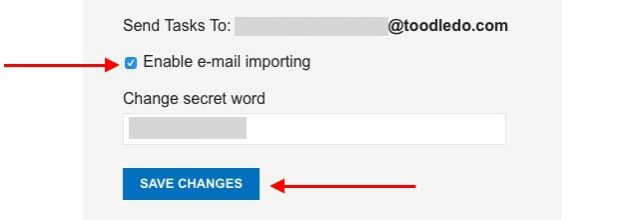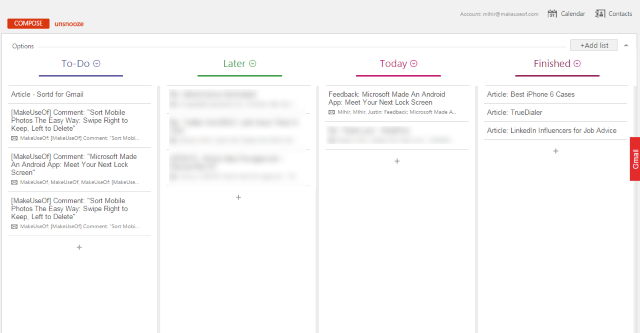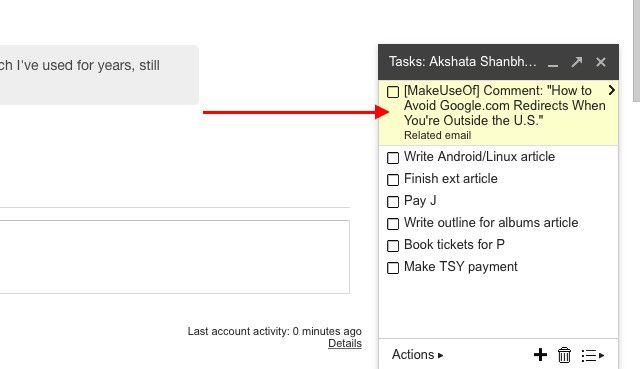It may be a bad idea to combine emails and to-dos, but we all know that it's next to impossible to separate the two. So let's aim for a happy medium.
How about getting emails out of your way by turning them into tasks? It's quite easy to do, because many task management apps these days have a system in place to turn emails into to-dos without leaving your inbox. And if those apps sync across all your devices, you can take your to-do lists everywhere.
Let's see how the email-to-task functionality works in some of the most popular task management apps around.
1. Trello
If you'd like to send an email as a task to any board in Trello, you'll first have to find the board's unique email address. To do that, open the board and click on Show Menu at the extreme right. You'll see a hidden Menu sidebar fly out. Click on More > Email-to-board Settings to reveal the email address that Trello has assigned to the current board.
Found the email id? Great! Save it as a contact in your address book. Now you can send an email to that address anytime and have Trello turn it into a task at the bottom in the default list on that board.
The email's subject becomes the task name on the new card and the body content gets added as the description. If you have added email attachments, they also ended up attached to the card.
That's not all. You can assign that card to your team members by adding @mentions in the To or CC fields, the subject line, or even in the body of the email.
You can also use hashtags to add labels based on their color, number, or name. Take a look at the screenshot above. Now, for example, If I want to assign the label Akshata to a particular card, I can use the syntax #akshata, #orange, or #2 in the email's subject line.
Want to change where the cards created via email end up? You can specify a default list and a default card position from Email-to-board Settings.
Each card also has a unique email address, which you can find under Share and more… when you open the card. Any email you send to this address ends up as a comment on the card.
If you're a Chrome user, you might want to install Gmail to Trello. This extension gives you some useful features like an Add card button in Gmail to create a card from the current email.
2. Wunderlist
Before you start turning emails into Wunderlist tasks, you'll need to enable email access for your account by going to Mail to Wunderlist and checking the box next to Enable Mail to Wunderlist for your account.
Once that's done, you can send or forward any task-based email to me@wunderlist.com and it turns up as a task in your Wunderlist inbox. Of course, for this to work, you'll need to send the email from the address associated with your Wunderlist account.
The email subject becomes the task name; the body of the email gets attached as a note. The email's attachments also get carried over. Note that you'll need to use plaintext in the body of the email, because Wunderlist doesn't support HTML.
Here's a cool tip: You can prefix the email subject with an asterisk (*) followed by a space to create a starred task.
Wunderlist does allow you to create tasks by sending emails from different addresses, but only after you have added those addresses under Email Addresses in your account settings. You can even link each address to a different default list i.e. you can choose the list where you want to place a task sent from a particular email address.
Of course there's an IFTTT recipe to create a new Wunderlist task. We're so glad you asked! The recipe gets triggered every time you label an email as "wunderlist".
3. Remember The Milk
Open your Remember The Milk account, click on your profile picture at the top right, and go to Settings > Email Tasks. See that address next to Inbox Email? That's the unique email that you can use to forward tasks from your inbox. You'll also find that address in the Welcome email from Remember The Milk.
As usual, the subject line turns into the task name and the body content gets added as a note. If you want to add multiple notes, separate each of them in the body with three hyphens (---) like this:
Note 1
---
Note 2
---
Note 3
You can add task properties in the body of the email this way:
Priority: 2
Tags: booking travel
List: Personal
Ensure that you don't add any text after the task name in the subject line.
If you're comfortable using Remember The Milk's Smart Add feature, feel free to add task properties after the task name in the subject line.
Also, take a look at this detailed guide on adding tasks via email and importing lists via email straight from Remember The Milk.
4. Todoist
In Todoist, the email tasks feature is for Premium subscribers only. If you are one, you can use it by right-clicking on a project name in the sidebar and selecting Email tasks to this project from the dropdown. You'll find the same option hidden behind the wrench-pencil icon at the far right of the project name in an open project.
Once you select this option, you'll see a popup with the unique email address assigned to that project. You'll also find a couple more options in this popup:
- the syntax for adding task properties (like labels and reminders) via email, and
- the option to add other email addresses that you want to assign tasks from.
Any email you send to a project's email address turns into a task with the email's subject as the task name and the email contents as a note. Attachments up to 10 MB get included as well.
Todoist also has plugins to link messages to tasks [Broken URL Removed] via popular email clients and browsers. It makes inbox zero look easy!
5. Evernote
If you use the versatile note-taking app Evernote for managing your to-do lists, you can send emails as tasks to Evernote with the task name in the subject line. Of course, you'll need access to your Evernote email id to send emails to. You can find it under Account Settings, beside Email Notes to.
Want to add tags or a reminder to a task? You can do that using special syntax (#Tag and !Reminder respectively) after the task name in the email's subject line.
For example, if you want add a to-do to book flight tickets tomorrow, your email's subject should look something like this: book flights #travel !tomorrow @personal, where personal is the notebook you want to add the task to. You can replace !tomorrow with something like !15/02/16 if you want to specify a date for the reminder.
Give the notes a more task-like feel by going into Evernote and adding checkboxes to note items.
6. Asana
When you email tasks to x@mail.asana.com with the task name in the subject line, Asana sends it to your My Tasks list in the default Organization or Workspace, which you can set under My Profile Settings > From Email.
The contents of your email turn into task notes and email attachments turn into task attachments. You can cc your team members to add them as task followers.
If you'd like to send an email to Asana and have it turned into a task under a specific project or tag, that's possible. You just have to tweak the send-to-Asana email address to append the project's unique ID like this: x+projectID@mail.asana.com.
To find a project's ID, open the project and look for a series of number in its URL in the address bar. That's the (numerical) ID of the project. For example, in the project URL https://app.asana.com/0/88153235502733/list, the project ID would be 88153235502733.
There's another method to find the project ID: Select the project in the sidebar, click on the tiny arrow next to the project name in the main section, and then click on Add Tasks by Email in the dropdown.
Just like in Wunderlist, you can add different send-from email addresses to your Asana account and pair each one with a specific Workspace or Organization for creating tasks.
There's more you can do in terms of integrating Asana with email, such as create tasks with automatic email forwarding and post conversations to your teams via email. Read Asana's guide on emailing tasks.
Note: The x in the send-to-Asana email id (x@mail.asana.com) is not a variable. Leave it as it is.
7. Toodledo
To be able to send emails as tasks to your Toodledo account, you'll need to generate your secret email address. To do that, first click on your profile picture at the top right. You'll see a dropdown now.
Look for the More… link under the (central) Tools column in the dropdown. This takes you to the Tools and Services section, where you have to click on Configure… in the Email Access panel.
On the next screen, under Email Service, check the box next to Enable e-mail importing and hit the Save Changes button. You'll then see your secret email address.
Any email that you send to this address turns into a task in Toodledo, with the subject line content doubling up as the task name as usual and the body content as a note. If you're a Gold subscriber, you have the option to add email attachments to Toodledo tasks.
You can tweak quite a few task parameters using special syntax like % Tag for tag names, : Reminder for reminders, and & Repeat for recurring tasks. Take a quick look at all the task properties that you can tweak. It's a fairly long list.
If you're also a 2Do user, any tasks that you create via email in Toodledo automatically get synced to the 2Do app on all your devices. This won't work in reverse, because 2Do doesn't have a native feature that allows you to turn emails into tasks.
8. Any.do
Turning emails into Any.do tasks is straightforward. You send an email to do@any.do with a suitable task name in the subject line and task notes in the body, and Any.do converts the email into a task. You'll have to send the email from the address that you used to sign up for Any.do.
If you're a Gmail user, install the Any.do Chrome extension. It gives you a few cool options to manage your Any.do tasks from within Gmail. Some users have reported sync problems with this extension, so there's no guarantee that it will work out for you. But it's still worth a shot!
9. Within Gmail
Instead of sending out emails to automatically create to-dos in your task management app, you can also bring a task management setup right into Gmail with the following apps:
1. Sortd: This Chrome extension adds a Kanban-styled board to Gmail and sorts your emails into well-defined lists. You'll find rearranging tasks a breeze thanks to the drag-and-drop setup.
2. ActiveInbox: This is another Chrome extension and it allows you to turn each email into a task and assign it a due date within Gmail. You can even add to-dos and notes to outgoing emails for reference. These will be visible only to you and not to the email recipients.
If you're looking for a decent alternative to ActiveInbox, try Taskforce [Broken URL Removed].
3. Google Tasks: How can we forget Google's own task management feature built right into Gmail? It hides some powerful features beneath its plain exterior. Take a look at these five killer ways to use Google Tasks. And yes, there's a Chrome extension to make Google Tasks even better!
The simplest way to send a task from an email to Google Tasks is to hit Shift + T when you have the email open in Gmail. This creates a new task with the email's subject text as the task name and a link to the email conversation in the task details.
A Few Points to Note
1. If you use OneNote as your to-do list, you need our guide on integrating Outlook tasks into OneNote.
2. Google's own note-taking tool, Google Keep, does not support an email-to-task manager setup. You can't create one using an IFTTT recipe either, because there's no Google Keep channel on IFTTT.
3. Keep the unique email addresses generated by your task management app a secret unless you want to allow someone to send tasks to your to-do lists.
4. It's normal for tasks sent via email to take some time to show up in your task manager.
5. Many email apps on Android and iOS offer integrations with to-do list apps. You might want to check if there's an integration available for the specific email-task manager combo that you use.
6. Depending on the to-do list app you use, you might even be able to retrieve tasks via email. Visit the app's Help or Support section to see if it allows this.
You Inbox as a To-Do List: Not as Bad as You Think
Emails are not always about correspondence. Quite often they're about discussing, assigning, and following up on tasks. You can't stop such to-do-type emails from ending up in your inbox, but you can turn them into tasks to manage them better. It's a great way to ensure that you never forget a task again just because you forgot about or misplaced an email.
Which task management application do you use? Does it allow easy integration with email, and do you take advantage of that? We'd like to know if you're happy using email to manage your to-do list.