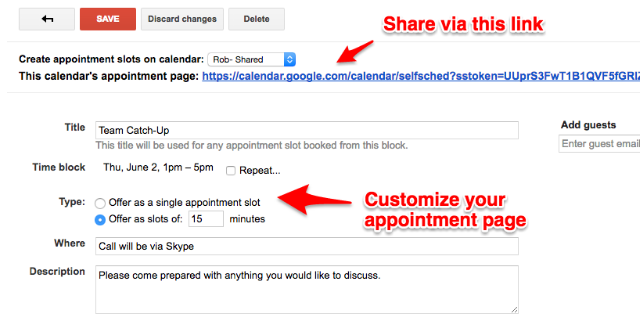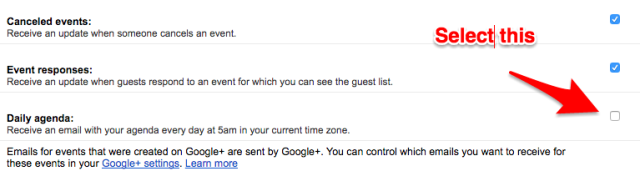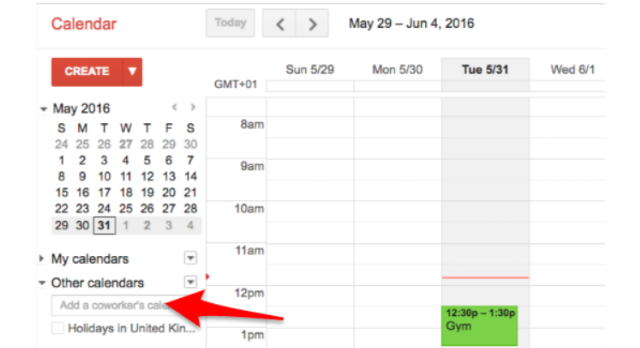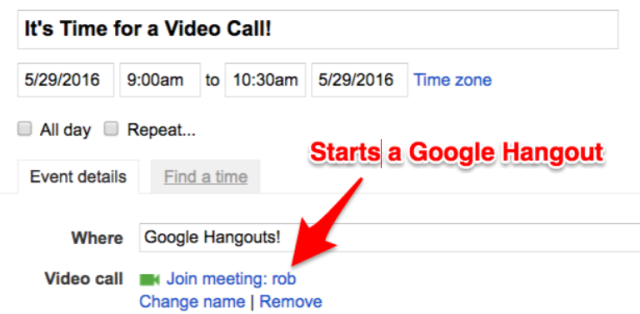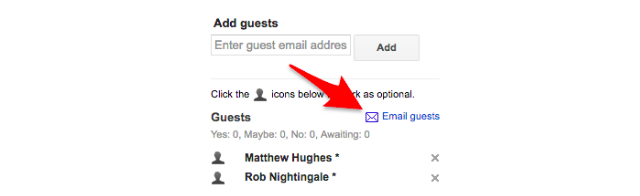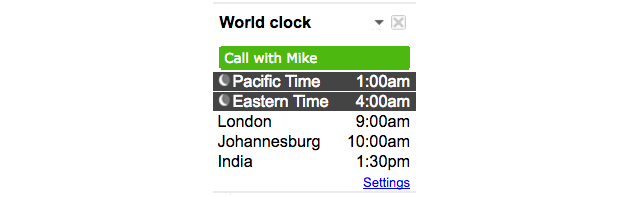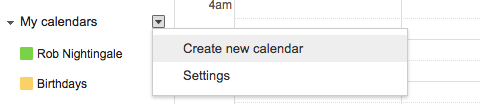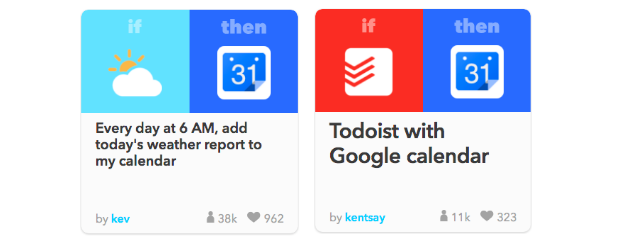Google Calendar is a staple app helping millions of people keep their lives in order. For some, it's used irregularly, and only for important events. For others, they'd be lost without it (if an event isn't on the calendar, it doesn't exist!).
Are you using your calendar to its full potential? Google Calendar contains a number of hidden tools and features that can help you more easily schedule meetings, and automate parts of your calendar. The most useful of these are listed below. Combined with some select Chrome extensions, you'll be a Google Calendar power-user in no time.
1. Create an Appointment Page
Say you want to batch all of your calls between 1–5 pm on Thursday. Instead of playing email Ping-Pong to negotiate the best time to meet each person, Google's Appointment Pages have your back.
In this example, you'd block out a time slot on your calendar (learn more about time blocking to improve your focus here). When the pop-up box appears, click Appointment slots. Choose the length of each appointment to be scheduled within this time block (for workplace meetings, keep these short to ensure efficiency). Then select any other options to include. Do you want the task to repeat? Do you need to add a location?
Now invite people to choose the most convenient appointment time, either by sending them the link to the appointment page, or by inviting each person via email.
2. Countdown to Your Next Event
If not knowing how much time you have until your next event causes you undue stress, you should activate the Countdown Timer.
Within Google Calendar, go to Settings > Labs, then enable the Next Meeting feature. To the right of your calendar, you'll now see exactly how long it is until your next event (up to two weeks in advance), helping you to organize your tasks and prepare accordingly.
3. Get a Daily Agenda to Your Inbox
If you don't want to constantly check your calendar to see what's next in your day, you can have a daily agenda sent straight to your inbox.
To set this up from your calendar, go to Settings > Calendars, and click Edit Notifications for your chosen calendar. This is where you can choose how you are notified about each event. For the case in point, select the option for Daily Agenda. This agenda will land in your inbox at 5am every day.
4. Layer Your Calendars
Regularly planning to meet people with busy schedules can be tough. Even planning a coffee with a friend can become a logistical ordeal.
To overcome this, you should layer your friend's/colleague's calendar on top of your own. This lets you easily see where your free time overlaps. There are a ton of other uses for layered/shared calendars too, from scheduling a shared space, to meal planning.
To set this up, go to the left of your calendar where it says Other Calendars. Now enter the email address of the friend/colleague who you want to compare calendars with. They will receive an email inviting them to share their calendar with you. Or if they don't use Google Calendar, they'll be invited to start using the service.
5. Easy Video Calls
Many people are still in the antiquated habit of exchanging Skype names to organize video calls. A far easier option is to click the largely underused Join Meeting button within each Google Calendar event.
Every person invited to the event will be able to see this button. Once clicked, you'll all be taken to a Google Hangouts video call, without the need to use other applications, or share URLs.
This video call feature can be used in all sorts of ways, from organizing a games night or watching movies together, to giving a presentation or interview.
6. Email All of Your Attendees
The ability to bulk email all attendees of an event will save you from emailing each attendee individually to remind them about tomorrow's meeting. Before doing this, make sure everyone is added to your event, otherwise they will not receive your email.
To send the bulk email, open your event. In the Guests section, click Email Guests. An email pop-up will appear where you can compose your message.
7. Set Up a World Clock
We're in a world where calls are routinely scheduled with people in faraway time zones. Combine this with clocks moving forward or backward in different places, and scheduling meetings can quickly get confusing.
To make this process easier, from you calendar go to Setting >Labs and enable the World Clock feature. The world clock widget will be displayed to the right of your calendar, where you can select which time zones to display.
When selecting a time for a new event, you'll be able to see what that time would be in different locations. And when you open an existing event that was created in a different time zone, you can glance at what time it will be happening in your time zone.
8. Keep Track of Your Finances
If you set up a new calendar (select My Calendars > Create New Calendar) titled Finances, you can use this to keep track of recurring payments.
Add a new, recurring event for each payment, including your salary, bills, and online subscriptions. Specify whether each payment is taken every month, two weeks, four weeks, etc.
As a tip, it's best to mark each of these as all day events, so they are displayed at the top of your calendar.
9. Simplify Your Morning Routine
To keep your morning routine as efficient as possible, you should keep the number of apps you check when you wake up as small as possible.
To help with this, set up some useful IFTTT Google Calendar recipes. IFTTT (If This Then That) is an app that connects different apps and services together to help you automate repetitive tasks.
As a couple of examples, ditch your weather app by having IFTTT send a weather report to your calendar at the same time each day.
If you manage your to-do list with Todoist, sync your scheduled tasks with Google Calendar, so you don't need to check the app every morning.
There are plenty of other things you can automatically import to your Google Calendar too.
A More Efficient Calendar
Calendars have come a long way in the last 20 years, but it can be difficult for us to know which new features are worth adopting.
These nine underused Google Calendar features are those I would recommend trying out. They'll make organizing events easier, will reduce the time you spend managing your calendar, and help you to schedule your most productive days.
Are there any other Google Calendar features or tricks you would add to this list?
Image Credit: Super Busy Calendar by hidesy via Shutterstock