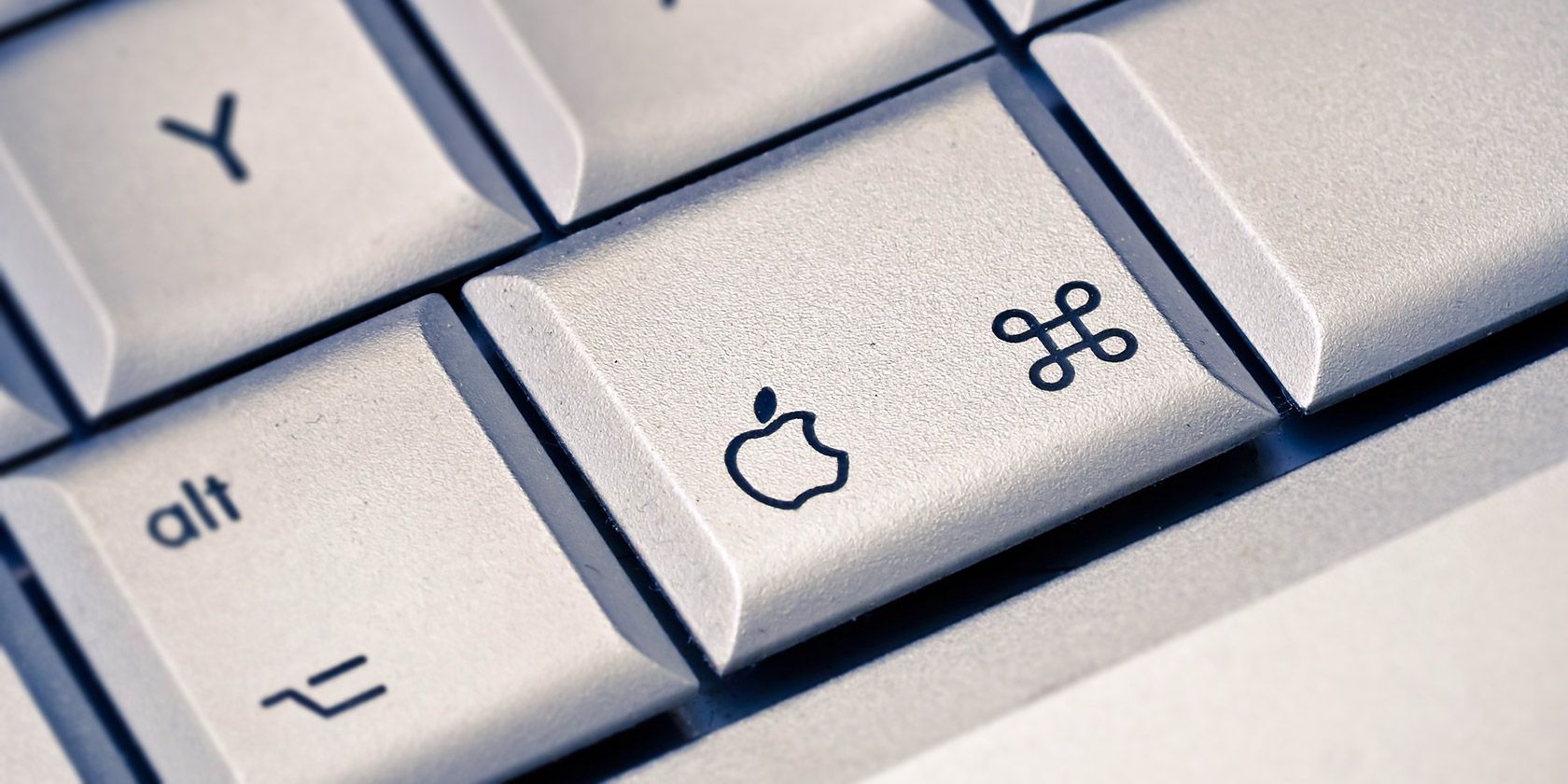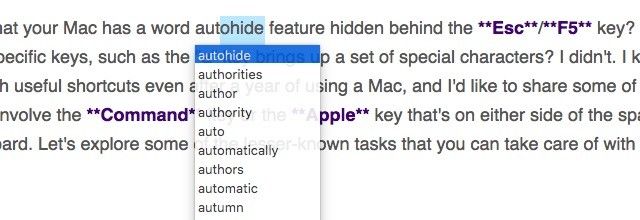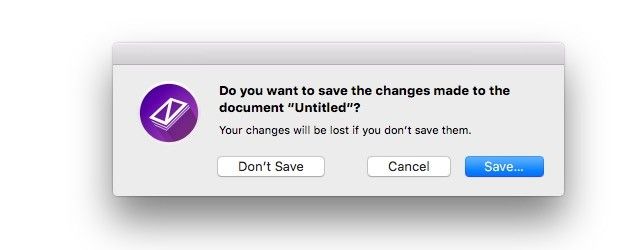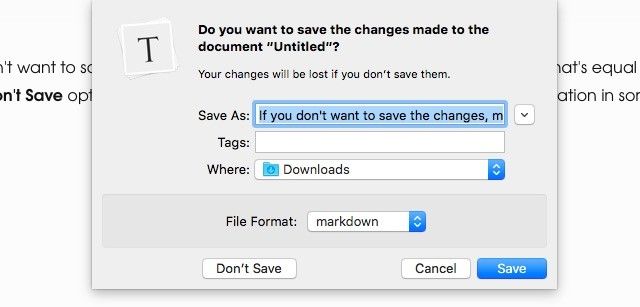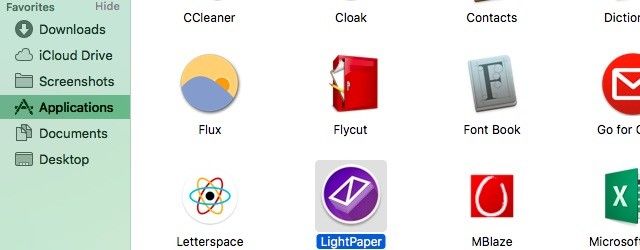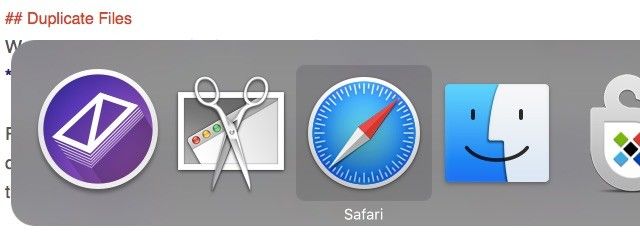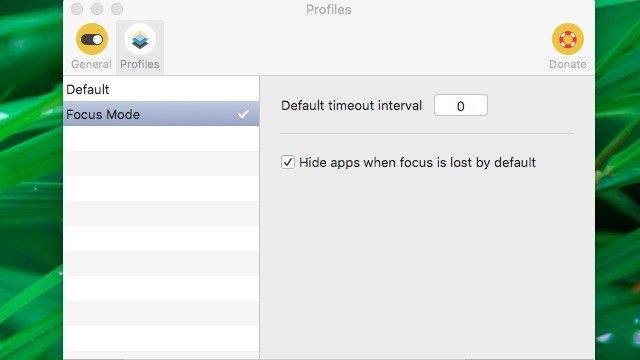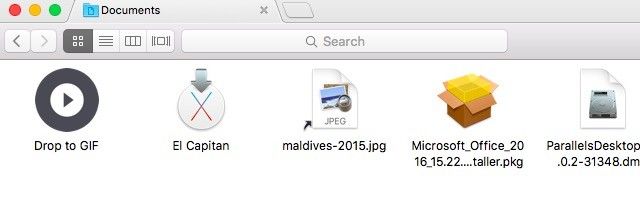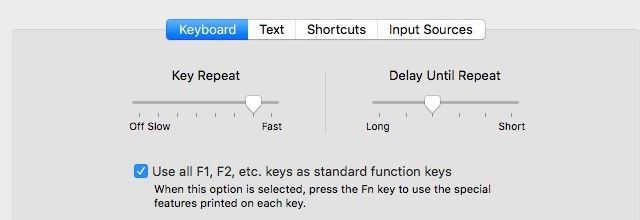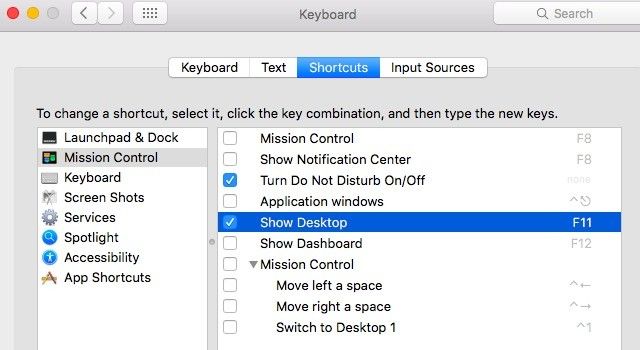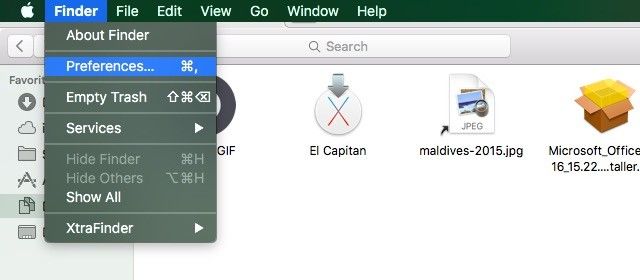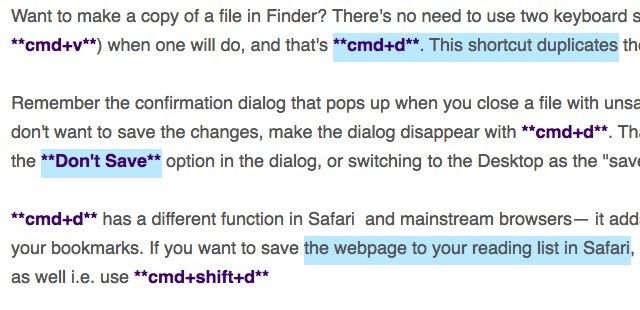Did you know that your Mac has a hidden word autocomplete feature? Or that holding down specific keys, such as A, brings up a set of special characters? I didn't.
I keep discovering useful shortcuts even after a year of using a Mac, and I'd like to share some of them with you. They involve the Command key or the Apple key that's on either side of the spacebar on an Apple keyboard.
Today we'll take a look at some of the lesser-known tasks that you can take care of with this modifier key.
Duplicate Files & More
Want to make a copy of a file in the same location as the original in Finder? There's no need to use two keyboard shortcuts (command+c and command+v) when one will do, and that's command+d. This shortcut duplicates the selected file.
Remember the confirmation dialog that pops up when you close a file with unsaved changes?
If you don't want to save the changes, make the dialog disappear with command+d. That's equal to clicking on the Don't Save option in the dialog, or switching to the Desktop as the "save location" in apps where the confirmation dialog looks like this:
command+d has a different function in Safari and other mainstream browsers — it adds the active webpage to your bookmarks. If you want to save the webpage to your reading list in Safari, throw in the Shift key as well i.e. use command+shift+d.
Pinpoint a File's Location
When you search for a file (or a folder) in Spotlight, you get a link to open the file, but you can't see where that file is located on your hard drive. Hit command+enter and you can. If it's Finder's search function that you're using, use command+r (instead of command+enter) to view a search result in its enclosing folder.
Hide Apps
App windows piled on top of one another can be distracting — the opposite of a minimalist, efficient Mac experience. One way to get rid of this app clutter is to maximize apps or go full screen but if you don't want to do that, hit command+h to hide apps one by one. You don't have to make an app active to hide it with this shortcut. You can hide the app right from the app switcher. Here's how:
- Hold down the command key.
- Hit the tab key once to bring up the app switcher.
- Keep pressing tab till the app you want to hide appears highlighted.
- Press the h key
Hiding apps one by one is not convenient when you have too many apps open, but this is: command+option+h. This shortcut hides all apps except the active one i.e. the one in the foreground.
If you wish you could hide apps by magic, you need a magic wand — we know of one disguised as a free Mac menu bar utility called Hocus Focus. Once you install this app, it will do the job of hiding inactive apps after a specific duration of your choice.
Hide the Sidebar in Finder
How did I not know about this one? command+option+s toggles the sidebar in Finder, which is an effective solution if you want to make the sidebar less distracting without getting rid of too many sidebar items.
Preview Files with Quick Look
We wouldn't recommend using command+y to preview Finder files using Quick Look when there's a simpler shortcut (space) available, but we thought that the command+y shortcut is still worth knowing. Use the same shortcut in Safari to view your browser history.
Take a Quick Peek at the Desktop
If you want to access your desktop, even when its hidden behind heavy app clutter, use this shortcut: command+f3. It slides all app windows out of your way to reveal the desktop, allowing you to open, copy, move, and rename desktop files as usual. Hit command+f3 again and all your app windows slide back into place, so you can pick up where you left off.
If the above shortcut isn't working for you, it's most likely because the f3 key is working as a standard function key, as specified under System Preferences > Keyboard > Keyboard. In this case, you'll need to add the fn key to the shortcut, which now becomes command+fn+f3.
You can replace the command+f3 shortcut with a custom one via System Preferences > Keyboard > Shortcuts > Mission Control. Look for the Show Desktop item in the panel on the right, check the box for this item, and replace its existing shortcut with the key combination that you would like to use instead.
Open Preferences for Any App
You can bring up the settings pane for any active app by clicking on the app's name in the menu bar and selecting Preferences from the dropdown menu that appears. Want a shortcut? Hit command+, to open the Preferences dialog super quick, and command+w to make it (and other windows or tabs) disappear just as fast.
Create File Shortcuts
What do you get when you hold down the option key while dragging a file in Finder? A green + sign indicating that you're making a copy of the file, right? Now hold down the command key as well. You'll then see a right-facing arrow instead of the + sign. That's code for creating an alias of the selected file, which is not the same as creating a copy of the file — an alias is a shortcut to the file. You can create multiple aliases for a single file to make it accessible from various locations.
If you select an alias and hit command+r, Finder takes you to the location of the original file. You'll need to be careful when you're deleting aliases; look for the right-facing arrow in the item's thumbnail in Finder — if it exists, you're dealing with an alias.
More Command Key Secrets
You can command+click your way through many hidden Mac functions. For starters, you can command+click on:
- a dock icon to reveal its location in Finder
- an item in the Finder sidebar to open the item in a new window (or tab, if you have set it so in Finder Preferences)
- on a window title to reveal file/folder hierarchy
command+drag is another shortcut that gives you different useful results. For example, you can command+drag:
- an app window in the background to move it without bringing it to the front
- system icons in the menu bar to rearrange them (won't work for the Spotlight and Notification Center icons)
- a folder into Terminal to change the directory to that folder
- discontinuous text snippets in a text editor to select them together
Common Command Key Shortcuts to Know
You might know of these Command key shortcuts already, but they're worth reviewing:
- command+space - to search using Spotlight
- command+z - to undo an operation in Finder and apps like text editors
- command+f - to start a search in Finder; for in-page searches in other apps (like browsers)
- command++ - to zoom in
- command+- - to zoom out
- command+0 - to switch to the default zoom size i.e. 100%
Time to Take a Shortcut
Dismiss shortcuts at your own risk. The right ones can save you from tedious workflows and turn your day around. The command key is a powerful time-saver that can vastly improve your Mac workflow, and it's time to make the most of it.
Which command key shortcuts do you use often and wish more people knew about? We'd love to hear about it in the comments!