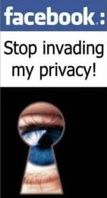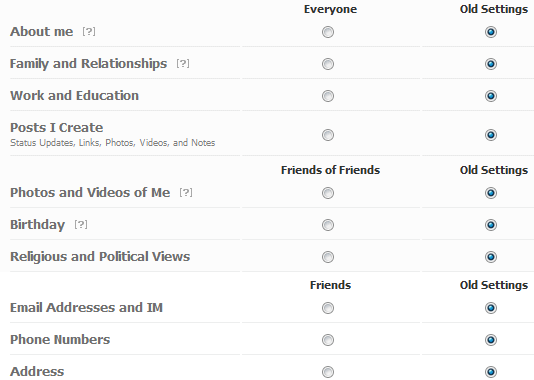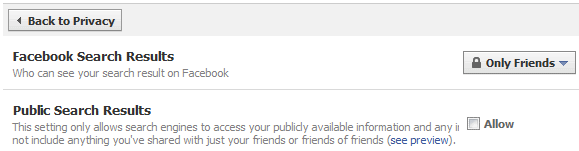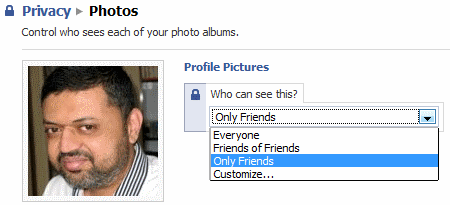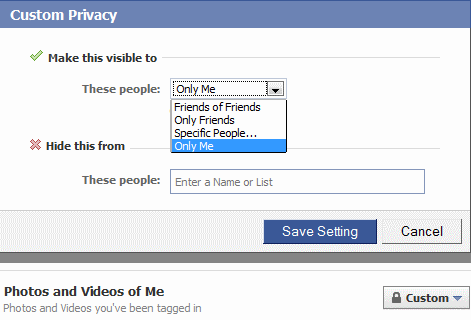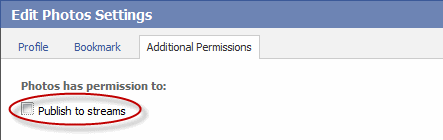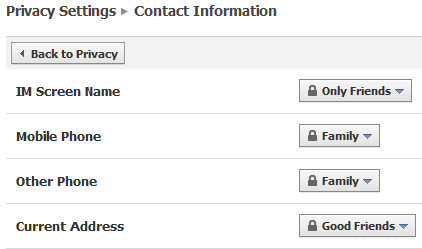My earlier post on 10 Solid Tips to Safeguard Your Facebook Privacy was one of the most popular MakeUseOf posts in 2009, indicating that users are seriously concerned about their privacy on the world's largest social network.
However, Facebook has updated their privacy settings and philosophy since then, which brings us to this updated guide to Facebook privacy.
In this Part 1, we will cover 8 steps to reset Facebook privacy settings - covering privacy in the context of search visibility, photos and videos, relationships and contact information.
#1: Understand The Basics: Facebook Terminology and Privacy Settings
It is important to understand the concepts used by Facebook before we proceed. Facebook uses 4 levels of privacy:
- Everyone
- Friends of Friends
- Only Friends
- Custom
Everyone means everyone on the Internet, including search engines, including any user not on Facebook. Friends of Friends means all friends of everyone you have confirmed as a Friend. Only Friends means only those people you have confirmed as a Friend. The Custom setting is used to tweak privacy by including or excluding specific friends or set of friends using Friend Lists.
The new Privacy Settings Page (Settings > Privacy Settings from top menu) has the following sections:
- Profile Information
- Contact Information
- Applications & Websites
- Search
- Block List
Each section is quite self-explanatory, and it is a good idea to review your privacy level settings for each item in these sections. Key settings affecting privacy are discussed in the rest of this guide.
#2: Using the new Privacy Transition Tool
If you have not yet logged into Facebook after the privacy changes in December 2009, you will be shown a "Privacy Transition Tool" as shown below. If you have already logged in and used the tool, skip this and proceed to the next step.
On the second screen of the tool, do not accept the default suggestions provided by Facebook. For all options, to reset Facebook privacy settings just select the Old Settings option on the right as shown above, select Save Settings, and finish the Wizard. Be aware that even if you do this, several privacy settings are changed by default, so read on!
#3: Create/Review Your Friend Lists
Friend Lists continue to be the bedrock of your Facebook privacy. Creating and using Friend Lists wisely will make a huge difference in how easily you can control your privacy on Facebook. If you are not yet using them, create them right away, as explained earlier.
If you have already created them, this is a good time to review them. I find it most convenient to create buckets of Friend Lists such as Family, School/College friends, Colleagues, and Online Acquaintances but you are free to use whatever model you choose.
#4: Control Search Visibility in Facebook, Google & Other Search Engines
There are two separate settings for controlling your visibility when someone searches from within Facebook and from other search engines like Google. Access these settings from Privacy Settings > Search.
The first setting is for searches within Facebook. Change the default Everyone to Only Friends if you want only your Friends to get your information via searches in Facebook.
Facebook now considers your name, profile picture, gender, city, friend list, and fan pages as "publicly available information". This means by default when someone searches Google with your name, they can see this information. Uncheck the Allow box for Public Search Results to prevent Googlers from seeing this information.
#5: Control Who Sees Your Photo Albums & Profile Pictures
There are no changes to Photo Album privacy settings except for the Profile Pictures Album. To set privacy for each of your Photo Albums, go to Privacy Settings > Profile Information, and click Edit Settings for Photo Albums. You will be able to choose a privacy level for each of your photo albums as before.
Earlier, all your profile pictures were visible to all your friends. Now, after the privacy changes, you can also set a privacy level for the Profile Pictures album. Note that your current profile picture remains visible to all your friends.
#6: Control Who Sees Photos & Videos You Are Tagged In
People are often embarrassed when their friends tag them in compromising photos or videos and these become visible to other folks. To control who gets to see photos and videos in which you are tagged by someone else, go to the Privacy Settings > Profile Information section, and choose the privacy setting you wish.
The Custom setting allows you to use your Friend Lists, so you can either include specific Friends or exclude Colleagues/Online Acquaintances from seeing these tagged photos/videos.
Note that this does not stop announcements with a preview thumbnail photo from appearing on your wall. To prevent these, read on.
#7: Stop Wall Notifications When A Friend Tags You In A Photo or Video
Go to Settings > Application Settings from the top menu and click Edit Settings for the Photos application. In the dialog box, select Additional Permissions.
Under Photos has permission to:, uncheck the Publish to streams box. Do the same for the Videos application. This will stop those wall announcements showing preview pictures/videos in which you are tagged from appearing on your wall.
#8: Control Relationship Status & Contact Information Visibility
Many people don't want their relationship status and breakups visible to others. To control who sees your Family Members, Relationship Status, Interested In, and Looking For information, go to Privacy Settings > Profile Information and choose the desired privacy level for Family and Relationship.
If you want to set it to Only Me, choose Custom and then select Only Me from the dialog box.
Similarly, you should share your contact information cautiously, especially phone numbers and email addresses. Go to Privacy Settings > Contact Information and select privacy levels for each item. You can restrict phone number and email address visibility conveniently using Friend Lists.
In the upcoming Part 2 of this guide, we will cover steps you can take to reset Facebook privacy settings in the context of applications, friends, news feed, wall posts, groups, ads, and quitting Facebook. Have questions or other tips to share? Shout out in the comments!