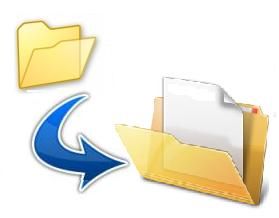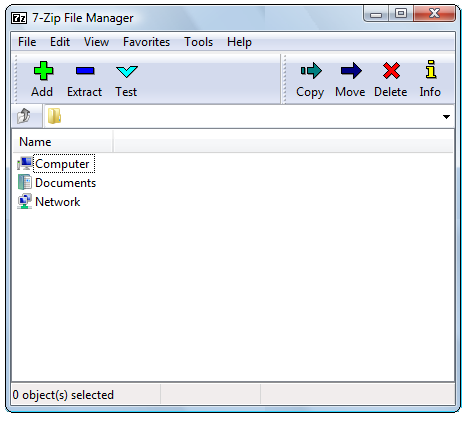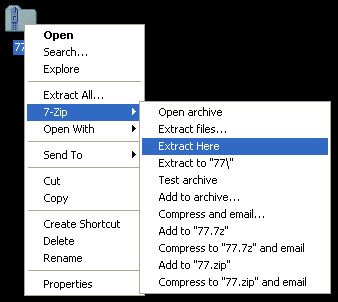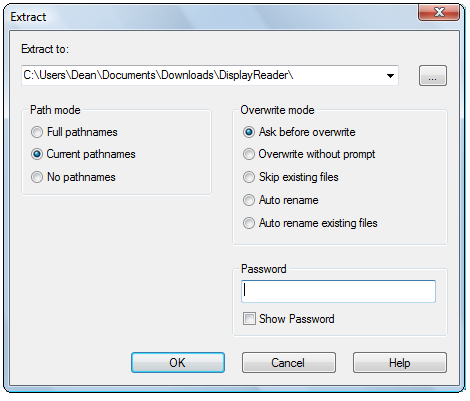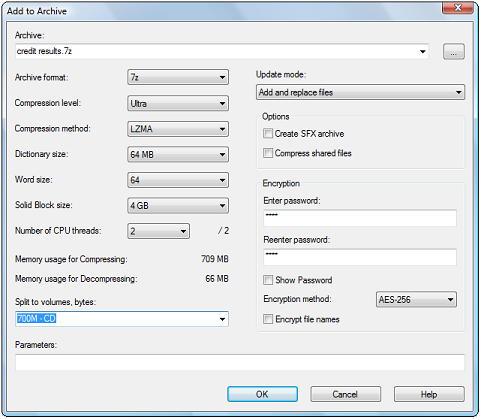The other day I downloaded a .RAR file. I saw them here and there but to my surprise never extracted one in the past. I really needed the app which I found in a previous article on taking a screenshot of my cell phone.
So I then did a little digging around on MakeUseOf for free unzip programs that support the format and stumbled upon a 7Zip, an open-source file compression/extraction program which supports a multitude of compression formats.
Although there is also a IZArc which MakeUseOf recently recommended in its 15 Must-Have Free Software Programs I still decided to go with 7zip. While both seem to be rather popular among techies, I went ahead with 7zip mainly for its high compression ratio.
7Zip - How To
So in this article I'm going to get down to basics and show you how to extract and compress files that aren't of the common variety.
First, download and install the free unzip program, 7Zip, from here.
After it has installed, start up the program from 'All Programs' under the start menu. The home screen should look like the screenshot below.
Extraction
Your first step is to locate the file you want to extract.
Normally, after you install 7Zip it should automatically recognize supported archive formats and integrate extract options to Windows context menus. When you right click on the file, there should be a 7Zip option.
Clicking on one of the Extract options will extract the files form the archive.
OR
Alternatively, you can just run 7Zip directly and open the archive from the program interface. You can either paste the file location into the text entry box or browse for it using the icons shown at the bottom part of the above screenshot. Once you have located your file, click on it once. This will highlight it. Then, press the minus sign ( - ) in the menu bar across the top. The window below will open.
Fill out the details below including where you want the extracted file to go and a password (if any). Then select 'OK'. It shouldn't take too long to extract and once it does your file will be ready and waiting for you beside the original compressed file provided you didn't specify another output location.
Compression
Compression follows along much the same lines as extraction. Navigate to the file you want to compress within the 7Zip window and highlight it. Then click the plus sign (+) up in the top left hand corner. The window below will appear.
Enter in the information such as compression level, compression method and password. Then click 'OK'. Now the compressed file will be beside the original file.
A bit more on compression. 7Zip offers a compression ratio that is about 10% better than WinZip. Moreover, by compressing a file into its native 7z format, you can achieve a compression ratio up to 70% higher than the zip format.
7Zip supports many other formats for extraction and compression. Some the main ones are listed here:
- Extracting and Compressing: 7z, ZIP, GZIP, BZIP2 and TAR
- Extracting Only: ARJ, CAB, CHM, CPIO, DEB, DMG, HFS, ISO, LZH, LZMA, MSI, NSIS, RAR, RPM, UDF, WIM, XAR and Z.
To conclude, 7Zip will take care of most of your extracting/compression needs when your standard extractor isn't up the the task. And unlike many of its competitors it'll do the job for free!