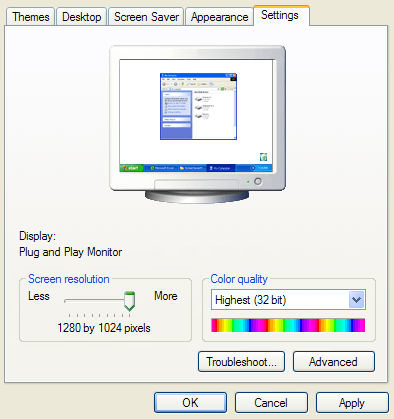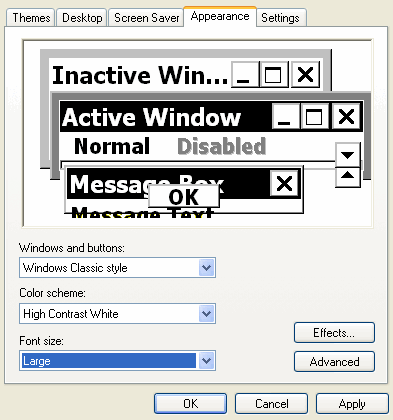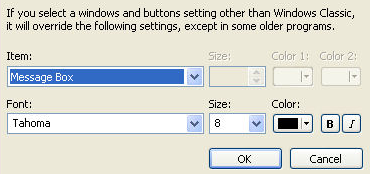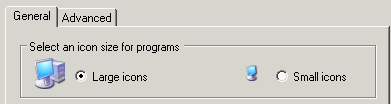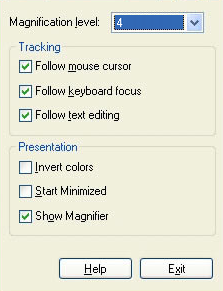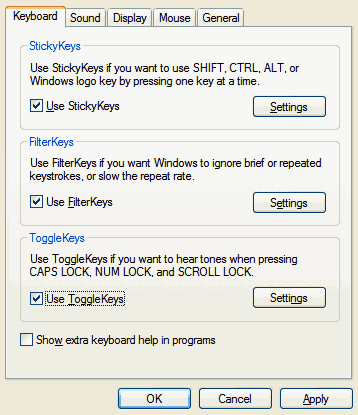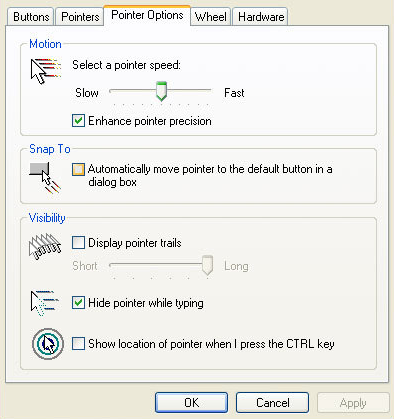Let me introduce this post by saying that it is primarily aimed at young people. After all it's you guys who will be called for help. And it's in your best interest to help your relatives and show them ways to keep in touch with you through ways other than the occasional family meeting.
Computers are definitely not just a toy for the young generation. In fact, computers are a lot more useful for people who have problems with mobility and keeping in touch with the world in the first place.
At the same time, people with reduced eyesight may have severe difficulties using computers because technology is still created to be attractive for the young. For example screen resolutions have become enormous, providing more desktop space, and as a result smaller icons and text. Everything is smaller, faster, and more sensitive. A nightmare for a slow person with bad eyesight and stiff hands.
Fortunately, Windows provides a lot of options to revert these "features" and make computers accessible for the elderly. Windows also comes with tools that enhance visibility and accessibility. Let me show you some of them.
1. Screen Resolution
A high screen resolution is wonderful because more things find space on your desktop. However, a high resolution also reduces the size of everything and text becomes very hard to read. Hence, it may help to reduce the screen resolution. It's not a very elegant solution, but it's quite easy.
Right-click onto a blank area of the > desktop and select > Properties. The Display Properties window opens. Switch to the > Settings tab and reduce the screen resolution to 1024 x 768 or 800 x 600 pixel. If you're using a flat screen, you'll see that decreasing the screen resolution will also reduce the sharpness. You'll simply have to find the right balance for yourself.
To retain sharpness and visibility, you can also increase the DPI (dots per inch). Note that this step may require rebooting or the Windows setup CD. Within the > Settings tab click the > Advanced button, switch to the > General tab and under > DPI setting select > Large size (120 DPI) from the pull-down menu.
2. Contrast
Besides larger text and icons (we will come to that), a good contrast enhances readability. Fortunately, there are some Windows default solutions.
We're still in the Display Properties menu from the previous point. Switch to the > Appearance tab. Under > Windows and buttons select > Windows Classic style. Now you can select a > High Contrast > Color scheme from the respective pull-down menu.
3. Sizes
We already touched on that in the first point. Size matters. And while we're in the Display Properties, let's see what else we can do here. For example you can increase the > Font size.
Furthermore, you can click the > Effects button and check the > Use large icons option.
Finally, back in > Display Properties, click the > Advanced button and look at the > Items you can edit here. For example you could increase the font size in menus or the size of caption buttons or the text size in message boxes. Font styles and colors are also under your control.
Before we leave the Display Settings, let me give you one more piece of advice. You can save all these settings as a theme. This way you can easily restore or share them. Within the > Display Settings window, switch to the > Themes tab and click > Save As. I'm sure you can figure out the rest.
4. Start menu buttons
Through the start menu you can quickly navigate to frequently used or standard programs. You can customize the start menu to display large icons.
Right-click onto the > taskbar, select > Properties. Switch to the > Start Menu tab, click > Customize and select > Large icons for programs. Here you can also change your default Internet and E-Mail programs.
5. Magnifier
Windows comes with a tool that lets you magnify things you can't see despite all your settings.
You will find the tool under > Start > All Programs > Accessories > Accessibility folder > Magnifier. In the same folder you might also find an Accessibility Wizard, a Narrator, and the On-Screen Keyboard.
The magnifier will reserve a bit of screen in the top and open a > Magnifier Settings window.
Through the settings you can increase the magnification level and change the tracking and presentation. Inverting colors can enhance contrast and readability.
The magnification window itself can be moved around the screen and you can change its size. Since it will push away your open windows when launched, you might want to select > Start Minimized for the next time you need it.
6. Keystrokes
Hitting the right keys or several keys at once may be a problem when fingers are stiff. Windows provides some relief.
Go to > Start > Control Panel (classic view) > Accessibility Options and switch to the > Keyboard tab. The options you see here are > StickyKeys, >FilterKeys, and >ToggleKeys.
When > Use StickyKeys is checked the keys [SHIFT], [CTRL], [ALT], and [WINDOWS] are stuck once pressed, which will allow you to press one key at a time. For example to produce a capital A you can press [SHIFT], release the key and then press [A].
Clicking > Use FilterKeys results in a less sensible keyboard. Brief or rapidly repeated keystrokes will simply be ignored. This should reduce the amount of mistakes. However, it's a bad choice for touch typers.
Check > Use ToggleKeys to be notified of hitting the [CAPS LOCK], [NUM LOCK], and [SCROLL LOCK] keys with a sound.
The respective > Settings buttons provide even more options to fine-tune the behavior of your keyboard.
Within Accessibility Options you can alter many other settings, for example translating system sounds into visual warnings, increasing the display contrast and cursor blink rate and width, and more.
7. Mouse
The mouse another important item to be considered.
Open the > Mouse Properties through > Start > Control Panel (classic view) > Mouse and switch to the > Pointers tab. Changing the scheme and selecting a large pointer will increase its visibility. Within the > Pointer Options tab you can further adapt its visibility and speed. Don't forget the adjust scrolling with the mouse > Wheel.
With these default Windows options you can do a lot to make computers accessible for elderly or handicapped people. What is the oldest person you know using a computer? Is your grandma online yet? I think it's about time!
Image credits: Brybs