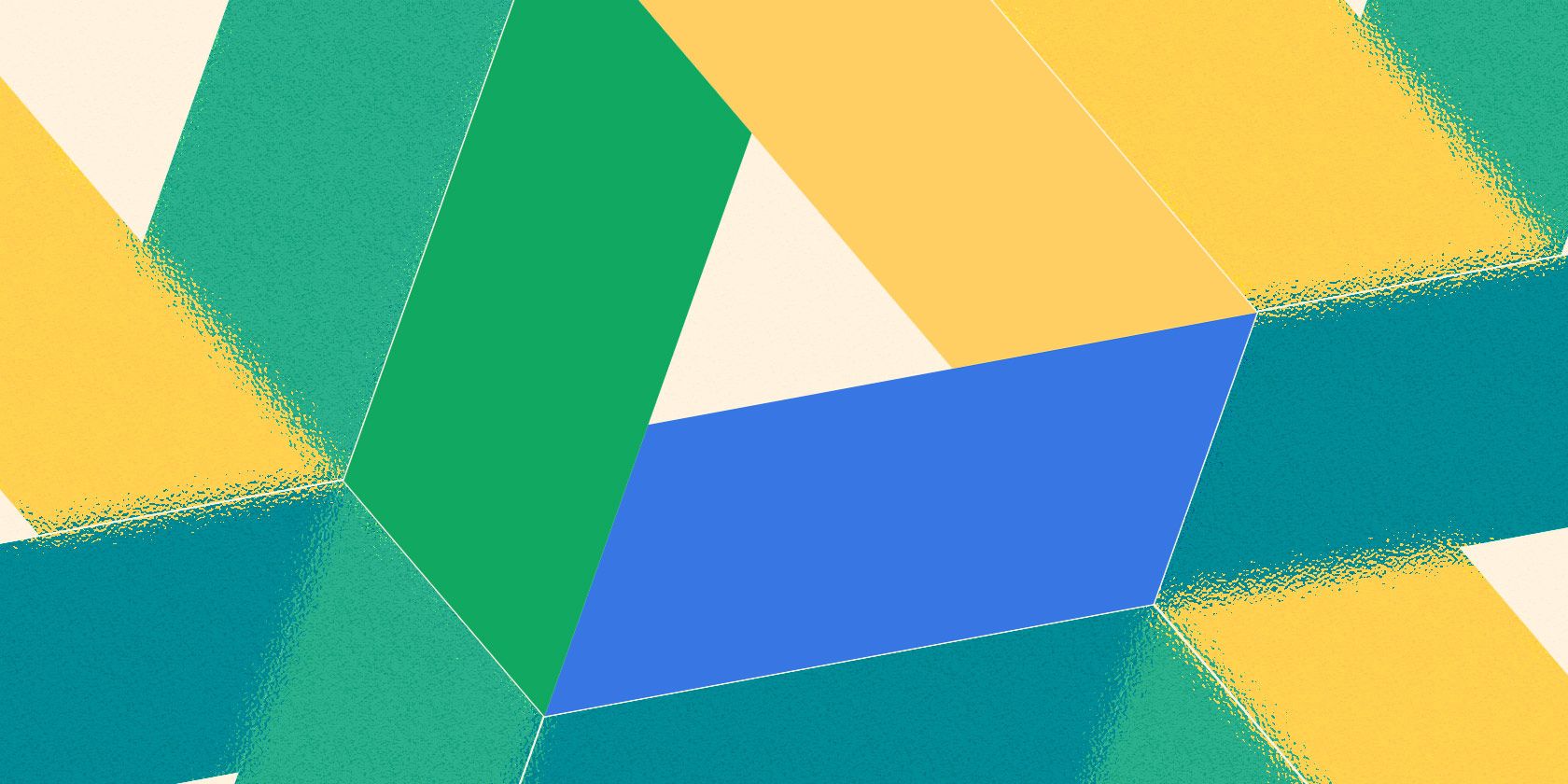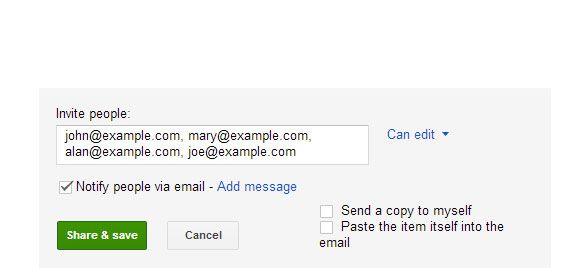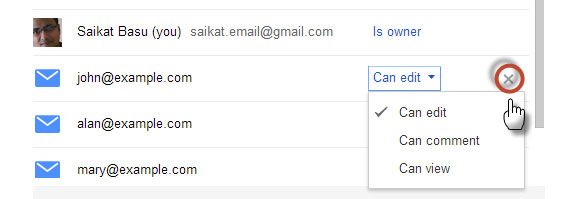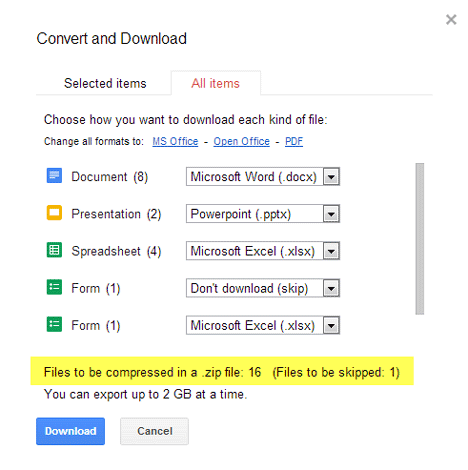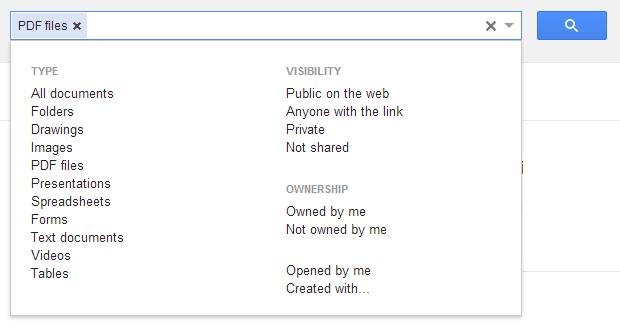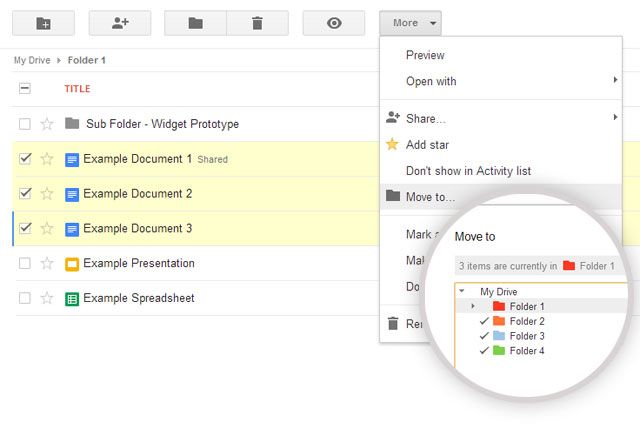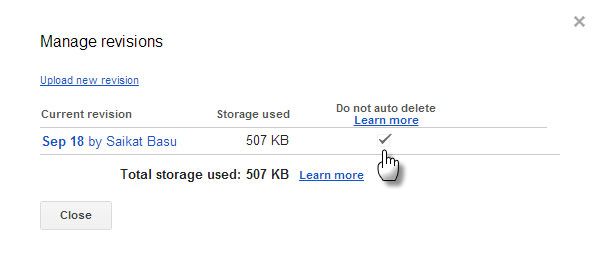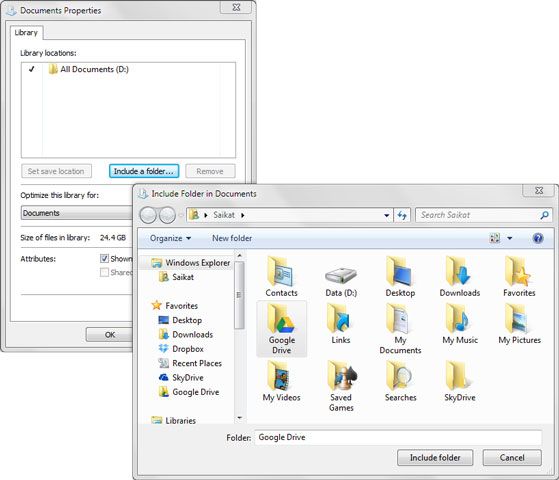Sometimes it is easy to disregard something that’s available and accessible for free. Google Drive fits that bill. It’s there connected like a relationship to whatever we do with Google. Just like a relationship, we don't realize its value till we really make the effort to get close and personal. One of the ways is to understand how to manage files and folders on Google Drive. It is simple stuff really, but still something that needs a few tips to perk up our interest about it.
There’s a lot you can do with 15GB of free storage. You can do a lot more when you consider that Google Drive is a productivity suite. You can use Google Drive for research or you can use Google Drive for any creative use. But ultimately, managing it well means knowing how to handle all the files and folders you will keep on the cloud. These tips should help.
Set Specific Share Permissions for Files within Shared Folders
Google Drive is a collaborative environment with share folders and public access. You can open up a folder on Google Drive to specific people in your team with email addresses as the screenshot below shows you.
But what if you want to share each file within the shared folder differently with different combination of people? It’s easy. Share your folder with your team members as you normally would. Then, open each individual file and selectively remove the members whom you don’t want to give access to. This is an easy trick to hide particular files even within a shared folder.
Tell How Many Files Are In a Folder
Windows makes it easy to see how many sub-folders, and files are there within a folder with a simple right-click and selecting Properties from the context menu. Google Drive doesn’t make it so easy, but you can still see the number with a right-click.
1. Right-click a folder and select Download.
2. In the Download dialog box, click on All Items to reveal the total number of files. Click on Cancel if you don’t plan to download the files. The one advantage of this shortcut over others is that it includes the number of files in the sub-folders as well.
Note: You can also install the Google Drive app and use it to find the number of files via Windows Explorer.
Search the Drive
It might not give you an easy way to tell the number of total files, but Google Drive in the best spirits of Google Search does make it painless to search through all your stored files. On the search box click the dropdown menu icon to reveal the search parameters – Type, Visibility, and Ownership. Enter the search phrase and begin your search.
You can also use Google Search operators to finetune your search. A search operator that’s particularly useful is the date operator that allows you to narrow your search according to file date. It is a handy timesaver when you have hundreds of files locked away on the cloud.
Format:
before:YYYY-MM-DD [e.g. before:2012-12-01]
after:YYYY-MM-DD [e.g. after:2013-01-01]
Add File(s) to Multiple Folders
At times, file organization may involve quickly adding a particular file to multiple folders. Let’s say, you are creating folder sets for different teams, and each folder needs to have a common guideline file. Follow the simple steps to add multiple files to multiple folders.
1. On Google Drive, select the files you wish to add to multiple folders by clicking the check box for the files.
2. Select the Move to button or alternatively, you can click on the dropdown for More and then click on Move to.
3. Select the multiple folders you want to move the files to by holding down the ‘Control’ key for Windows or the ‘Command’ key for Mac.
4. Click on Move.
If we take the case of the example above, Google Drive does not create multiple copies of the files that are moved. Any changes made to the files in one folder will be reflected in the other files in the other folders.
Remove Duplicate Files from Google Drive
I wouldn’t recommend the Sort feature that’s on the top-right of your Google Drive. Manually looking for duplicates by sorting the files according to name could be an exercise in frustration if you have a few hundred uploaded there. An easier tip comes from Marco Meerman on his Google+ post. You will need to download and sync your files to your desktop with the Google Drive app and then use a duplicate file finder on the Google Drive folder on your local hard disk. The Google Drive folder is usually located at this path: C:\Users\Your Name\Google Drive
Automatically Delete File Versions and Save Storage Space
Google Drive keeps previous versions of a file. This can come at a cost of the total storage space on the Drive as it adds up if you have a lot of them stored in the cloud. You can enable Google Drive to automatically delete previous versions when they're older than 30 days or when there are more than 100 previous versions of the same file.
1. Select a file in Google Drive on the web.
2. Click on the More dropdown and select Manage revisions.
3. For file versions you want automatically deleted, uncheck the Do not auto delete setting. Old versions will be automatically deleted and Google Drive will only keep the latest versions.
Make Your Google Drive Folder the Default Documents Folder
Users on the move can use this tip to make the Google Drive folder on the desktop their default document folder. Using the Google Drive folder as another Library location makes it easier to save documents with a click rather than physically move the files around.
1. Right-click on the Documents folder and select Properties.
2. Select Include a folder and locate your Google Drive folder. Select the Google Drive as in the screenshot below, and select Set save location. Click on Apply.
Now, when you want to save any file, you can pick from the locations in the Open/Save dialog box and choose if you want to save the document in your Documents folder or on Google Drive.
Google Drive is not difficult to master at all. What takes some doing is changing our diehard desktop habits and adopt one for cloud computing. Do you have any more tips and tricks for Google Drive that helps with cloud productivity? Did these seven tips help?