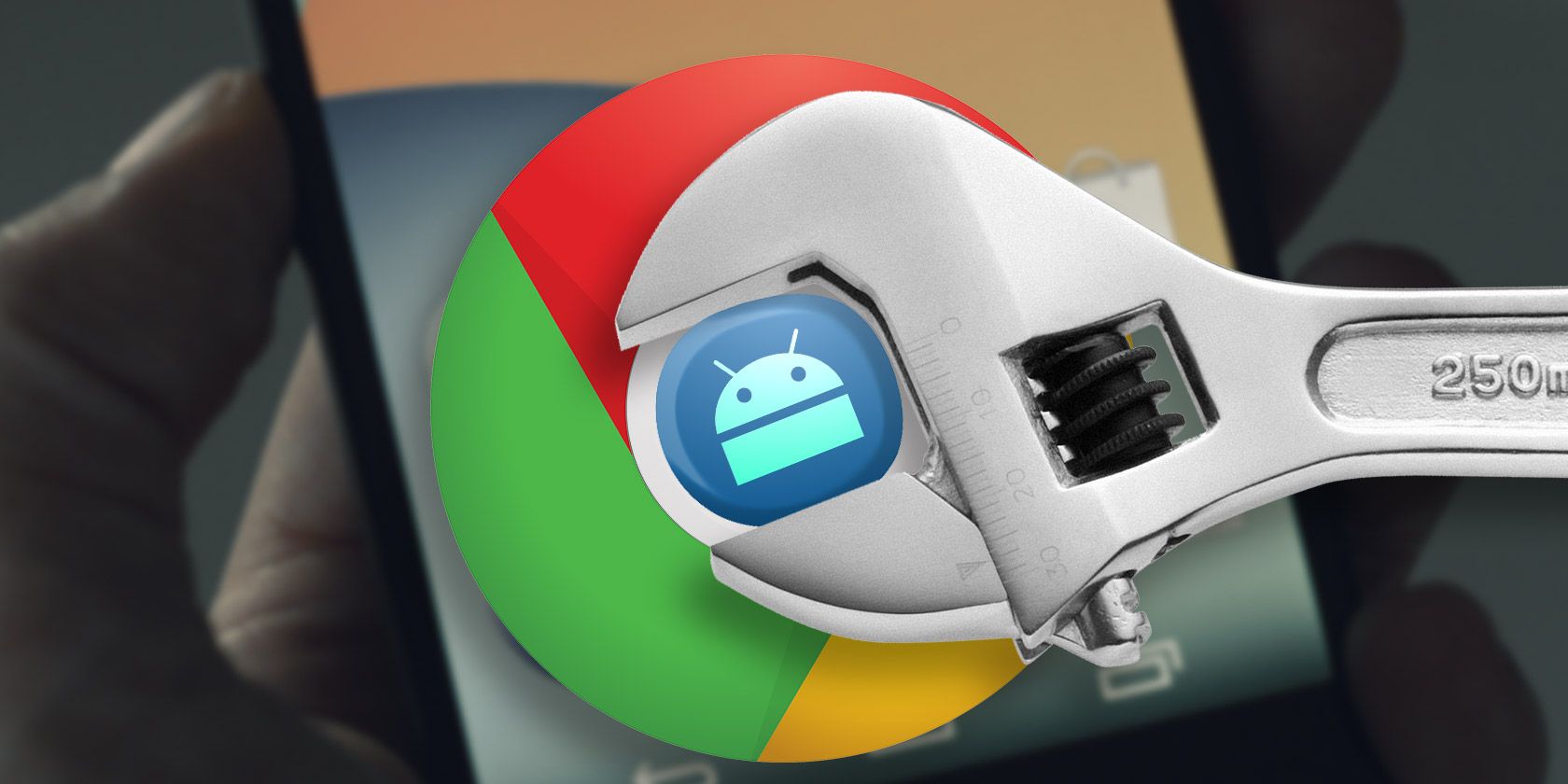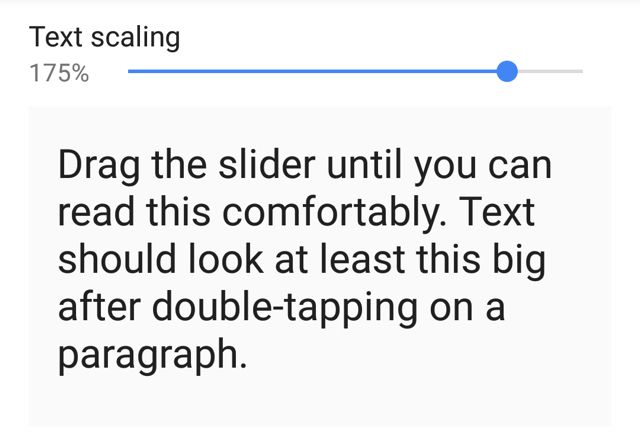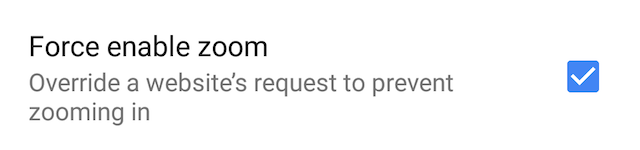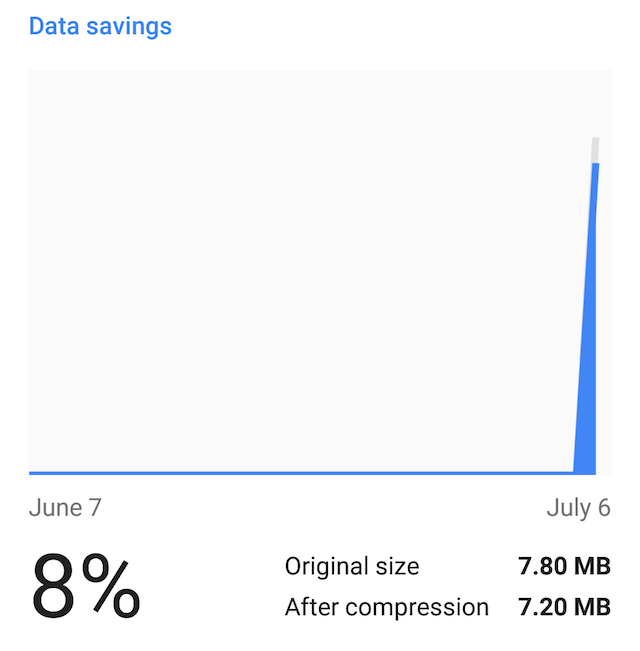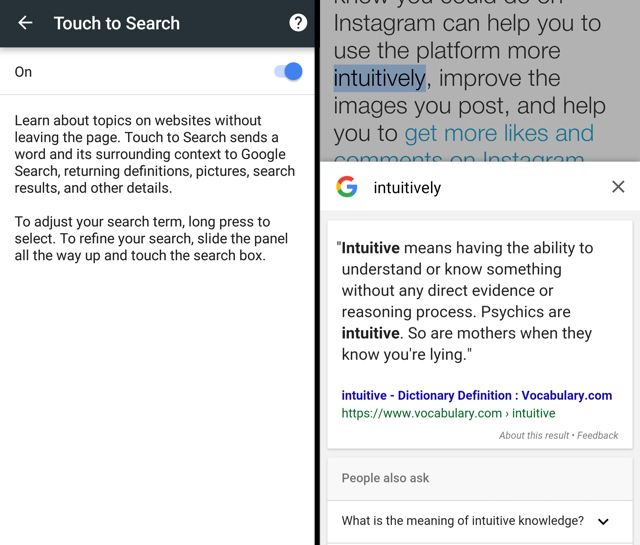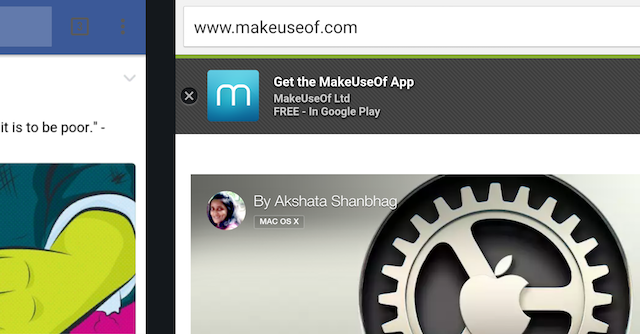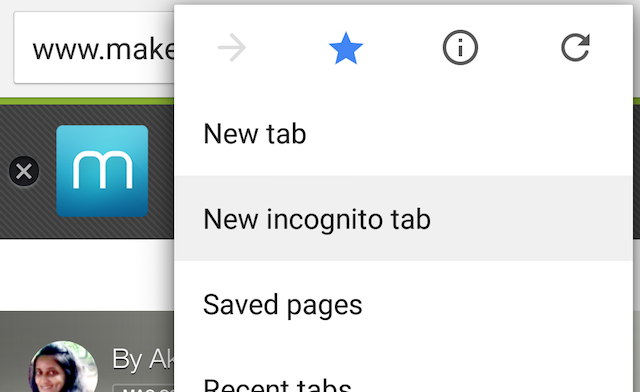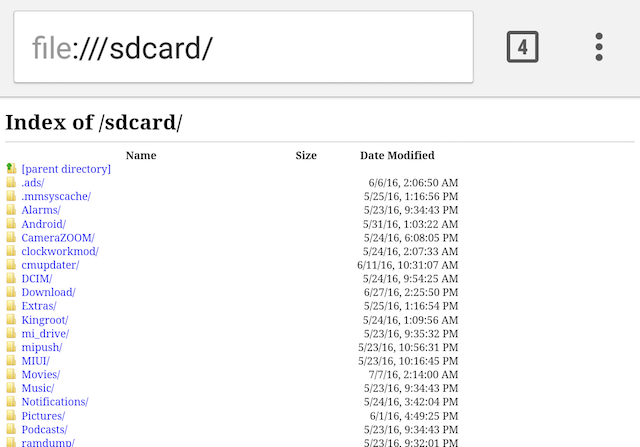Most Android devices come preloaded with Google Chrome. It's a good thing too, since Chrome is the fastest Android browser and Custom Tabs make it a lightweight browser for opening links from third-party apps.
Unlike its desktop counterpart, mobile Chrome doesn't have extensions to make it better than what it is. But you'd be surprised to find that there are plenty of built-in features that can already make it better.
Change Font to Your Preferred Size
Everyone's eyesight is different. The Internet is largely about reading text, and you want a clear, legible experience. Chrome has a setting that lets you set how big the font on any web page will look, so that you'll always be able to read it without straining your eyes.
Go to Menu > Settings > Accessibility, where you will find this Text scaling option:
As the instructions say, just drag the slider around so that the text is how big you want it to be. Chrome will now apply this setting across all sites, making their text bigger so it's right for your eyes. It's yet another way to make Android phones easier for the elderly.
Enable Zoom Anywhere
Many mobile sites disable the ability to zoom in, especially on images. It can be a little annoying at times. If you can do it on the desktop, why not on mobile? Well, one hidden setting enables this too.
Go to Menu > Settings > Accessibility and check the box next to Force Enable Zoom.
Now you can magnify whatever page you are viewing, whether it inherently supports that or not. As with all smartphones, use the simple pinching gesture with two fingers to zoom in and out.
Speed Up Chrome, Reduce Data
One of the many ways to reduce data usage on Android is through Chrome's built-in Data Saver tech. What many don't know, though, is that this feature also makes Internet browsing faster.
Go to Menu > Settings > Data Saver and turn the switch on.
This technology basically puts a Google server between the site you are accessing and your Android device. So the site sends its data to the Google server where Google crunches it down and then sends it to your phone. It's all instant and actually faster.
You see, Google's data compression makes smart choices like converting all images into the WebP file format that is lighter than others. It also minimizes resources the page needs, like Javascript or CSS, and eliminates some bad coding to make the page more efficient. Here's a full explanation for more details. The end result is that the page loads faster for you, while saving you data too.
Quick Lookup with Built-in Search Pane
When you're reading something on the web and come across a word or phrase you don't know, what do you do? Select and copy it, open a new tab, paste it, search, see the result, go back to your article. Or maybe you'll look it up on Merriam-Webster's dictionary app. Chrome tries to make this process shorter with "Touch to Search".
With this feature, you can tap any word and Google will instantly search for it. A small bar at the bottom of your page shows this search. Drag the bar up halfway to see the results, which is usually enough if you want to check a definition or see a photo of the term. You can browse within this small pane, or even make the pane larger if you want, but that's probably more than what you need. For a quick lookup, Touch to Search is perfect.
To enable it, go to Menu > Settings > Privacy > Touch to Search and switch it on.
Swipe Address Bar to Switch Tabs
This is one of those tricks that a surprising number of people aren't aware of but are delighted when they see it in action. It will revolutionize how you use Chrome.
Let's say you have several tabs open and you want to go to the previous one. You'd normally press the tabs button, flick through them, and tap the right tab. Instead, Chrome has built-in gesture support to flick through tabs directly.
When you're looking at any page and want to go to the previous tab, just swipe right on the address bar. When you want to go to the next tab, swipe left on the address bar.
It's the simplest trick, but it has a huge impact on how you go about your daily browsing on Chrome.
Reduce Menu Taps
Much like the above gesture trick, you can also reduce the number of times you tap when opening a new tab or incognito tab (which is useful for more than just porn). Again, it's a small trick, but the more you use it, the faster you will get at performing tasks with Chrome. Think of these gestures as the equivalent of knowing keyboard shortcuts on your desktop.
When you tap the Menu button, don't lift your finger. Instead, keeping it pressed, just drag it down to the option you want—like opening a new incognito tab. Release it on that option to perform the intended task. Simple, right?
Once your muscle memory for these tasks builds up, you'll notice a remarkable increase in how quickly you browse the web.
Browse Your Local Files
As a MakeUseOf reader, we know you probably have one of the best free Android file managers already installed on your device. But when someone asks you for help with their phone, they might not have an explorer. Well, Chrome can work as one.
Just type "file:///sdcard" (without the quotes) in the address bar and tap Go or Enter on the keyboard to open a simple explorer window of all your folders and files. It's a nice, no-install solution to finding something on the phone. One caveat though: You can't install locally stored APKs through this.
Share a Cool Chrome Trick
Of all these, I believe everyone should enable Touch to Search and start using gestures, since it will drastically change how you use Chrome and make your browsing a lot faster. We've also got a list of essential Chrome for Android flags to improve the browser in different ways.
Do you have a cool Chrome trick that makes the browser better? What do you think about the above tricks? Share with us in the comments!