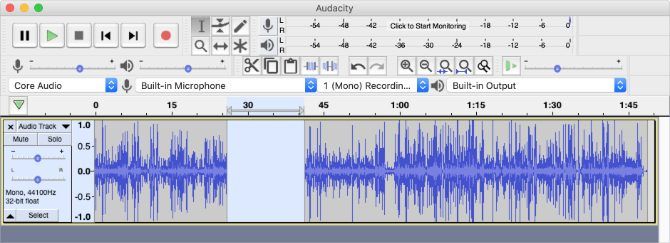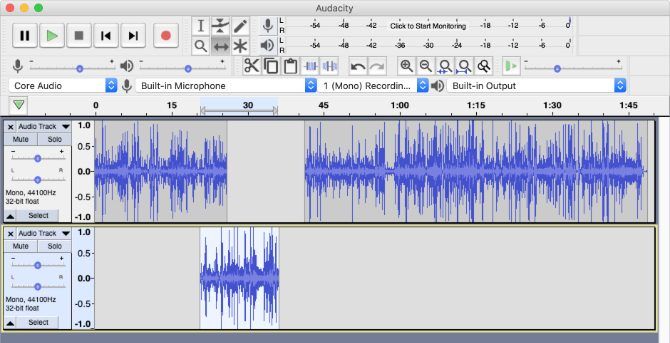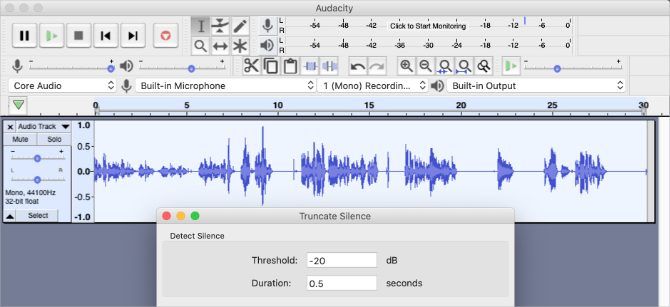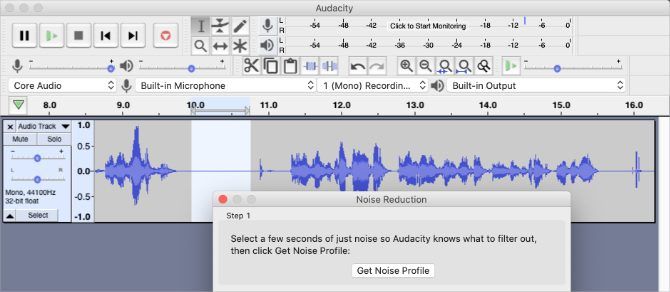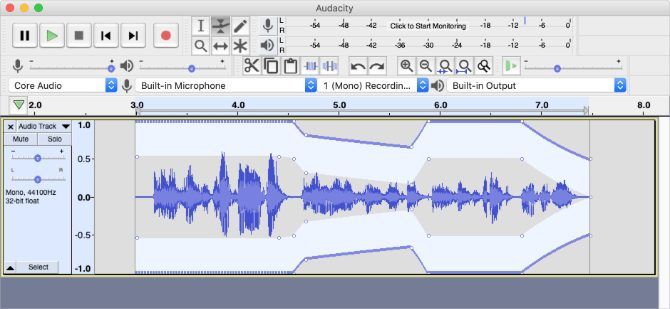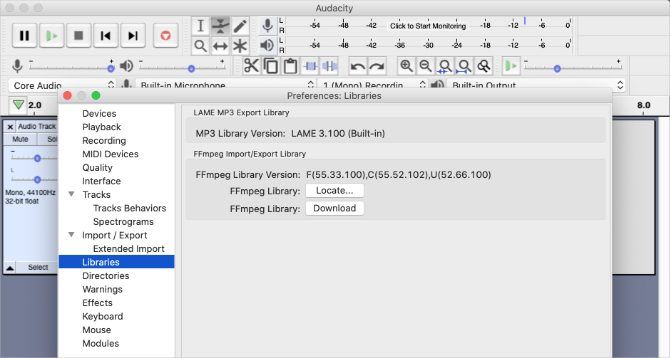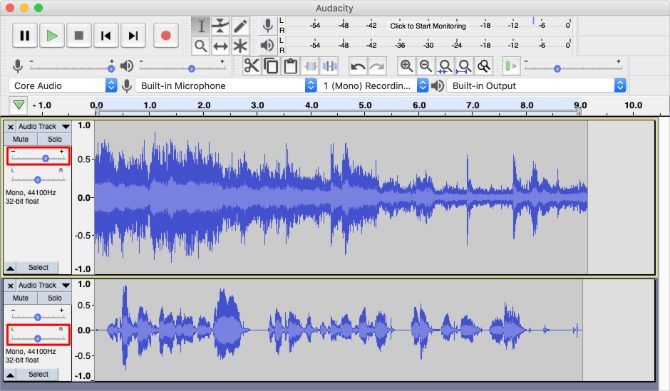Audacity is a great tool for editing audio, whether you record directly into Audacity or download samples from elsewhere. You can use Audacity to record interviews, edit podcasts, and even produce music.
Knowing a few editing tips can make Audacity a lot easier to use for simple tasks like touching up your recordings or trimming out silence. So, here, we show you the best Audacity tips to use when you're editing audio.
1. How to Cut Audio in Audacity
One of the first edits you usually need to make to an audio file is cutting out the sections you don't want to keep. This could include the silence at the beginning or end of a recording, or a section you don't like in the middle.
All you need to do to get started is click and drag across a selection of audio in Audacity. If you can't select any audio, press F1 to make sure you're using the Selection Tool.
Then press the Ctrl + X (or Cmd + X on a Mac) to cut it. Alternatively, press the Delete key to delete the selected audio.
After you cut audio, Audacity automatically closes the gap you created to eliminate any silence. It does this by moving the next audio file to play immediately after the edit point. To cut audio while keeping the silence it creates, press Ctrl + Alt + X instead (or Cmd + Option + X on a Mac).
2. How to Move Audio in Audacity
Audacity offers lots of different ways to move audio files around, although none of them are as intuitive as what you find in other free music production software.
The simplest way to move audio files in Audacity is using the Time Shift Tool. Press F5 to switch to this tool, then click and drag on an audio file to move it left or right. You can't make one audio clip overlap another using this tool; you can only move it up to the edge of each file.
To make two audio files overlap each other, go to Tracks > Add New and move them onto separate tracks.
Alternatively, follow the instructions in our first Audacity editing tip to cut out some audio. Then use the Selection Tool to select a new position in the timeline and press Ctrl + V (or Cmd + V on a Mac) to paste that audio in the new position.
To move an entire audio clip, double-click it with the Selection Tool, then cut and paste it in a new location.
3. How to Remove Silence in Audacity
When you're editing voice recordings, there are likely to be lots of sections of silence that you need to remove. Rather than using the steps above to manually cut silence from your audio recordings, Audacity offers a tool to automate the process instead.
We don't recommend this tool for musical tracks though, because it changes the timing of the performance. Although it is particularly handy if you're using Audacity to record interviews.
Use the Selection tool to click and drag over the section of audio that contains all of the pieces of silence you want to remove. Double-click on a clip to select the entire audio file.
Then go to Effect > Truncate Silence from the menu bar. Tweak the settings in the popup window to make sure Audacity only removes silence from your audio.
The Threshold determines the quietest piece of audio Audacity will keep. The Duration sets the length of time Audacity will wait before removing silence. Use the lower half of the window to choose how much silence remains after Audacity removes it: either a set period of time or a percentage of its original length.
4. How to Remove Background Noise in Audacity
If you recorded in a loud environment, you might hear a lot of background noise in your audio files. Fortunately, Audacity includes an editing tool you can use to make your recorded audio sound better by filtering out background noise.
This tool works best for consistent sources of sound, like air conditioning or white noise. It's less effective at removing irregular sounds, like traffic or conversation.
To get started, find a section of audio that only contains the background noise. Then use the Selection Tool to highlight this section and go to Effect > Noise Reduction. In the popup window that appears, click Get Noise Profile.
Now that Audacity knows what the noise sounds like you can try to filter it out. To do so, select the rest of your audio track and go to Effect > Noise Reduction again. This time, use the lower section of the window to choose how much reduction you want to apply.
Be careful not to use too much Noise Reduction, since it can deteriorate the quality of your audio.
5. How to Amplify Audio in Audacity
Although it's always best to record audio as loudly as possible---without distorting it---there are still times when you might find yourself working with a quiet audio file. Audacity makes it quick and easy to change the volume of your files.
Select an audio file and go to Effect > Normalize to amplify it as much as possible without causing distortion.
Alternatively, press F5 to select the Envelope Tool, then click and drag vertically on an audio file to dynamically adjust its amplitude. You can also click at different points in a file to create new nodes, then drag those nodes to gradually change the volume of an audio file over time.
It's best to use this tool conservatively. If you need to make a lot of changes to make your audio a consistent volume, use the Compress effect instead. This automatically raises the volume of the quietest parts of an audio file without letting the rest get too loud.
6. How to Rip Audio From Video in Audacity
Ripping the audio from a video file is quick and easy in Audacity. The only requirement is that you install the FFmpeg library, which allows Audacity to work with common video files. You can find a link to install this library from the Audacity preferences.
In Windows, go to File > Preferences from the menu bar (on a Mac, go to Audacity > Preferences). In the Preferences window, select Libraries, then click Download next to where it says FFmpeg Library.
This opens a page on the Audacity Manual website with instructions to install the FFmpeg Library for Windows and Mac. Follow the necessary links to install the plugin.
After installing the FFmpeg Library, go to File > Open in Audacity and select a video file to import the audio from. Your ripped audio should appear in its own channel in Audacity.
7. How to Mix and Master Audio in Audacity
After you finish editing in Audacity, you should mix all of the tracks together to create a good balance between them. To mix in Audacity, use the two sliders at the left of each track to adjust the Volume and Pan.
Generally speaking, keep bass-heavy and lead instruments panned to the center, then adjust the volume sliders so you can hear each track clearly.
When mixing, you also want to add effects to your tracks to make them sound better together. To do so, select an audio region, then open the Effect menu and choose an effect to apply. The best effects to use when mixing in Audacity include:
- Graphic EQ: alter the tone by adjusting the bass, treble, and mid-range frequencies
- Compressor: reduce the dynamic range to make the quietest sections more audible
- Reverb: create a sense of space by adding a "room" sound
Audacity doesn't provide an output channel, so if you want to master your project you need to export the mix first. After exporting, import your mixed audio file into a new Audacity project, then apply effects to the audio file as a whole.
When mastering, your aim is to make subtle adjustments to the entire mix. If you need to change a single track, return to the mix stage and export it again. As a final mastering step, use Audacity's Limiter effect to make your project louder without distorting it.
Creative Uses for Audacity
With these Audacity editing tips, you should be well on your way to creating professional sounding music or recordings with Audacity. It might not look like much, but Audacity is a powerful piece of software you can use for a range of different projects.
Take a look at our list of creative uses for Audacity to get inspiration on how to use your new skills. There are plenty of project ideas to get you started with Audacity, including music production, podcasts, and even audiobooks.