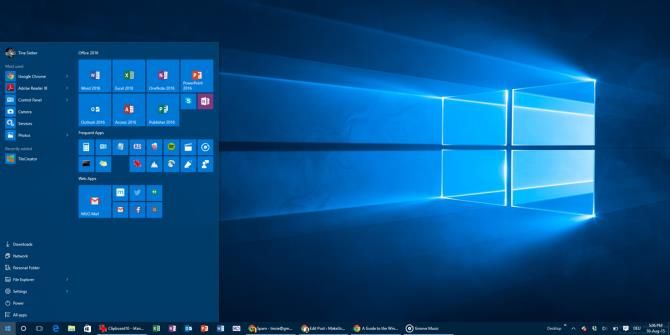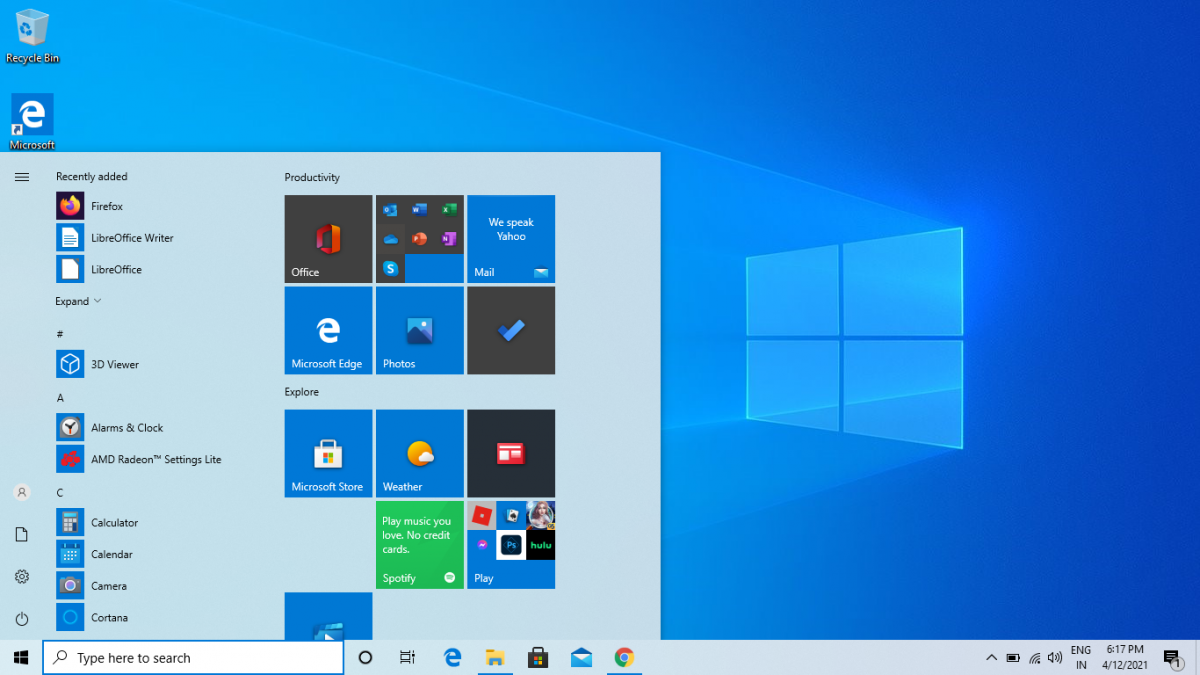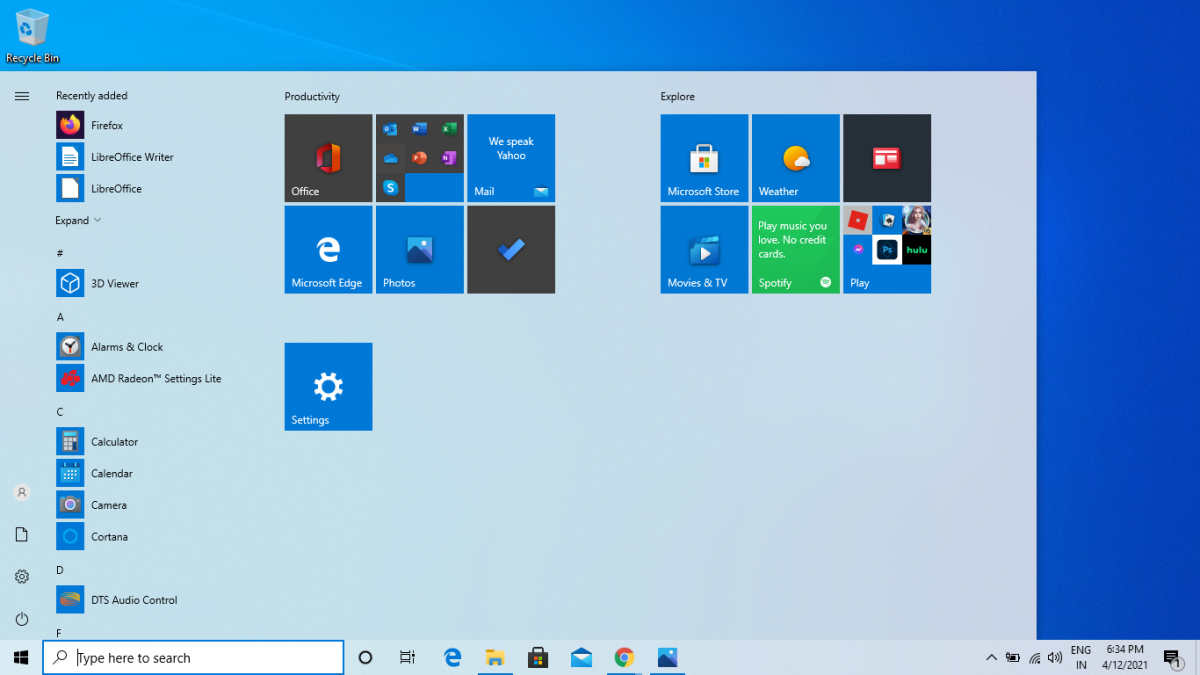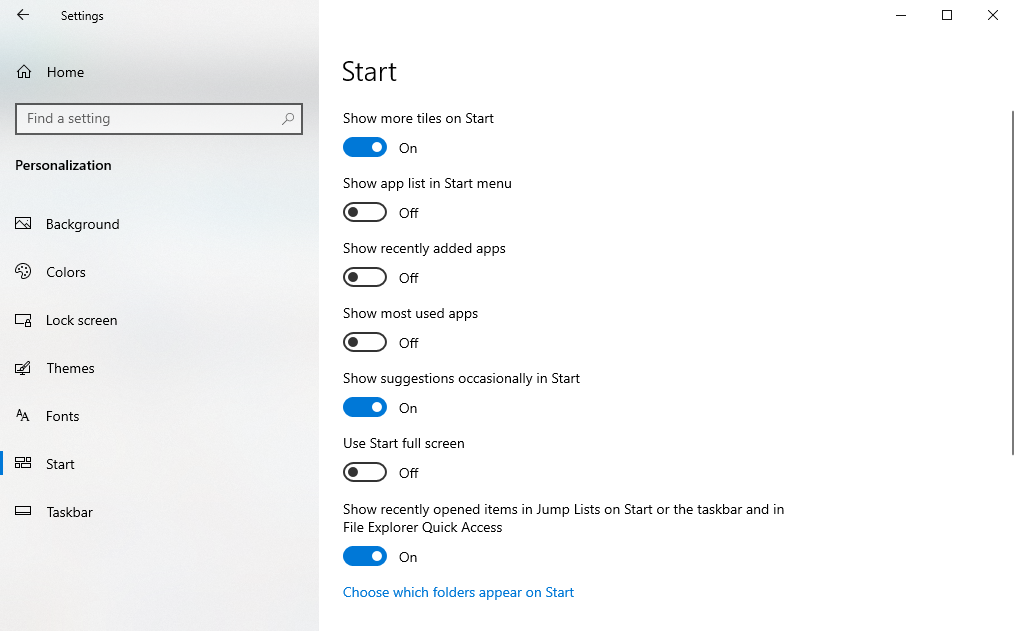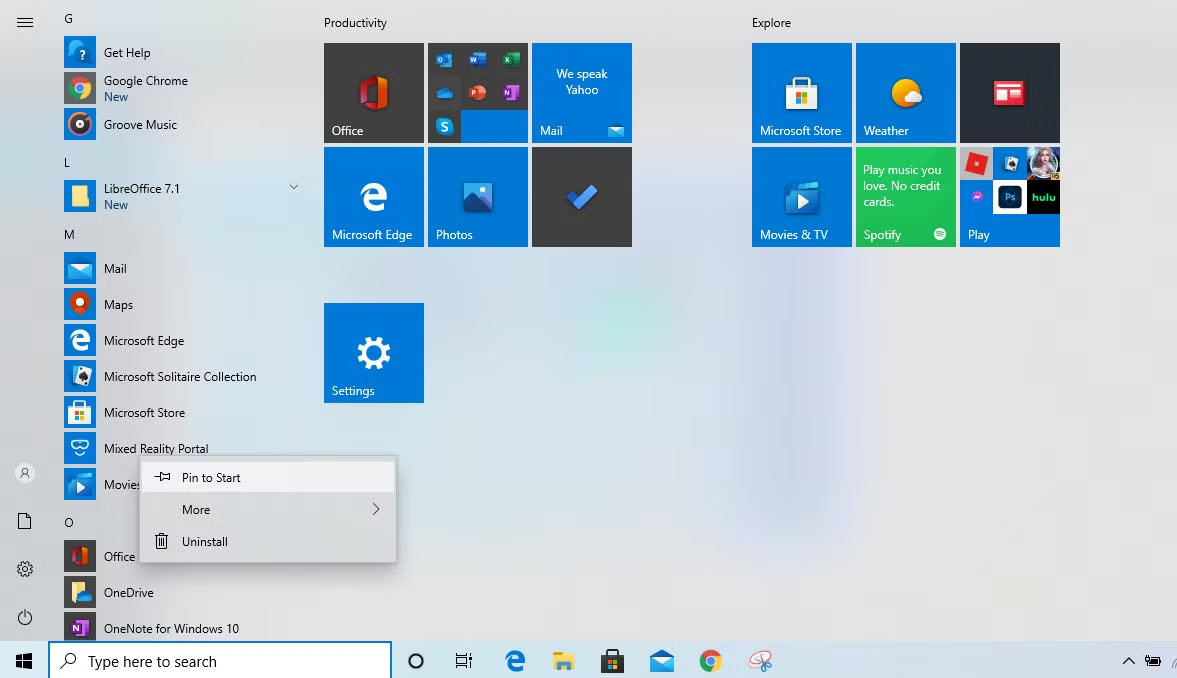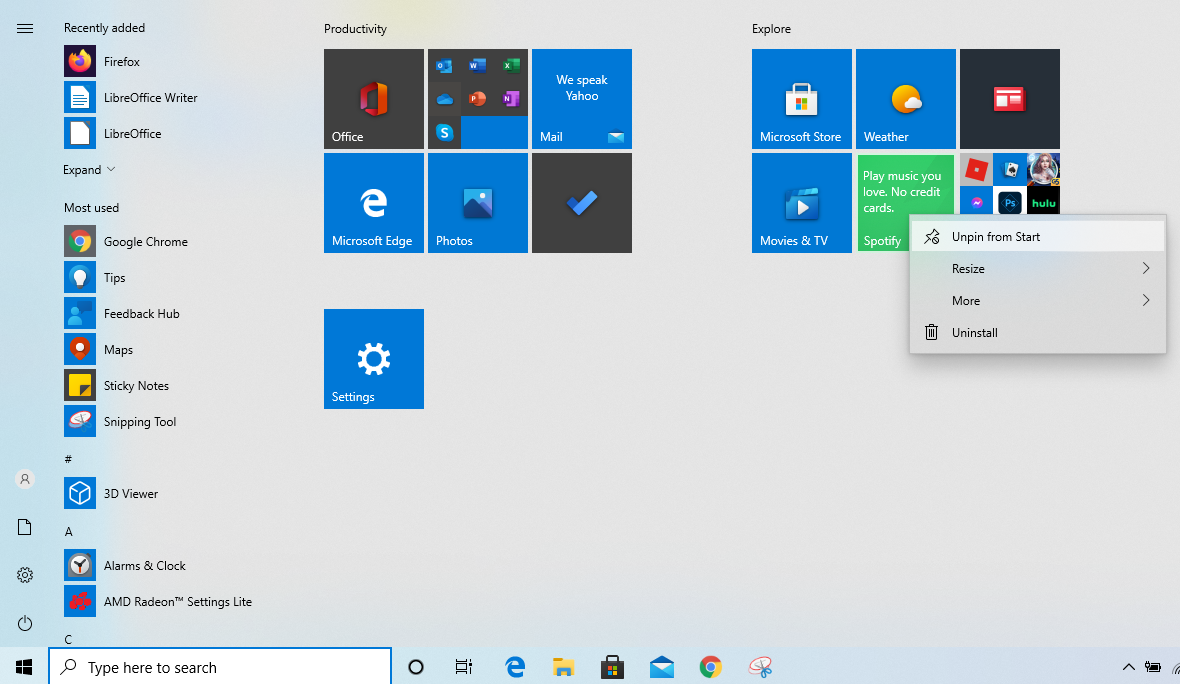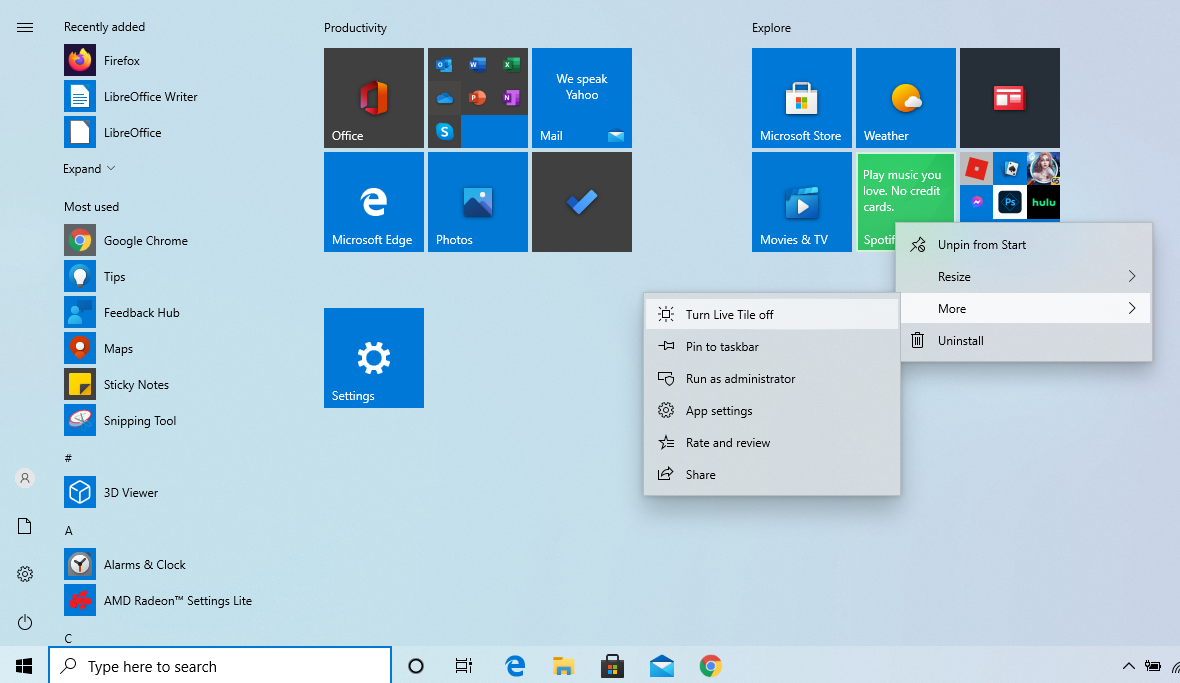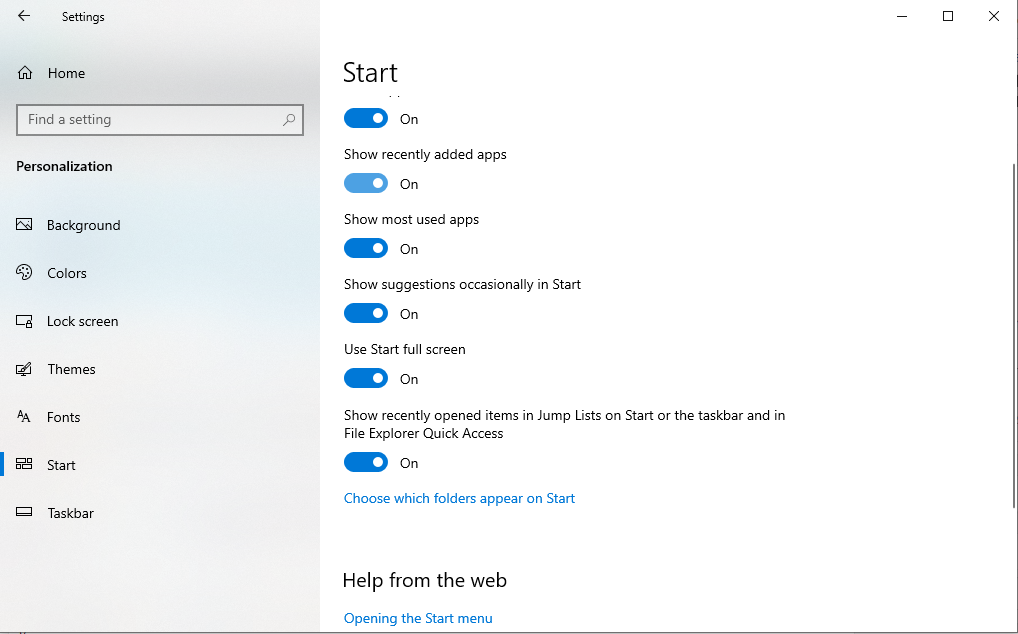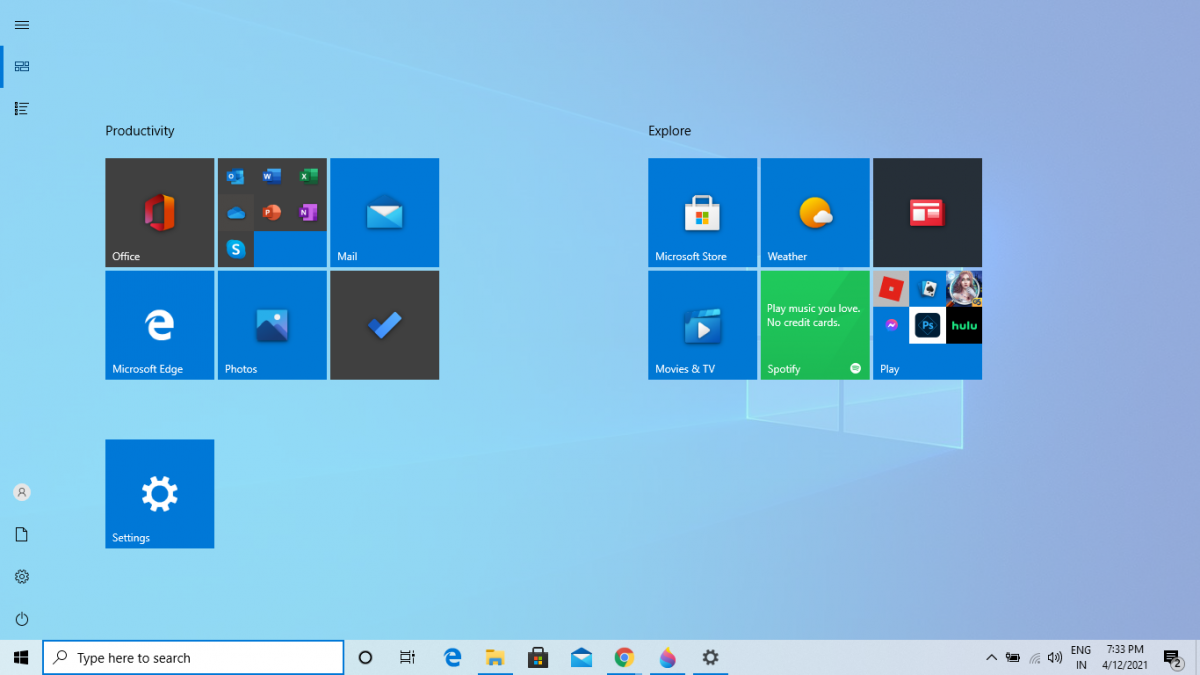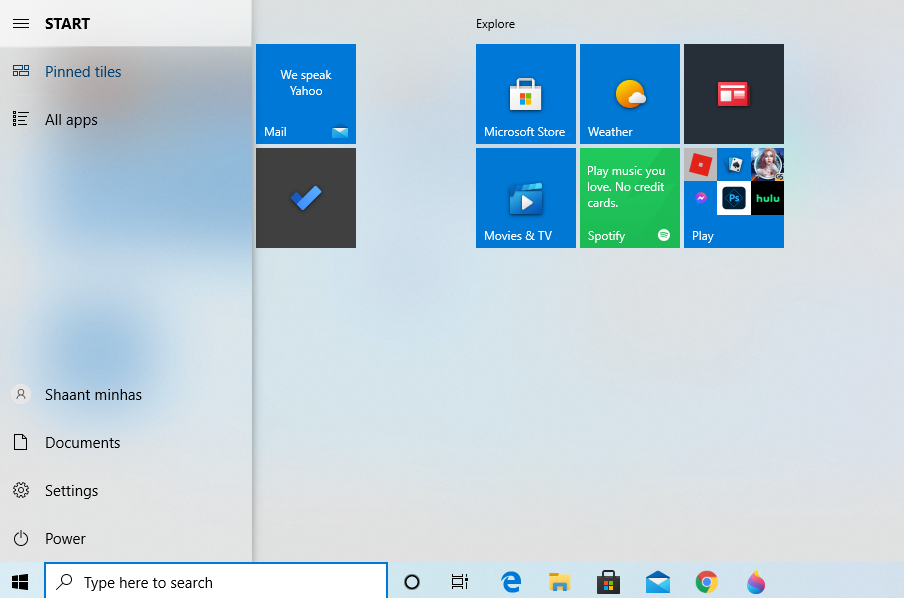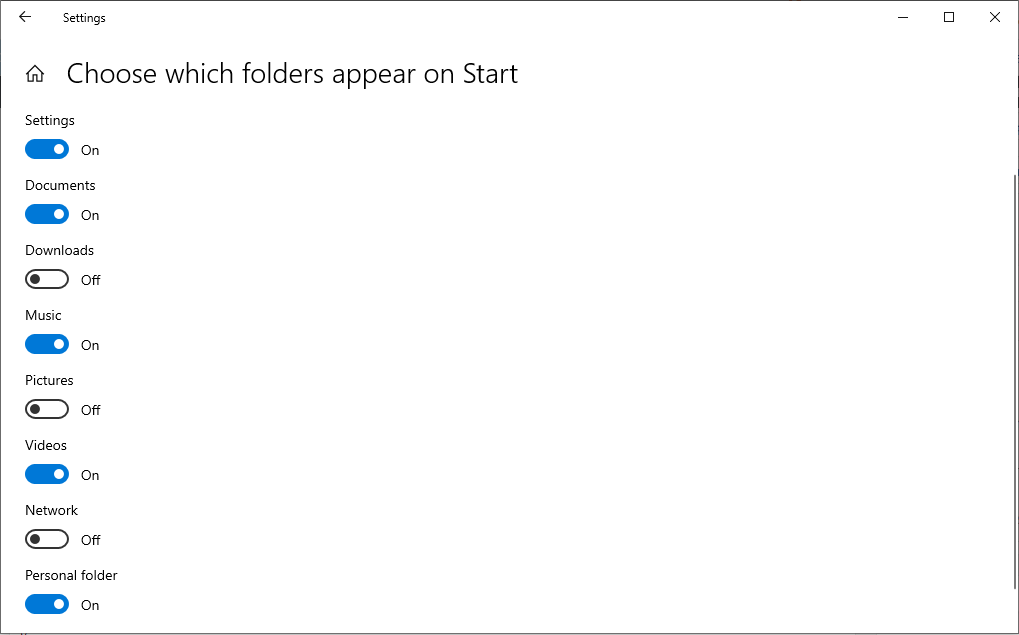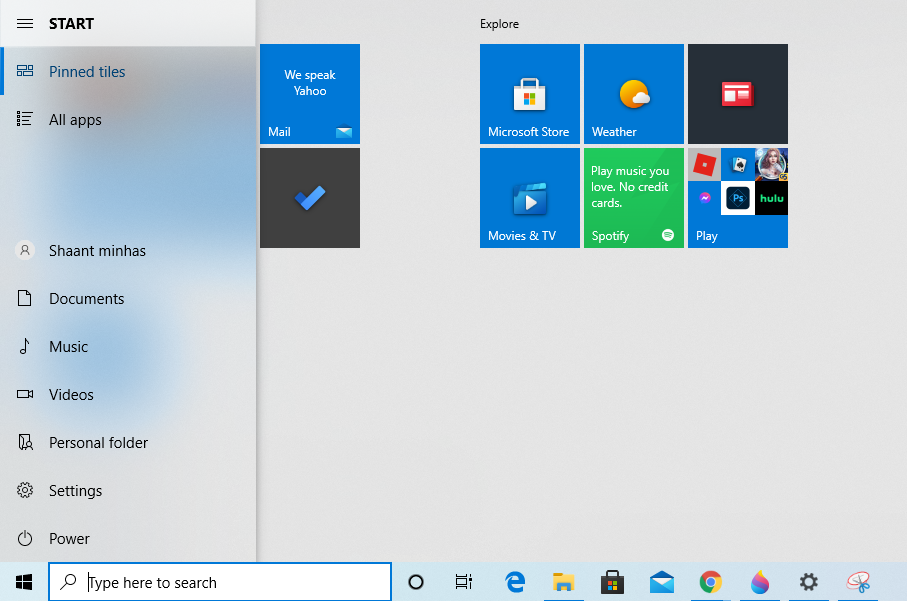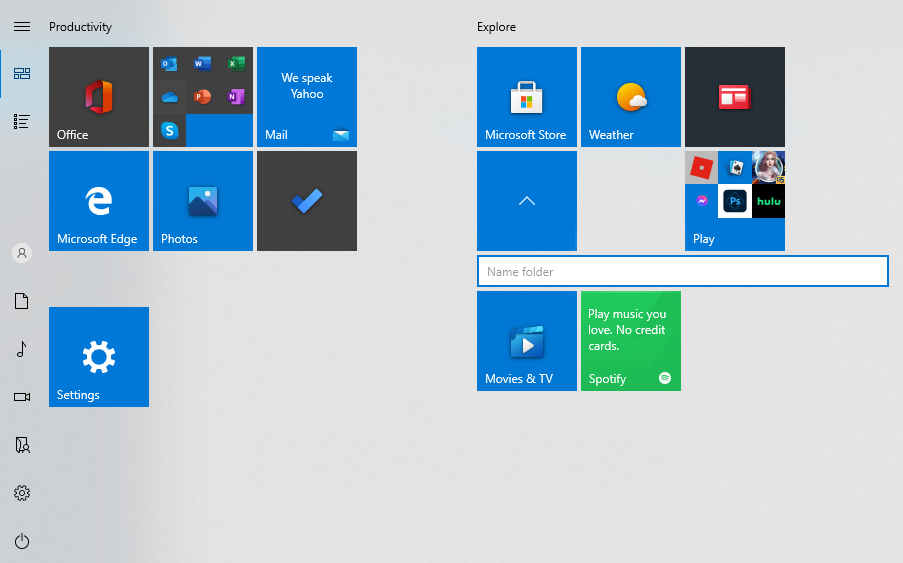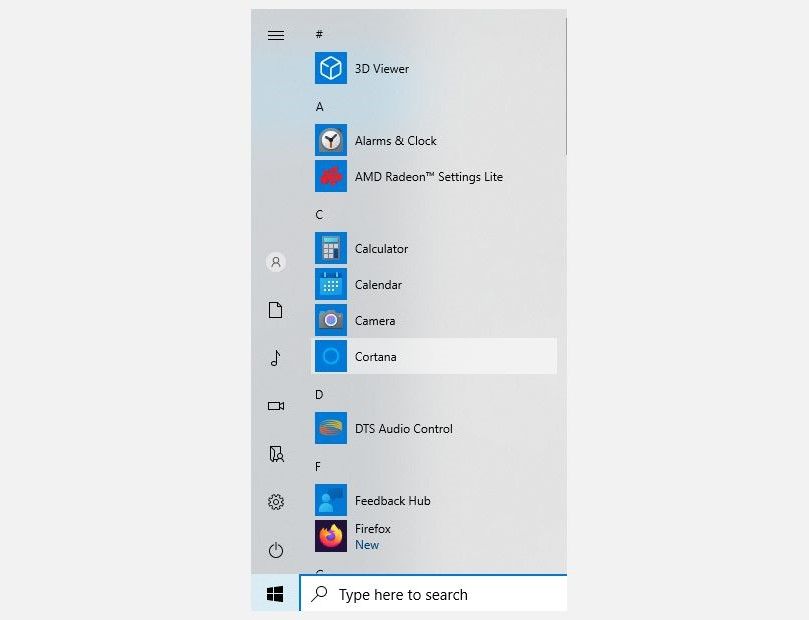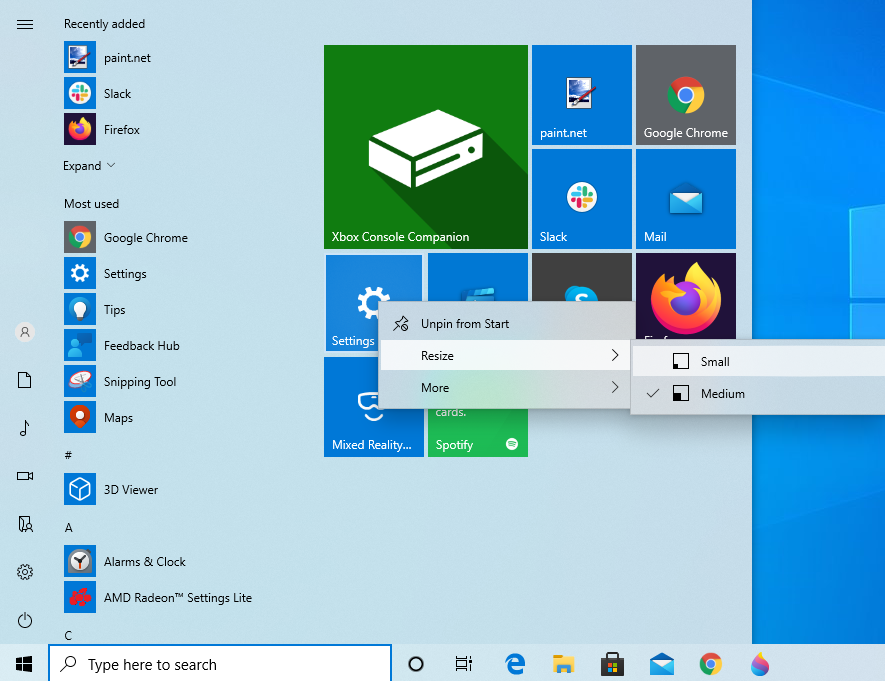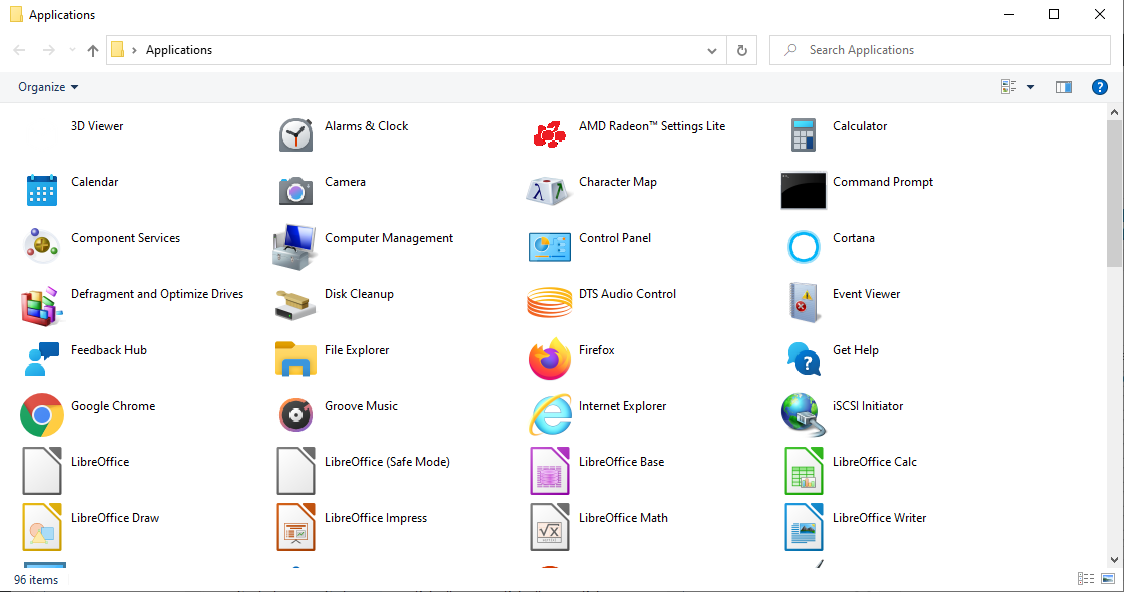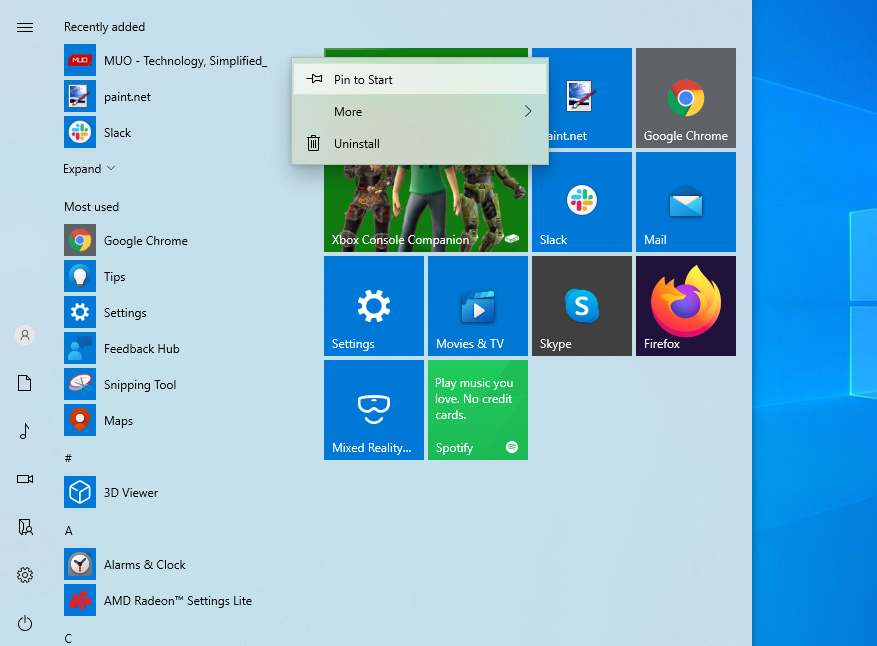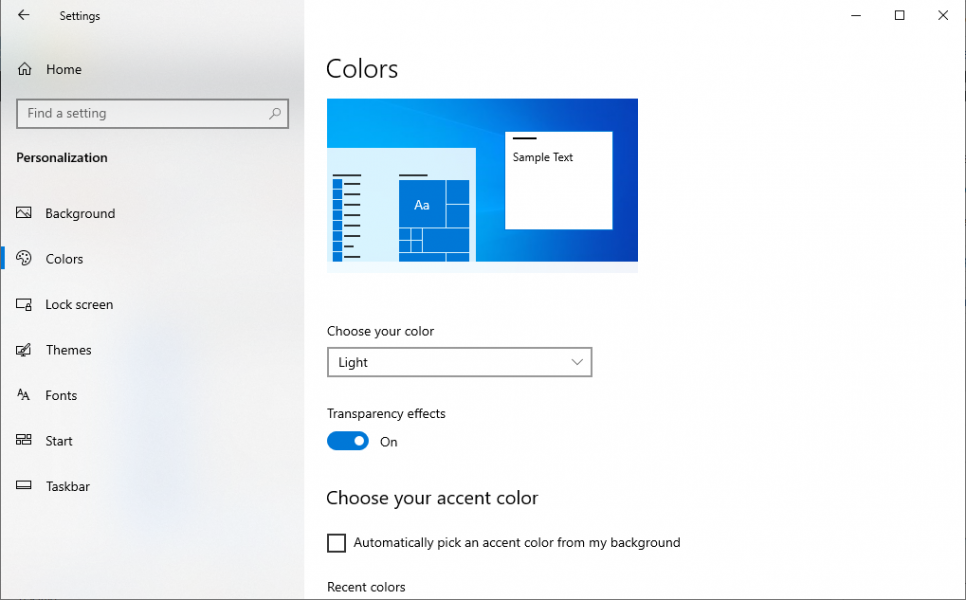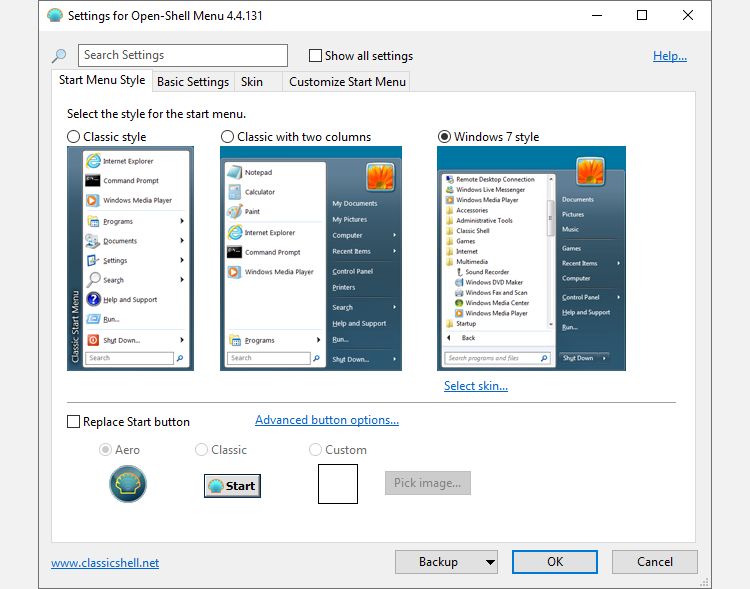The Start menu is the pivotal point of Windows.
If used well, the Start menu tiles can add a lot of value to your Windows experience. In particular, visually-minded users will appreciate the creative freedom that tiles offer. Here we'll show you the potential of tiles, and along the way, you'll learn about their different features and other ways to customize the Start menu.
You do not have to stay stuck with the settings. With few simple tricks, you can easily change the size of the Windows 10 Start menu.
1. Customize the Size of Start Menu on Windows 10
You can implement Start menu customization in two ways. First, you can change the size of the Start menu tiles manually, using either the keyboard or mouse. Another way to go about it is to increase the number of tiles per row and increase its size.
Let’s start with the manual method first.
Change the Start Menu Size Manually
To customize the start menu icons on Windows 10 manually, follow the steps below:
- Click the Start menu icon.
- Then, take the cursor to the edge of the Start menu panel. From there, stretch the window up and down to personalize the Start menu to your liking.
You can also resize its width by stretching it sideways.
Add More Tiles
Another way to influence the Start menu size is by adding extra tiles to it. To do this, open Windows Settings by pressing Windows Key + I and select Personalization > Start. From there, toggle on the Show more tiles on Start option.
2. Pin or Unpin Windows 10 Start Menu Tiles
If you use a specific app often, it's a good idea to pin it to the Start menu for convenience. Conversely, you can also unpin anything that you use only once in a while.
To pin a new app to the Start menu, open the Start menu and right-click on a particular app. Then, select Pin to stick the app to the Start menu.
However, if you’re looking to get rid of a tile, right-click on the tile you want to remove and select Unpin.
3. Turn Off Live Tiles From Start Menu
Some tiles on the Start menu will keep changing as they are set to live. If you are not a fan of such animation, however, you can easily stop it. To do so, right-click on an animated tile, navigate to more, and select Turn Live Tile Off.
4. Set the Windows 10 Start Menu to Full-Screen Mode
You can alter the Windows 10 Start menu to full screen from its default settings. To do this, go to Settings > Personalization > Start. Now, toggle on Use Start Full Screen.
Apart from this, you can also make a plethora of other changes from here, such as showing your most-used apps, enabling suggestions on the Start menu, visibility of app list in Start menu, etc.
5. Manage the Folders on Start Menu
You can change the folders that appear on the left corner of your Start menu. Here’s how the default view of your folder might be.
You can change it from Windows Settings (press Windows Key + I). From there, select Personalization > Start and select Choose which folders appear on Start. For example, here, we've chosen to add the Music, Videos, and Personal folder to Start.
6. Create Start Menu Folders
You can add new folders to customize your Windows 10 Start menu. To get started, open the Windows Start menu. Once there, drag and drop an app icon on top of another.
After you do this, you’ll be asked to name the newly created folder. Name it as you like, and you’ll have a new folder with you.
If you don’t like a newly created folder, however, do not worry. You can always bring your settings back to normal by simply dragging the app icons out of the folder.
7. Change the Windows 10 Start Menu to Classic Mode
If you’d like the old classic Windows 7 look, you can easily achieve it. Follow the steps below the change the start menu.
- Open the Start menu and right-click on a tile.
- Select unpin to remove it from the menu.
Now do this for all the tiles one by one, and soon, you’ll have yourself the classic Start menu.
8. Resize the Start Menu Tiles
This is one of my favorite customizations. You can mix things up a little in the Start menu by changing the size of its tiles. To resize, right-click on a specific tile. Then, hover over Resize and select a size you want.
Do this to a bunch of tiles for a cool effect.
9. Create Groups in Start Menu
Another way to change the Start menu on Windows 10 is by categorizing the tiles in groups. Follow the steps below to do it successfully:
- Open the Start menu.
- Drag and drop a tile to a free space.
- As soon as you do this, you’ll have a new group. You can name it by hovering over it.
- You can then add as many tiles as you like to the new group.
10. Manage Your Start Menu Tiles
On a classic desktop PC, tiles may seem like a waste of space. Once you're using Windows 10 on a hybrid or mobile device, however, where scrolling through menus can be tedious, tiles quickly become indispensable.
Edit Name & Icon of Start Menu Tiles
Don't like the name of a given tile in your Start menu?
Right-click the tile, select Open file location, then rename the respective file in Windows Explorer. While you're at it, you can also change the icon used for the tile.
In Windows Explorer, right-click the file, select Properties, then in the Shortcut tab, click Change Icon, and select a given icon or Browse for an alternative icon on your computer.
Create Shortcuts to Universal Windows Apps
Shortcuts can help you access a file or app from various locations.
Universal Windows apps don't provide an obvious way to create a shortcut, but we know two different methods. The first is almost too simple: drag an app from the Start menu to the desktop. What you'll get is a shortcut on the desktop, and the app will still sit in your Start menu.
Alternatively, you can open the Applications shell folder, which hosts all applications installed on your computer, including Universal Windows apps. Press Windows Key + R to open the Run dialog (or long-press the Start Button and select Run from the Power Menu), type shell:AppsFolder, and select OK.
From here, you can create shortcuts for any of your applications.
Once you have created a shortcut, you can rename it, change its icon, and pin it to your Start menu. That's how you can create custom icons for Universal Windows Apps.
11. How to Add Fun Tiles to the Start Menu
Now that you know what you can do with tiles, let's see how you can expand on that. These tips will help you put your creative energy to work and turn your Start menu tiles into a piece of art.
Add Tiles for Steam Games
Tiles are the perfect canvas for game covers. The Universal Windows app Steam Tile creates beautiful Live Tiles for your Steam titles, as demonstrated by Reddit user xpopy.
Since he didn't like how Steam Tile launches games, he manually created shortcuts to individual Steam games.
The process is a little convoluted and not as visually pleasing as Steam Tile. Unfortunately, shortcuts only support small or medium-sized tiles.
Add Chrome Web Apps
You can edit the Windows 10 Taskbar by adding any website to it. Although in Windows 10, it actually adds them to the Start menu as a tile. Click the three dots icon in Google Chrome in the top-left corner, go to More Tools > Create shortcut, and check Open as window.
The tile will now launch the website in an app-like window, without distracting toolbars or tabs. This is particularly neat for websites like Gmail, Facebook, or YouTube.
12. Manage the All Apps List
Compared to previous Windows versions, the All Apps list appears stale and is difficult to navigate. Moreover, you cannot easily remove items unless you're happy to uninstall them. With the file location trick already described above, however, you regain some flexibility.
Classic desktop software is added to the All Apps list with a folder, but you really just need the Dropbox application shortcut in that list.
When you right-click an item and select Open file location, you will access the Programs directory, based on which the All Apps menu is created. This is where you can move shortcuts or create additional folders.
For example, I could move the Dropbox shortcut from the Dropbox folder to the Programs directory, then delete the Dropbox folder.
You have to reboot for the latter to take effect.
Also, note that you can quickly jump to a different location in the All Apps list by clicking or long-pressing a letter, then selecting your target from the menu that comes up.
13. Change Color & Transparency
Compared to the Windows 10 Preview, your options here are rather limited, and none of them can be found in the Start menu itself. Press Windows Key + I or launch the Settings app through the Start menu and navigate to Personalization > Colors.
By default, the Start menu and Taskbar are dark grey, but you can make them adapt the Windows-wide accent color. This, in turn, can be picked based on your background, or you can manually select one. Finally, you can make the Start menu transparent, but you cannot customize this setting.
14. Use an Alternative Start Menu
The chances are that even once future updates roll around, you might not be satisfied with the new Windows 10 Start menu. Fortunately, you can always install a third-party Start menu, such as Open Classic Shell. These tools can either replace the default Windows 10 Start menu, or you can choose settings to allow access to both menus.
You can play around with the Open-Shell Menu (shown above) and choose your favorite Start menu customization. There are different tabs such as Start Menu Style, Basic Settings, Skin, and Customize Start Menu to explore for implementing a particular style.
As a side note, some alternative Start menu apps, including Start Menu Reviver, also work for Windows 7.
How Did You Change Your Start Menu?
That's about it for Start menu customization in Windows 10, folks! There are many ways to customize your Windows 10 Start menu. Now you know the basics and some neat tricks and tips, you can customize to your heart's desire.