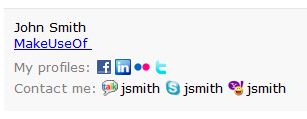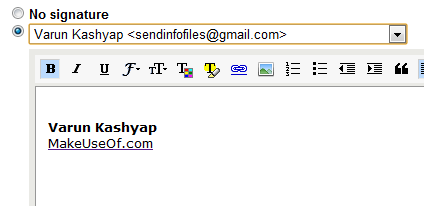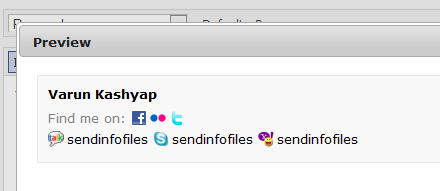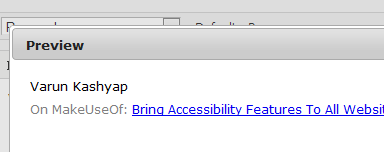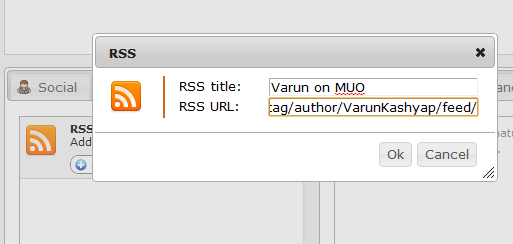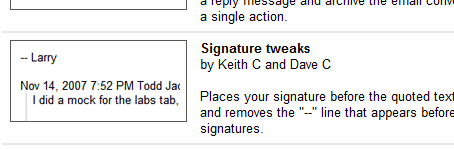<firstimage="https://www.makeuseof.com/wp-content/uploads/2010/08/rightside.png" />
Your email signature is perhaps the one component that adds the most to the personal touch in your email messages. You could write a formal letter or have a chit chat, its the signature which closes off the conversation and adds that little bit extra. You can be conveying your status, position, or rank in a formal communication or letting your friends know where they can find you, its best done at the bottom of the email with your signatures!
Here are some tips you can use to get more out of signatures in Gmail.
Use different signatures for different accounts
Gmail can be used to link multiple email accounts. Not only can you consolidate emails from all these accounts into a single inbox, you can also just log into one account and send emails as different accounts. An example could be your work and home email accounts accessible via one Gmail account. Obviously ,you would want to have different signatures for each of these accounts. This is done easily with signatures in Gmail.
Just go to the settings page and scroll down to the region where you can configure signatures. You will see a drop down listing all your configured accounts, for which you can compose signatures separately.
Use rich text signatures
While you are here (refer above), notice that the signature box now has buttons that allow you to change the font, text-size as well as include images and hyperlinks in your signature. You can use these to create signatures that not only convey the message you want to, but also display just like you would want them to. Gone are the days when you would have to resort to hacks to get signatures formatted according to your needs. Now you can do it all from the signatures box.
Add style to your signatures
You might have heard about WiseStamp, it was one of our favorite and preferred approaches to get rich text and a per-account signature up until recently, when Gmail started offering the functionality natively. As it turns out, WiseStamp, specializing in email signatures, still offers a lot that you can make use of. For starters, you just need to add your social network and IM contact information and WiseStamp displays it all nicely formatted with icons, clicking on which would open up your social network profile.
While you can do this with Gmail, you would have to find icons, make them the right size and then link it to your profiles one by one. Do-able, but we would have to say WiseStamp does this better if you are looking for some bling!
Add dynamic quotes, jokes or other links
WiseStamp also has another trick up its sleeves. You can use the RSS feature to insert dynamic quotes, jokes and any other kind of information in your email signature. Just copy and paste the link to your favorite RSS feed in the RSS tab and you are good to go. Note that the title of the feed is what will be displayed in your signature, which would of course link to the place where the item is located.
Move the signatures above quoted text
Email threads are known to get lengthy. Add in a couple of joke-cracking pals and a couple of LOL's and LMAO's later you find that the quoted text occupies the majority of your message. Although Gmail does a nice job of hiding quoted text whenever applicable, other email clients are not so cunning. In such long threads, it might actually make sense to insert your signatures and signing off comments before the quoted text starts. This can be done easily by enabling a Gmail labs feature that goes by the name of "Signature Tweaks"
Use your handwritten signatures
What better way to add a personal touch to your email than to include your personal signature in your own handwriting? Well, if you agree and long for the same you can do so. Here are a few suggestions:
- You can actually sign on a piece of paper and scan the document (save it as an image) onto your computer. Next, open it in a photo editor and apply a basic Levels adjustment to make the background truly white (your scanner probably gave it a shade of gray). Crop and resize to a reasonable size and use it in your signatures via Gmail or WiseStamp.
- You can also try YourFonts. The concept is essentially the same as in 1 above, however here you just print, write and scan on a piece of paper and YourFonts does the rest for you. In addition to the signatures, you also get a custom font for your handwriting if you filled the entire page.
While I mention Gmail explicitly in the title just because we love it so much, the bottom three could just as well be used with other web-based email clients just as well. We all write our names and contact info, but it is not uncommon to see people promoting social causes or raising money using their email signatures.
Have you ever done something similar? Let us know of the clever ways you have been using your email signatures.