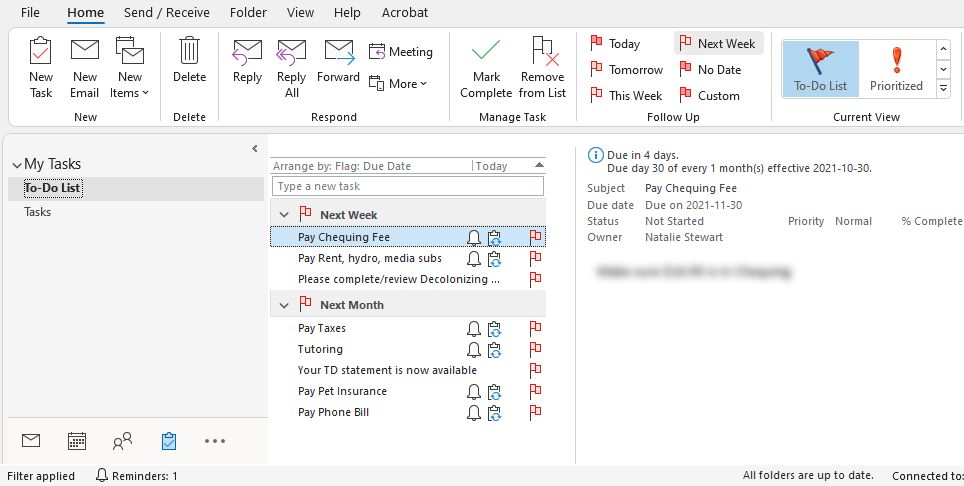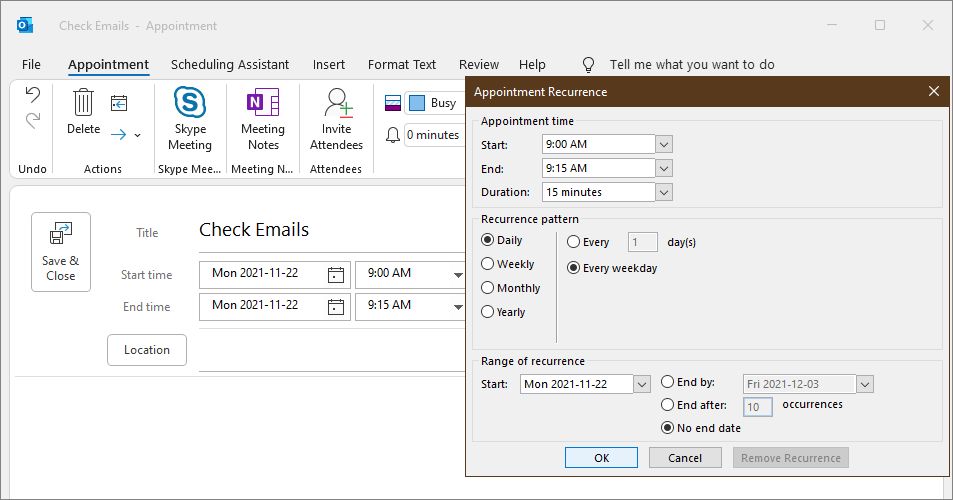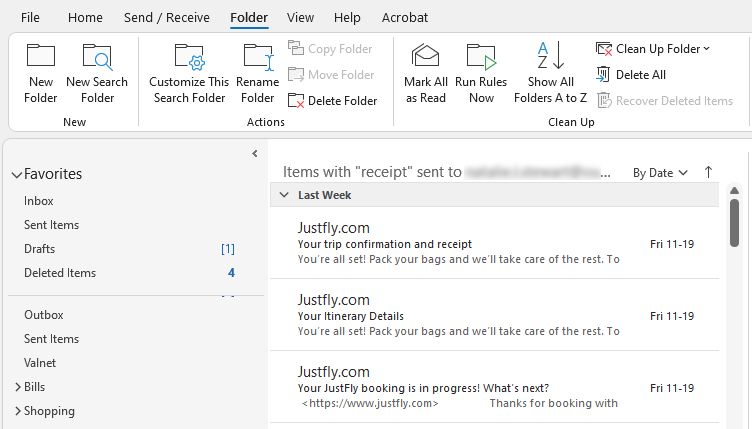If you spend any serious amount of time using Outlook, you should investigate your workflow. You can always save time by considering how to best use the software.
Here are the best practices for organizing, managing, and saving time in Outlook!
Email Organization Best Practices
Outlook has many built-in functions for email management. The best practice is to use a three-part strategy.
- Organize your inbox with action folders.
- Define your inbox with color categories.
- Prevent junk email from clogging your inbox.
1. Create Action Folders
Using a strong Outlook folder structure is key to success. Action Folders form the second tier of email placement. They work best with low to moderate levels of email.
If you receive a lot of emails in a specific category, use this approach in combination with the other tips.
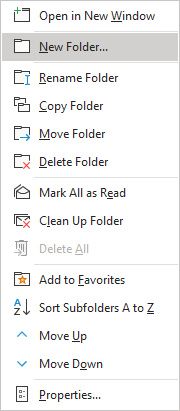
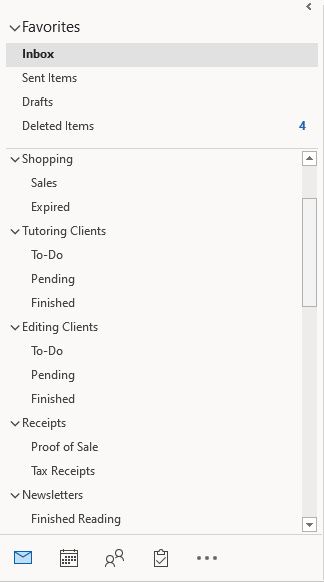
You can create folders by right-clicking a folder or account in the sidebar and choosing New Folder. You can make folders for clients, topics, and personal emails, so you don't miss an email from your boss.
For most folders, you can make three action subfolders: To Do, Pending, and Finalized. When a new email enters the main folder, respond appropriately, and decide where it should go:
- To Do: Communication/situation ongoing, no immediate action
- Pending: Have responded, awaiting response or further action
- Finalized: Communication/situation has ended, email awaiting deletion or archive
2. Organize With Color Categories
Aside from folder management, you can make your inbox vastly easier to maintain by using color-coded categories. Color can bring immediate definition to your inbox, but use moderation. If your inbox is too chaotic, it becomes hard to navigate.
Note that color categories have one major issue: they're unsupported by IMAP accounts. This means you'll have to create a separate POP3 email account to use. Alternatively, create a "this computer only" folder.
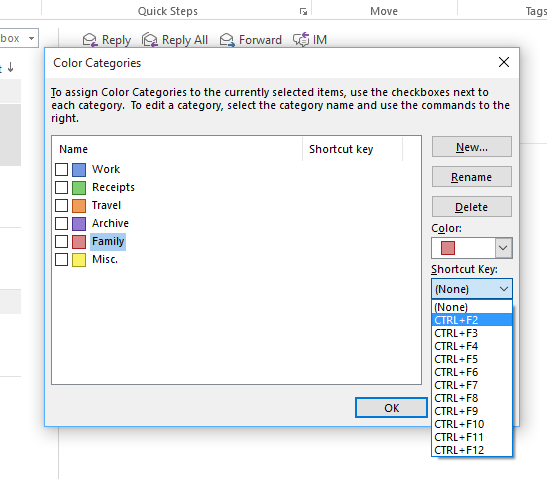
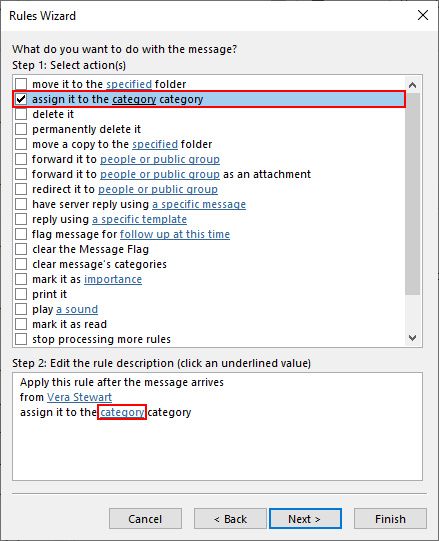
To begin your color classification system, head to the Home tab, and locate the Tags section. If you don't see it, make sure the Ribbon is expanded by tapping the small arrow to the far right.
Here, navigate to Categorize > All Categories. This will open a current list of active categories. Now you can edit the colors, names, and keyboard shortcuts for that category.
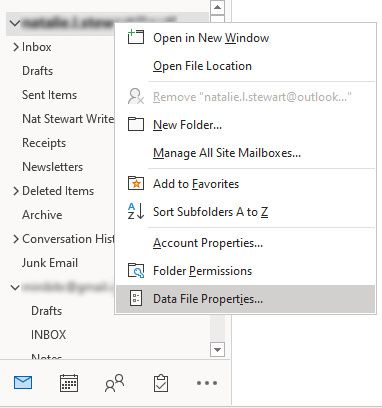
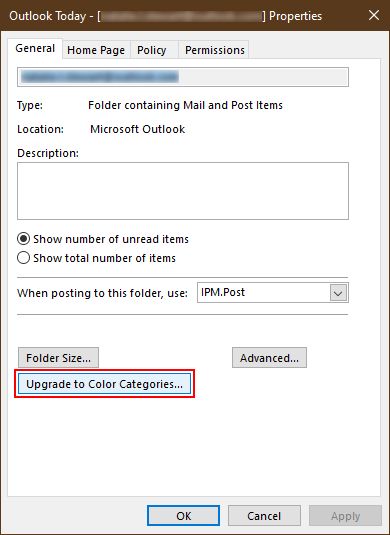
If you have a POP3 account, but cannot use color categories, you may need to turn them on. Locate the email address in the sidebar. Right-click the account name, and select Data File Properties. At the bottom of the properties panel should be an option to Upgrade to Color Categories.
Depending on the size of your existing inbox, this could take some time. But, once completed, you'll have access to the full range of color categories.
If you are desperate for color categories using an IMAP account, you can use an Automatic Formatting system.
3. Change the Junk Email Filter Level
Outlook has its own spam filter, thank goodness. But it doesn't always catch all the obvious trash coming to your inboxes. Dealing with this rubbish literally takes away minutes of your life.
By default, the Junk Email Filter is turned on, but set to low. You can increase the effectiveness by turning it up.
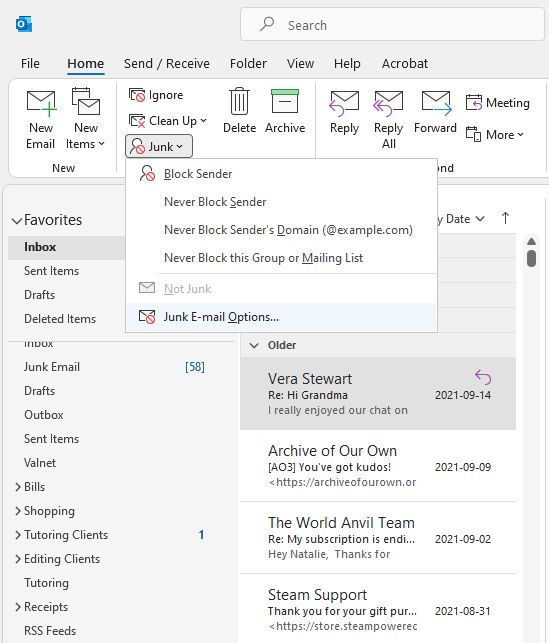
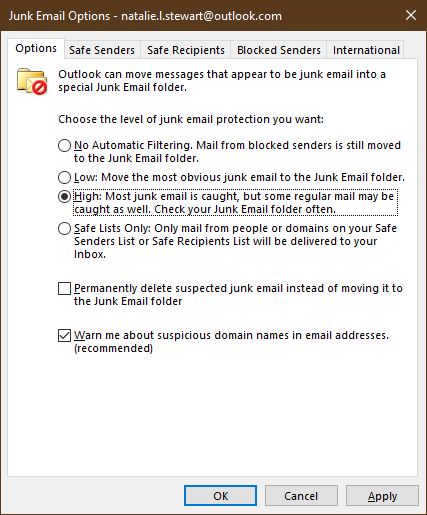
To change the level of junk email protection, look in the Home tab, where you'll find the Delete options. Select Junk, followed by Junk Email Options. You can now select the level of filtering for your inbox. You can set this on an account-by-account basis, if required.
As noted within Outlook, setting the junk mail filter to High poses a risk. The filter could move some regular mail to junk, so make sure to regularly check your Junk Mail!
If moving them to Junk isn't enough, there is another option. You can tick the check box to Permanently delete suspected junk email instead of moving to the junk email folder.
Please note that when you enable this option with a High filter level, any legitimate mail flagged as junk will be irretrievable.
Best Practices for Staying on Top of Email
It's easy to fall behind with answering emails. But there are overlooked features and techniques that can help you stay afloat. To make sure you're never drowning in unread messages again, use a three-part strategy:
- Use Rules to send emails to your action folders.
- Set clear priorities with follow-up Flags.
- Schedule time-sensitive emails to send automatically.
4. Automate With Outlook Rules
Rules are important to maintain the flow of emails from your inbox to your action folders. You can find Rules on the home tab in the Move section in Outlook 365.
Rules are small if/then logic statements. Outlook will periodically run these statements while the program is open. For instance, "if the sender is Grandma, then send to the Family folder."
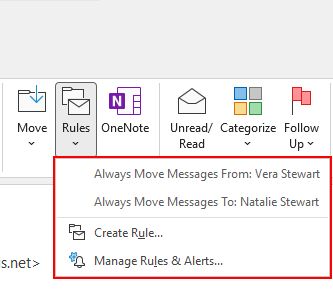
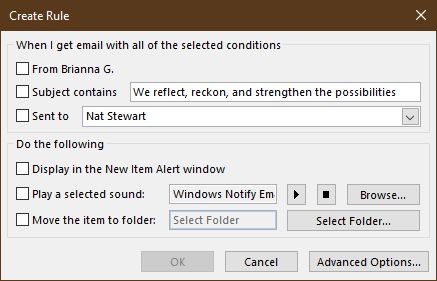
To create a rule, right-click the email and browse to Rule, or select Rules from the Move section of the Home tab. If you regularly move emails from a single address to a certain folder, there's a quick option. You can select Always move to, then select the appropriate folder.
If you have multiple criteria for email filtering, choose Create rule. For more options, choose Advanced Options. Rules can save you from annoying email chains, too. If you work for a large organization, you can end up included in long email chains, even when the subject has nothing to do with you.
To opt out of annoying group messages, open the Advanced Options. Put a check next to where my name is in the Cc box, and select Next. You can then either move it to specific folder or mark it as read. But these aren't your only options.
You also have many options for what actions happen when a Rule is triggered. You can have the Rule add a Category, flag the message, forward it, send an automated reply, and more!
5. Follow Up With Flags
Flags act as a priority system. As your emails arrive, you can assign them a priority level. This adds them to a dynamic to-do list that you can curate as you work.
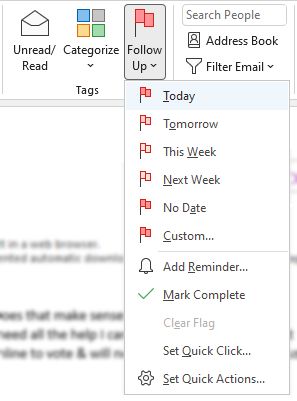
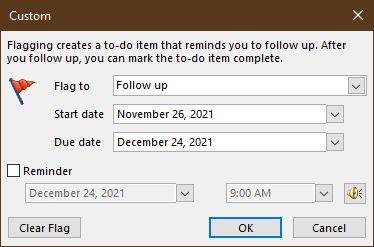
To set a flag, go to the Home tab in the Tags section, and click Follow Up. Priorities range from Today through to No Date, with an option for Custom flags, which let you choose a date. You can also use Add Reminder to set a timed notification.
Flagged emails, tasks, appointments, and meetings appear on your To-Do list. Find your To-Do list in the sidebar, with the Calendar and Contacts views. You can also hover for a quick view.
The To-Do list can be organized by priority, or by schedule. You can mark items as complete or adjust them from here, as well.
6. Send Email Later With the Scheduler
The scheduler is another excellent feature. You can write an email and have it sent later at a specific time. It's highly convenient for sick days, busy days, and anything where timing is crucial. On the other hand, if you sent an email too early, check out our article on how to unsend an email in Outlook.
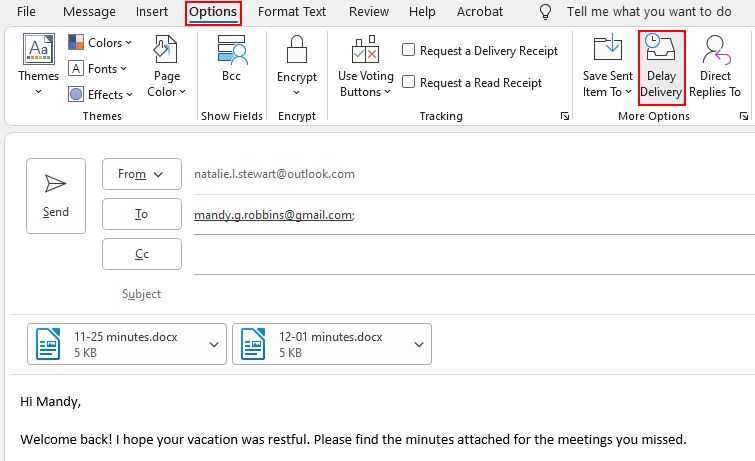
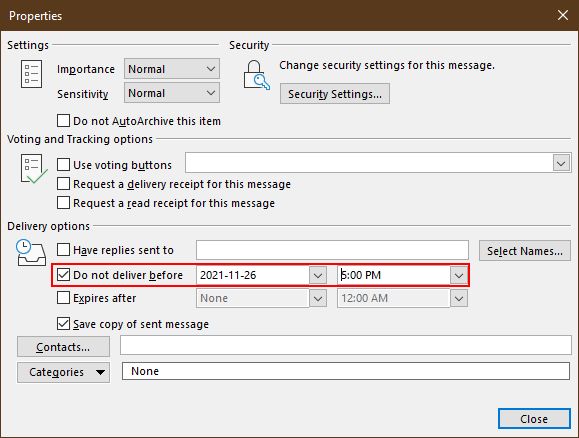
Write your email, then switch to the Options tab. Click Delay Delivery. Under Delivery options, check Do not deliver before, and enter your details. You can select the date, time, priority, and even choose what to do with replies. When you're done, click Close.
Now, if you're using an Exchange server, you can go ahead and close Outlook. However, if you're using an IMAP or POP3 account, Outlook must remain running until the email's scheduled send time.
Best Practices for Email Efficiency
With good organization methods and automated email management, you're already on your way to inbox bliss. But a few more final touches can save you time and tedium in your workday.
- Concentrate Email Response Time to scheduled periods.
- Save frequent searches in Search Folders.
- Use Quick Parts to generate content.
- Create Backups of Outlook data.
7. Schedule Email Management Periods
Choose a few points in your day to spend addressing emails. For example, in the morning and before you stop working. This can reduce the time spent analyzing when, who, and what to respond to first.
First, open the To Do view. Then click the New Items dropdown and select Appointment. Set the time you like, and make it recur every weekday. Make one event like this for each check-in.
Isolating your email times works somewhat like a batch file process. Everything is taken care of at once, and you leave nothing behind. Later during the day, you complete the batch process again, and stay on top of your inbox.
8. Create a Search Folder
Instead of constantly typing out the same search using the Outlook search bar, you could create a Search Folder. This conducts your search automatically and puts the results in a folder for your review.
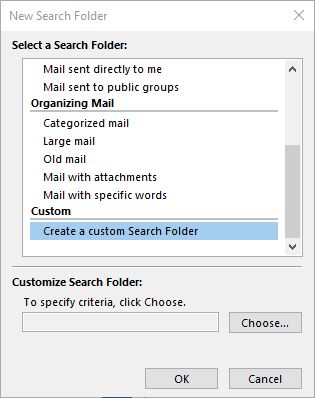
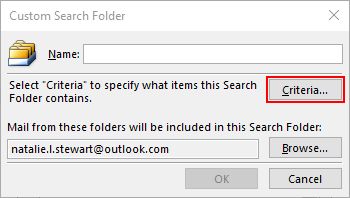
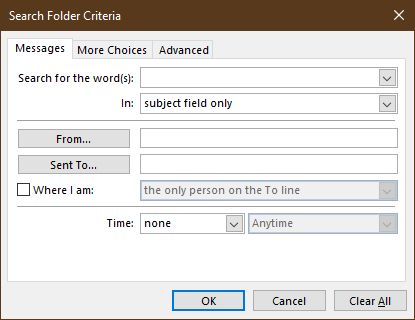
Head to the Folder tab and select New Search Folder. This will open the New Search Folder criteria panel. The Outlook templates sort for regular searches, such as flagged mail, or mail from specific people.
If you'd like more control, the custom Search Folder offers many options. You can completely customize the criteria. Criteria are like Rules that specifically sort items into your new Search Folder.
9. Set Up Quick Parts
If you often type the same thing in Outlook, this will save you from the mind-numbing repetition. You can use Quick Parts for auto-completing long names, adding in quick lists, or any other plain-text item.
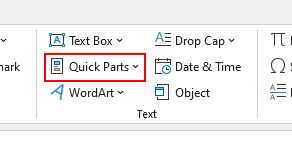
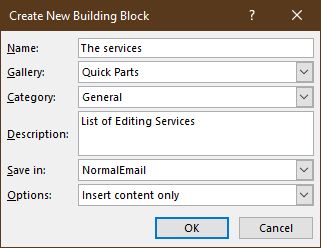
First, you'll need to open the email composer by clicking New Email on the Home tab. To save your frequently-typed phrases as Quick Parts, highlight the text you want to add, switch to the Insert tab, then go to Quick Parts > Save selection to Quick Part gallery.
In future, when you start typing the phrase, it will pop-up as an auto-complete suggestion. You can also add custom folders to better organize your Quick Parts.
10. Create Backups
Outlook contains more data than you may think. Chances are, you have several important emails lurking in your account. You keep meaning to back up to a secure location, but haven't quite managed, yet. Well, I say to you, do it now!
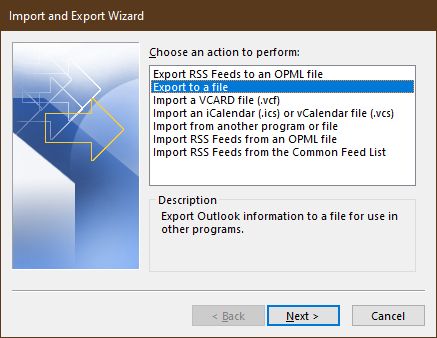
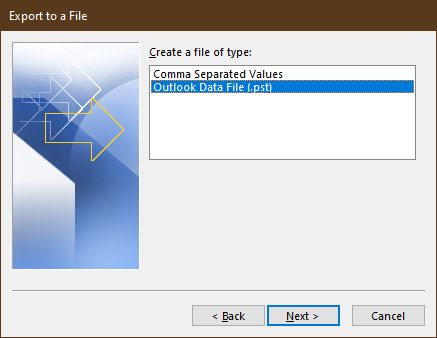
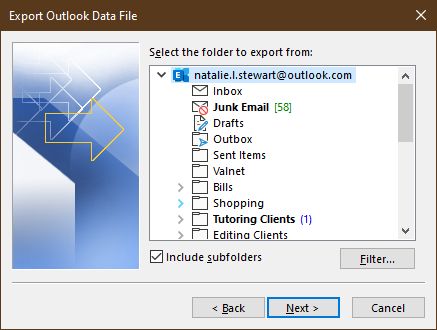
Exporting is easy in Outlook. Select the account you wish to back up and head to File > Open & Export > Import/Export. Select Export to a file. In the next step, choose Outlook Data File (.pst).
Next, you'll select which folder(s) you'd like to back up, or you can back up the entire root of the email directory. Finally, choose where to save the backup. Use the advanced options if you only want to back up specific aspects of your account.
You can save over an old backup; just select overwrite duplicates when choosing the destination. If you already have separate backups, knowing how to combine Outlook PST files will come in handy.
The Best Practice of All
The best practice of all is doing all the above! Of course, your mileage may vary by personal needs.
But managing and maintaining an efficient, stress-free inbox can help you toward a distraction-free day.