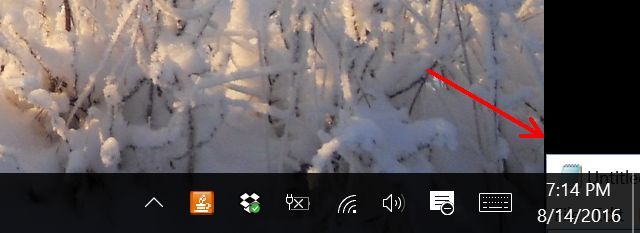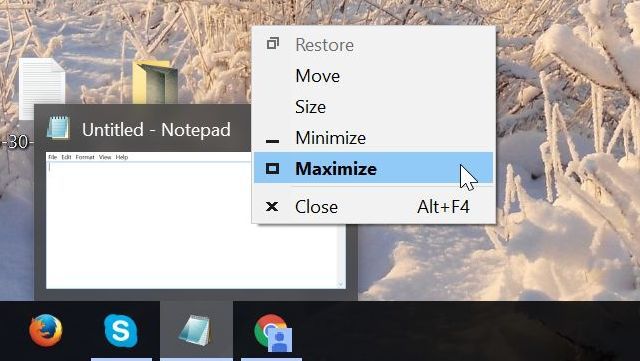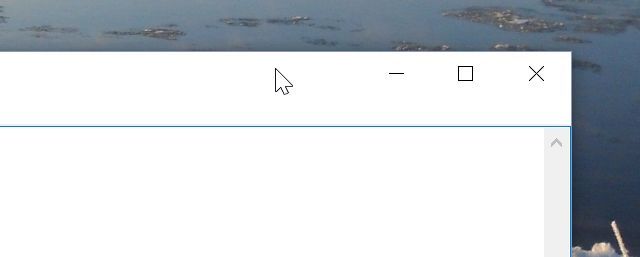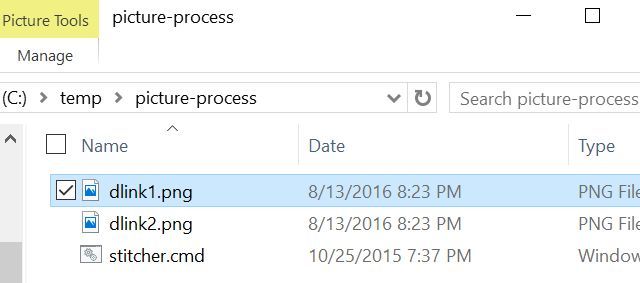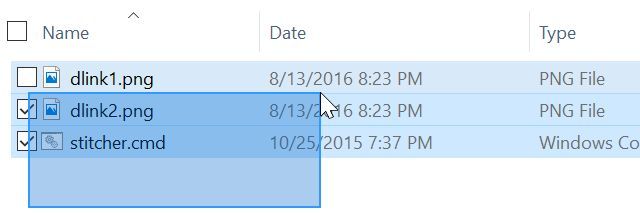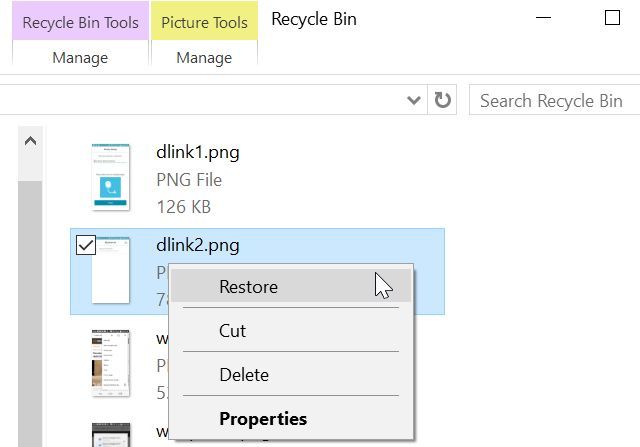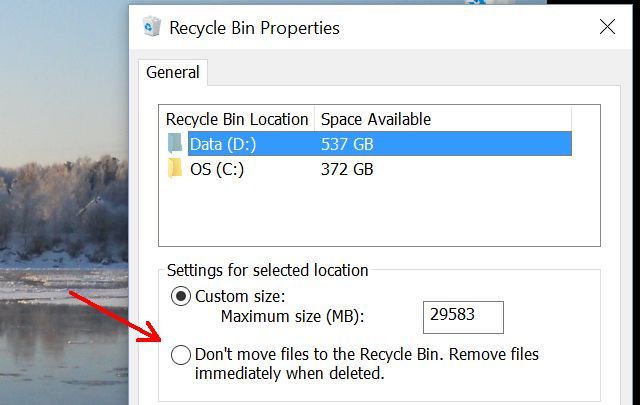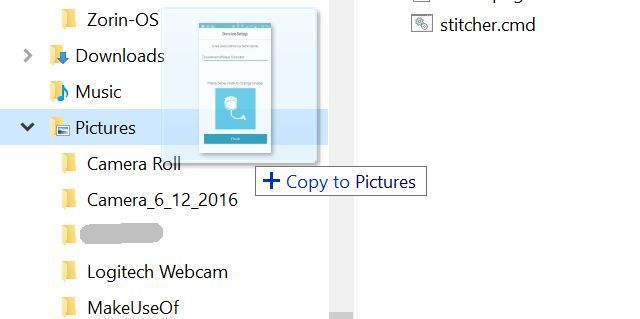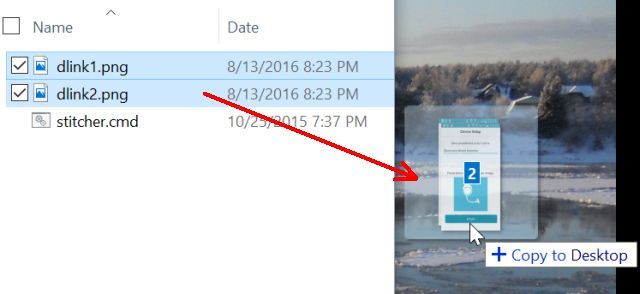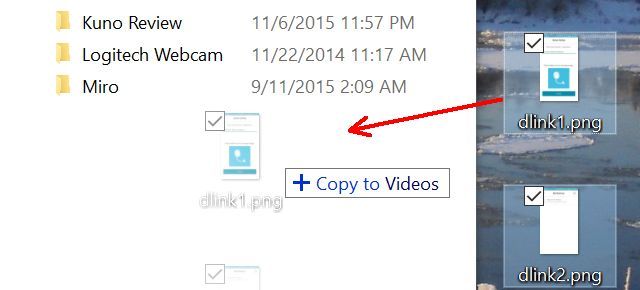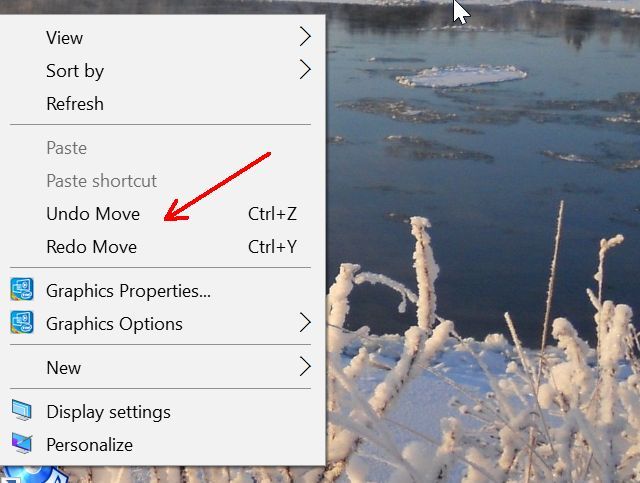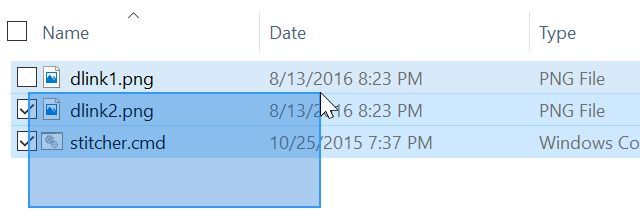All progress aside, Windows 10 still contains countless traps for unsuspecting users. Thankfully, disaster is preventable.
What do I define as "disaster"? It's when you click on something or accidentally hit a mysterious keyboard sequence that makes a bunch of files, folders, or even an entire window you were working in disappear. It's that sinking feeling in your stomach when you think maybe all of your hard work has been completely wiped out in the blink of an eye.
Years ago, I moonlighted as a computer consultant for a number of clients who were very new to using computers. That experience showed me some common mistakes computer users make that can lead to data loss. At the same time, it also provided some useful ways to either avoid or recover from those mistakes.
1. Sliding Windows Off-Screen
This issue isn't one that only affects new computer users. Even the most experienced of us have had situations where a window has gone mysteriously off the screen. If you're lucky, you may notice a small section of the Window still peeking out from the side or corner. Other times you might not notice the issue until clicking its Taskbar button won't bring up the window.
This can happen simply from mishandling windows as you're moving things around the screen, but sometimes it's also a symptom of putting a laptop to sleep when it has two displays connected, and then bringing it back to life with only a single display. Many of the windows that were displaying on the second screen often won't show up on the single screen when it comes out of sleep mode.
For newer computer users who've never experienced this before, it's a surreal thing. You can see in the Taskbar that the app is open, but you can't see the window anywhere.
The Fix: Use the pop-up preview to maximize.
If you hover your mouse over the application icon in the Taskbar, you'll see a small preview image of the open window.
Right click on that small preview window, and it'll maximize onto your current primary screen. Once you get it back up on your screen, you may want to make the window smaller instead of full-screen. Don't make the mistake of clicking the "Restore" window option.
That'll actually restore the window back into whatever state it was in on the "other" screen (the one you can't see). Instead, click and hold the mouse on the title bar and drag the window somewhere closer to the center of the screen.
This changes the location of that window to wherever your mouse is located, and non-maximized. Mission accomplished.
2. Accidentally Deleting Files
The worst feeling for any computer user -- new to computers or not -- is when your important files mysteriously disappear. It is astonishingly easy to accidentally delete files.
You can accidentally highlight the wrong file before hitting the "Delete" key on the keyboard. Gone. You could accidentally hold your cursor down while moving your mouse, highlighting several files before pressing the delete button, thinking you're deleting something else, but instead those highlighted files get wiped out.
Whatever the cause of this tragedy, there are actually two ways out. One is quick and easy, and the second takes a few clicks.
The Fix: The CTRL + Z keyboard shortcut or recover from Recycle Bin.
Whenever most things go wrong, if you don't realize it by now you soon will learn that CTRL + Z is your best friend. In the case of mistakenly deleting files, CTRL + Z will put those deleted files right back where they belong.
The problem with CTRL + Z is that it's a limited time solution. Do it the moment you delete those files and it'll likely fix the problem. But if you don't realize you deleted the files and you go off and copy, move, and delete all kinds of other files, CTRL + Z will no longer fix this issue for you.
Luckily, there's still the Recycle Bin.
Somewhere on your desktop, you'll find an icon of a trash can (a.k.a. the "Recycle Bin"). It doesn't matter if it's been hours, days or even months since you deleted the files, if you check the Recycle Bin, there's a very good chance you'll find the files still in there.
All you have to do is right click on the file (or files) and chose the Restore option. They'll return right back to where they belong.
Hopefully, you don't have anything set up that automatically empties the Recycle Bin on some schedule. Even worse, make sure your Recycle Bin is not getting bypassed. Right click on the Recycle Bin icon and choose Options.
Make sure the Don't move files to Recycle Bin option is not selected. If it is, your insurance policy against accidentally deleted files will be non-existent.
3. Accidentally Dropping Files in Wrong Folders
One of the most common "accidents" I saw from both new and experienced computer users during my time as a consultant was accidentally dragging a file and dropping it into the wrong folder.
You can see how easy this mistake is to make, in the picture above. I wanted to place my file into the "Pictures" folder, but if I release my mouse button just a little too high, it'll go into the "Music" folder, and if I release it just a little too low, it'll go into the "Camera Roll" folder.
And if you release the mouse button on the way to your destination folder, who knows where in the world that file was dropped?
The Fix: CTRL + Z or shake the window.
Just like when you accidentally deleted files, pressing CTRL + Z will be a saving grace this time around too. The files will magically move from wherever you accidentally dropped them, back to the original folder. This is, again, assuming you us CTRL + Z immediately after making the mistake.
There is another option that you can take. It's actually a method of moving files that serves as a preventative measure to avoid this common problem. Whenever you need to move files from one folder to another, consider using your desktop as a temporary drop-off point.
Here's how it works, when you're in the folder that you want to copy the files from, just click and hold the folder window's title bar and give it a little shake. This will minimize all of the other windows and will reveal the desktop. Highlight the files you want to move and just drag them over to the desktop.
Next, open up the folder where you want to move the files to, and drag them from the desktop into that folder.
It's one extra step, but the ability to just shake the window and get quick access to the desktop can save time.
Another approach that avoids the "accidental drop" issue is just highlighting the files and copying them (CTRL + C), then going to the new folder destination and pasting (CTRL + P) them there. Bottom line is moving files with the mouse is sometimes a dangerous thing, so getting used to some other method to moving files is probably a smart idea.
4. Accidentally Undo Move from Desktop
One strange "accident" that can happen to both new and experienced users is misclicking on the right-click context menu on the desktop and hitting the dreaded Undo Move or Redo Move options.
There have been reports across the Internet of people hitting one of these accidentally, when quickly trying to create a new file or folder on the desktop using the New menu option. All it takes is clicking a bit too quickly and before you know it, whatever your last "move" command was, just got undone. Good luck trying to figure out what that was.
The Fix: Immediately repeat the opposite command.
When you hit one of these accidentally, before you panic and start frantically trying to find what files just got moved or deleted, just immediately click the opposite command. If you've clicked Undo Move, the next time you right click on the desktop, you'll see Redo Move available. Click it. Problem solved.
Next time, slow down and pay attention to where you're clicking!
5. Selecting All - The Prelude to the Accidental Delete
The last mistake that I'd like to mention is actually a prelude to many accidental file deletions. This goes back to the second issue listed in this article, deleting files. Many people draw a square to highlight files they want to remove or move.
Another method of selecting multiple files is using CTRL + A, which selects all of the files in the currently selected folder. This works great if you're actually viewing the folder you have highlighted, but sometimes people have actually selected some other window elsewhere on the screen. Pressing CTRL + A highlights all of the files in that other folder.
Here's where the problem comes in. It doesn't take much to delete files. Pressing the Delete, Backspace, Spacebar or Enter key will sometimes either delete or modify the files, or in the case of hitting the Enter key it'll actually try opening every single file you've highlighted in that other folder. Just imagine the fireworks if you've accidentally highlighted hundreds of files.
The Fix: The F5 key.
If you want to avoid catastrophe, make the F5 key your friend. If you're highlighting files and things don't look right -- maybe none of the files get highlighted, or you see files in another window get highlighted --, don't panic and start hitting different keys or jerking the mouse around. Just slowly and calmly press F5.
This performs a very safe "refresh" feature on the active folder. This basically updates the displayed listing that you see, but at the same time it undoes any select action you might have accidentally done on the active folder.
Half the Battle Is Computing Safely
Don't let all of the above mistakes people make scare you from trying new things on your computer. Mistakes are how you learn, but it is possible to avoid losing a lot of your work by taking things slowly and doing things in ways that reduce the risks.
All you have to do is use the techniques described above. Not only will your computing experience be more efficient, but you'll also never have to suffer the devastating loss of accidentally deleting your most important files. Be safe out there.
Have you ever made any of the mistakes described in this article? Do you use any techniques to reduce your chances of making those mistakes? Share your own experiences in the comments section below!
Image Credit: Ana Blazic Pavlovic/Shutterstock