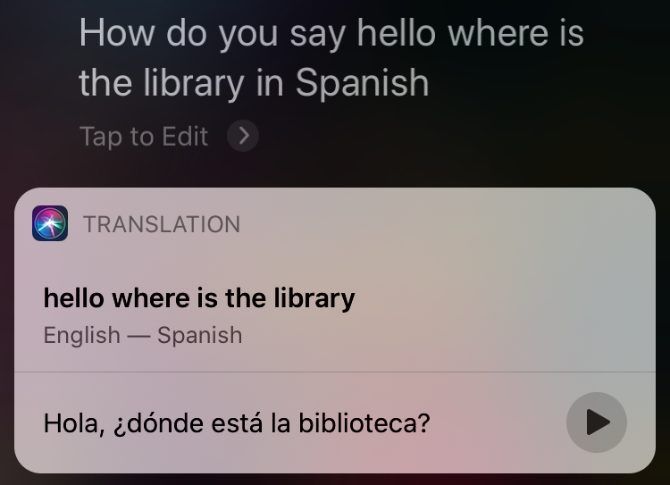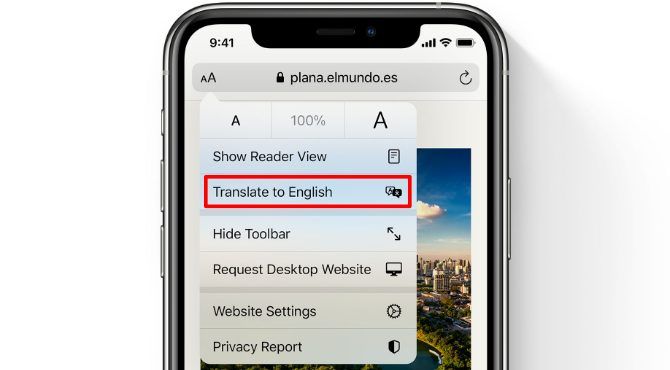Whether you speak English as a second language or frequently visit foreign websites, you'll likely want to know how to translate text on your iPhone or iPad. There are plenty of options at your disposal, most of them relying on third-party apps.
Use the methods below to make your iPhone translate text messages, websites, emails, or even someone's voice. You shouldn't blindly trust these translations; they're created by algorithms and might contain mistakes. But for the most part, they're accurate enough.
1. Google Translate
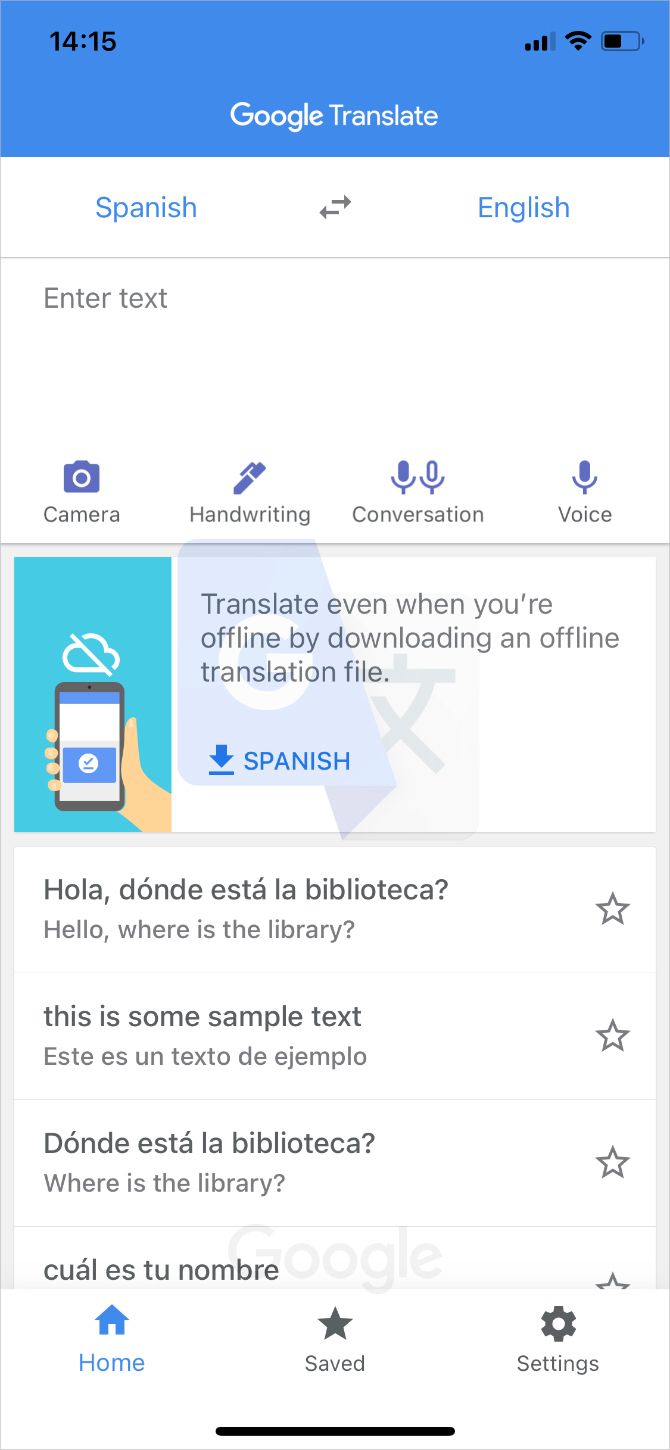
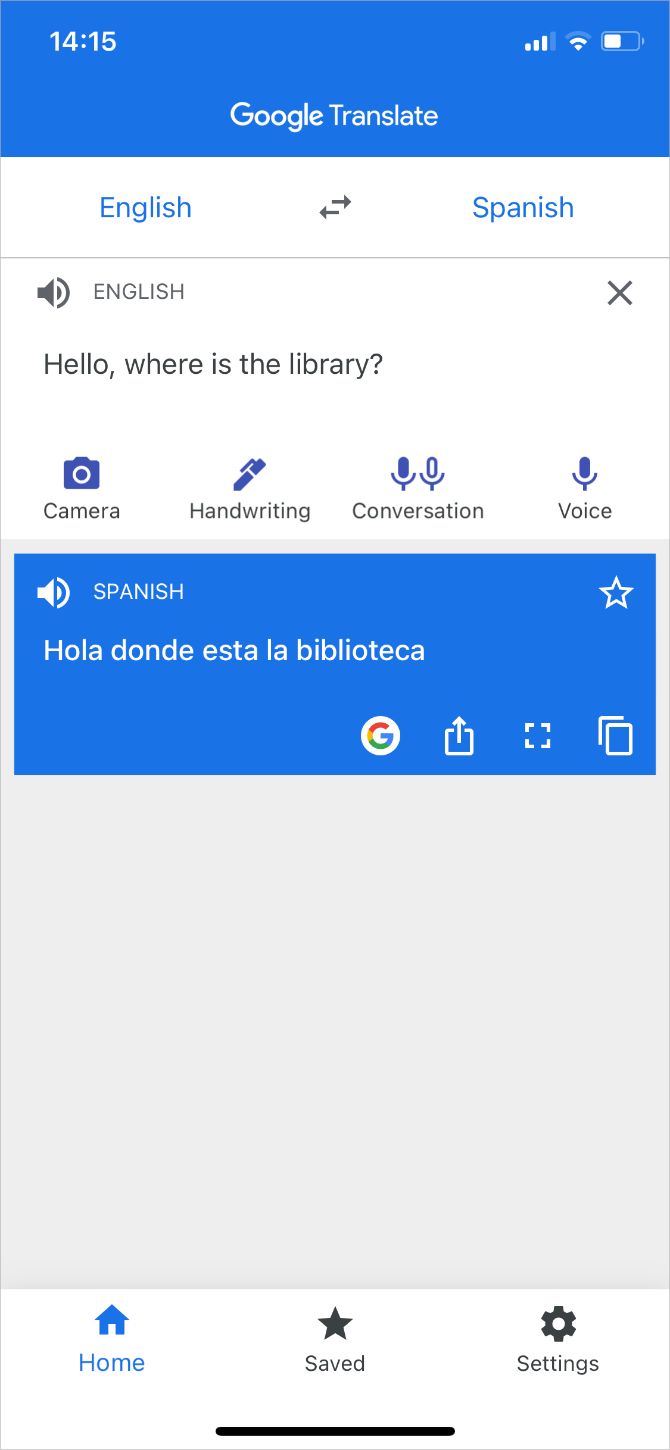
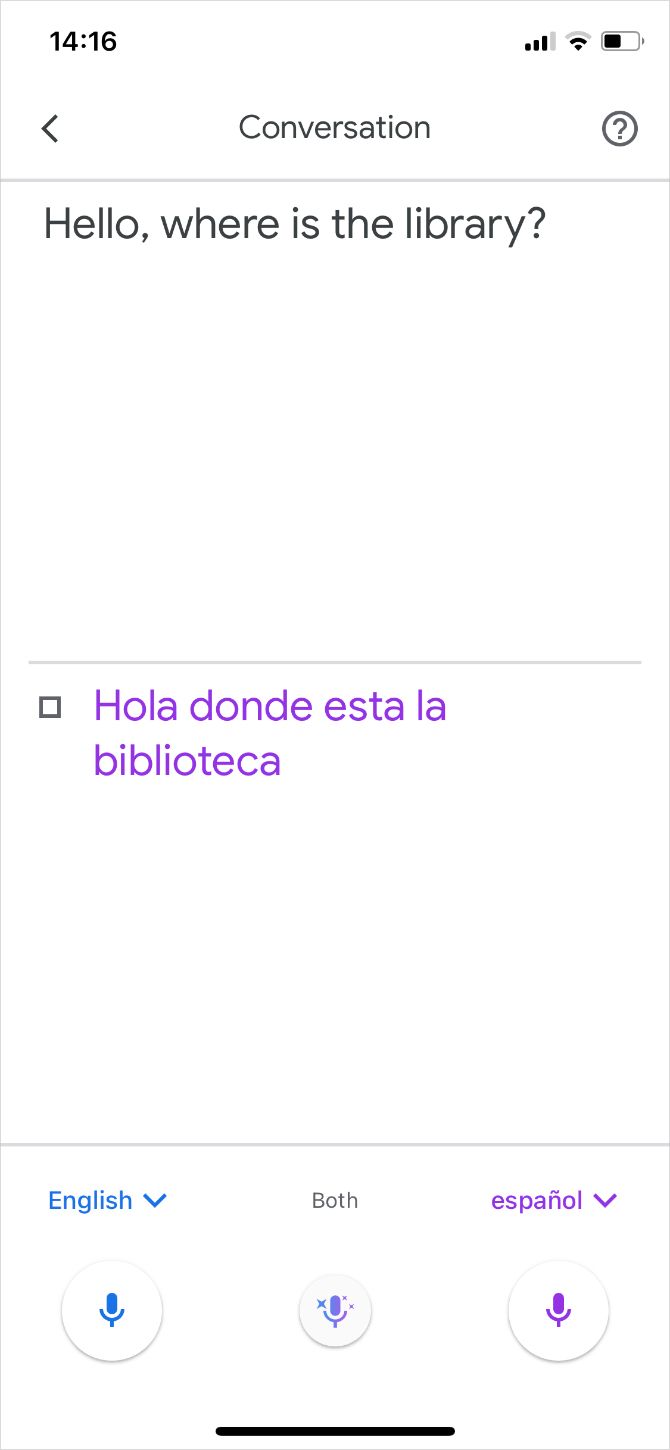
The Google Translate app is the closest you'll get to turning your iPhone into Star Trek's universal translator. It works with over 100 different languages---many of which are available offline. You can use it to translate text, handwriting, speech, and even real-world objects thanks to your iPhone camera.
Like all Google products, Google Translate is completely free, with nothing hidden behind a paywall. However, you should take a close look at Google's privacy policy if you're concerned about Google collecting personal data from your translations.
After installing Google Translate on your iPhone, choose the languages you want to translate from and to at the top of the app. Then choose how you want to translate.
Google Translate even offers a conversation mode so you and someone else can translate between two different languages at the same time. To find out more, take a look at our breakdown of Google Translate features you need to know.
Download: Google Translate for iOS (Free)
2. Gboard
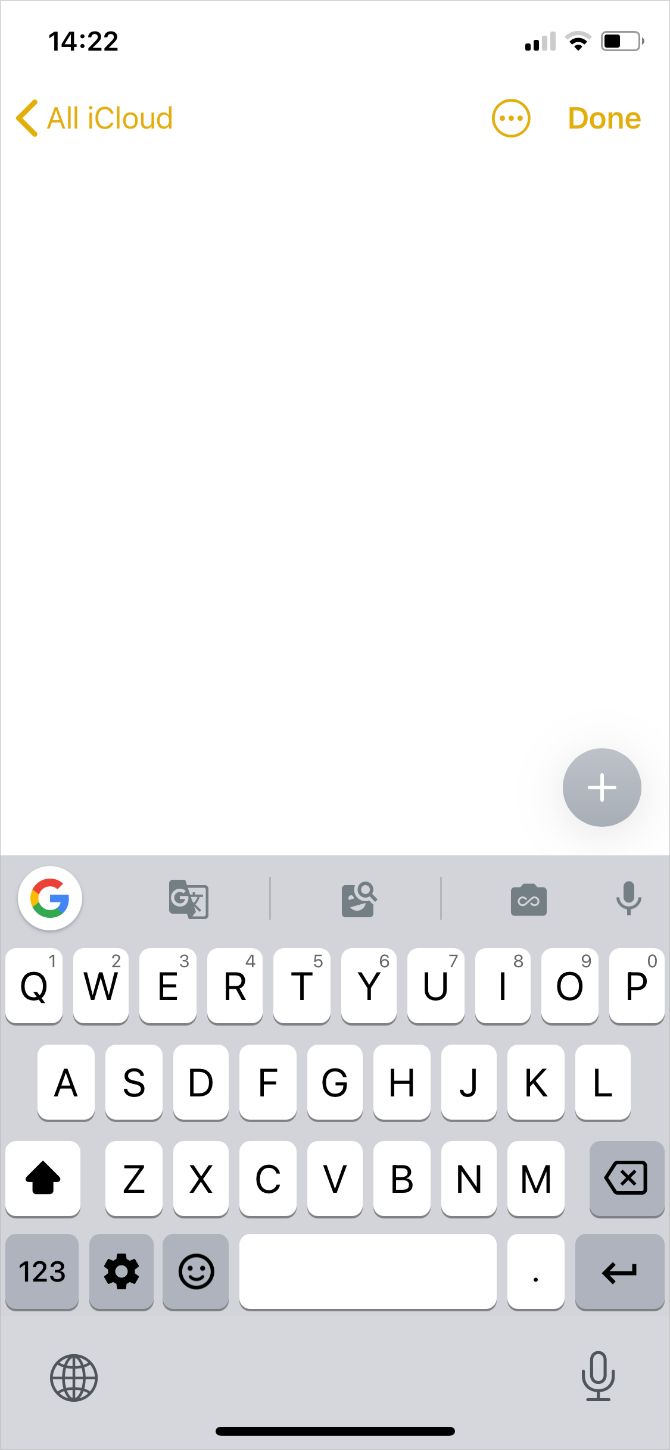
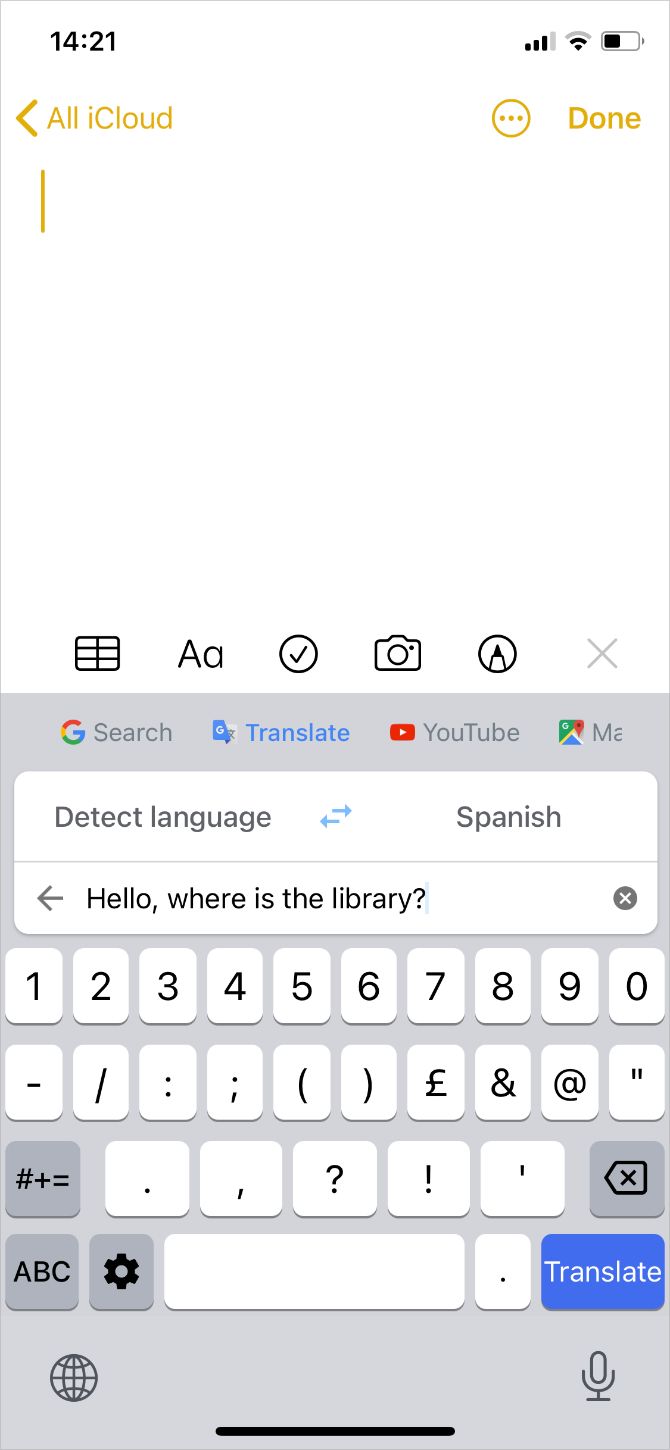
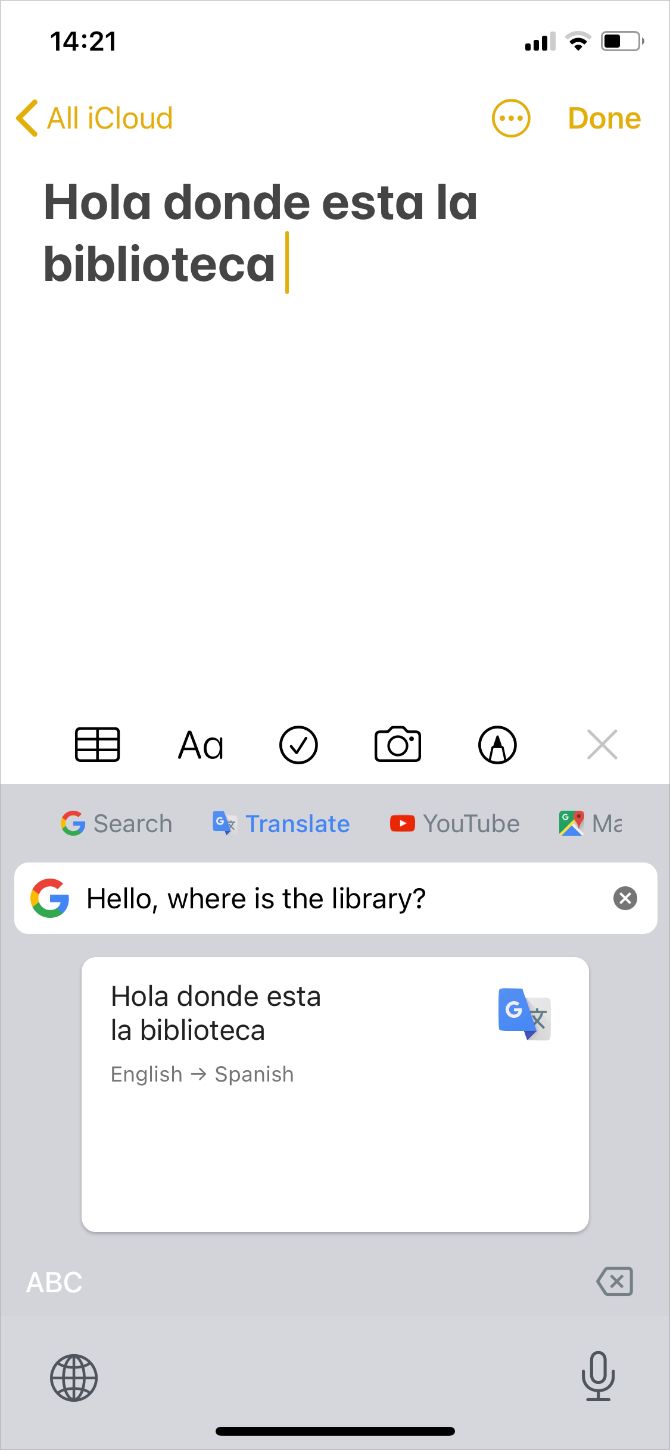
Gboard is Google's keyboard that you can install on iOS or iPadOS. It includes built-in access to Google search, Google Maps, YouTube, and more. You can also use it to access Google Translate from your keyboard in whatever app you're using.
This is a simplified version of Google Translate that lets you type or paste text to translate into any language. There's no option to use handwriting or speech translation in Gboard.
For an easy way to translate text messages on your iPhone, Gboard is great. It lets you type what you want to say into a translation page in the keyboard. Alternatively, copy existing messages and paste them into Gboard to translate them without sending anything.
After downloading Gboard from the App Store, you need to give it full access to your iPhone for everything to work properly. Go to Settings > Gboard > Keyboard and enable Allow Full Access to do so.
The next time you open the keyboard on your iPhone, tap and hold the Globe icon to select Gboard from your available keyboards. Then tap the Translate icon to open the translator.
Download: Gboard for iOS (Free)
3. Google Chrome

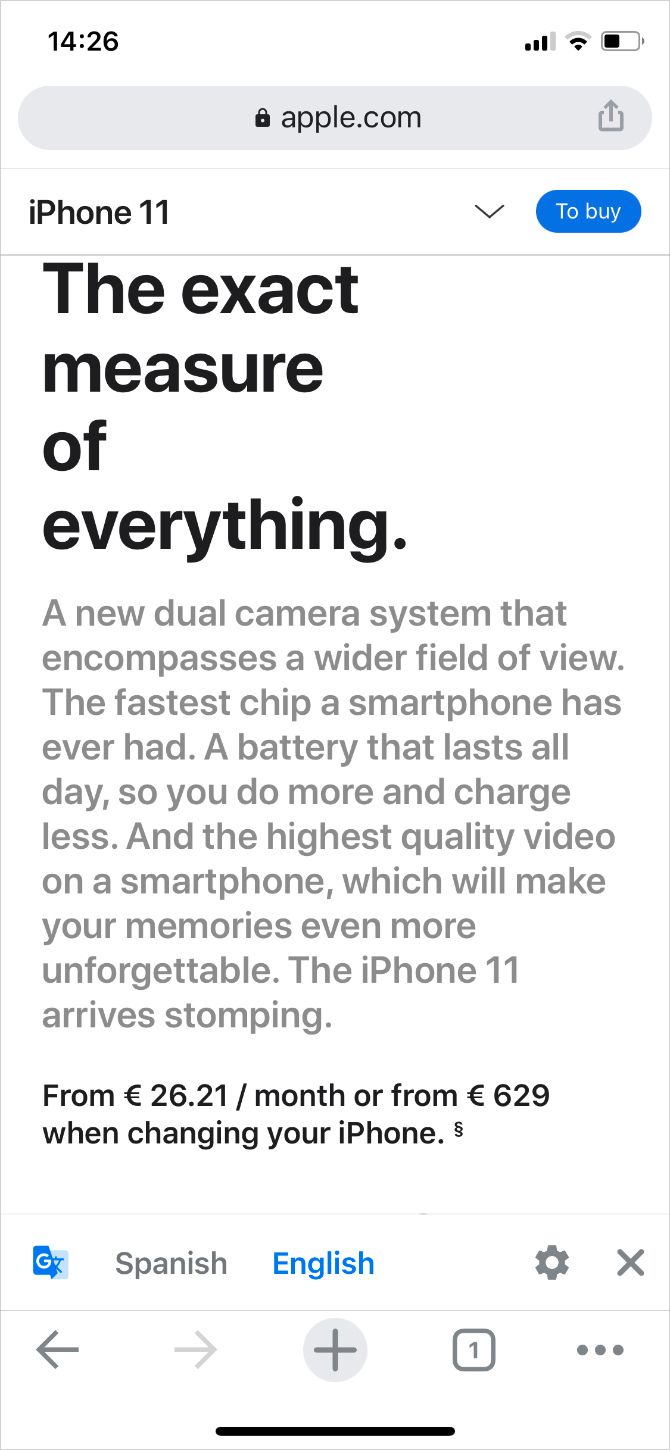
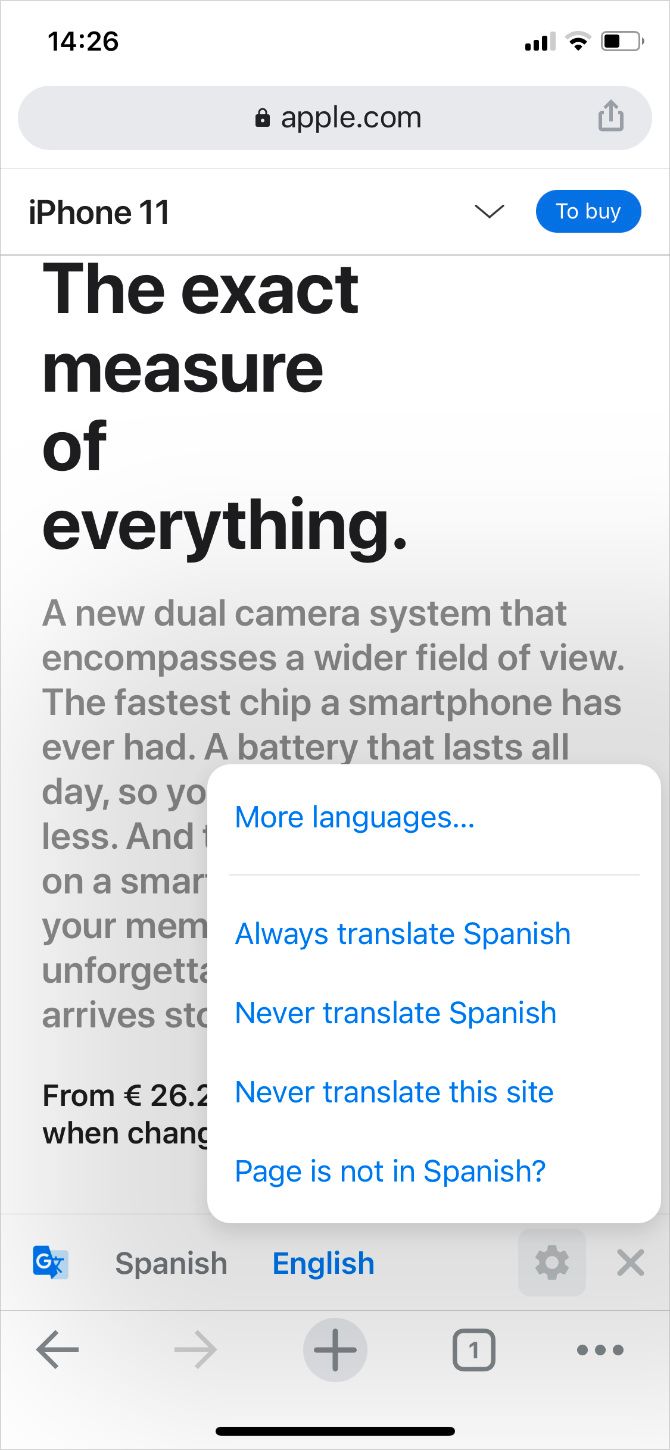
When you load a website that's in a foreign language, Google Chrome automatically offers to translate it to your native tongue. All you need to do is tap the language you want to use at the bottom of the screen and all the text translates in a flash.
After choosing your preference once, Chrome automatically translates websites between those two languages in the future. This way, you can keep browsing foreign sites on your iPhone, and Google Chrome will translate them without you even realizing it.
To view your translation settings, tap the More (...) button in the bottom-right corner and go to Translate. Then tap the Gear to choose between different languages or decide if you want Chrome to translate automatically in the future.
Built-in translation helps to make Google Chrome one of the most popular iPhone browsers. If you aren't using it yet, it might be time to start.
Download: Google Chrome for iOS (Free)
4. iTranslate
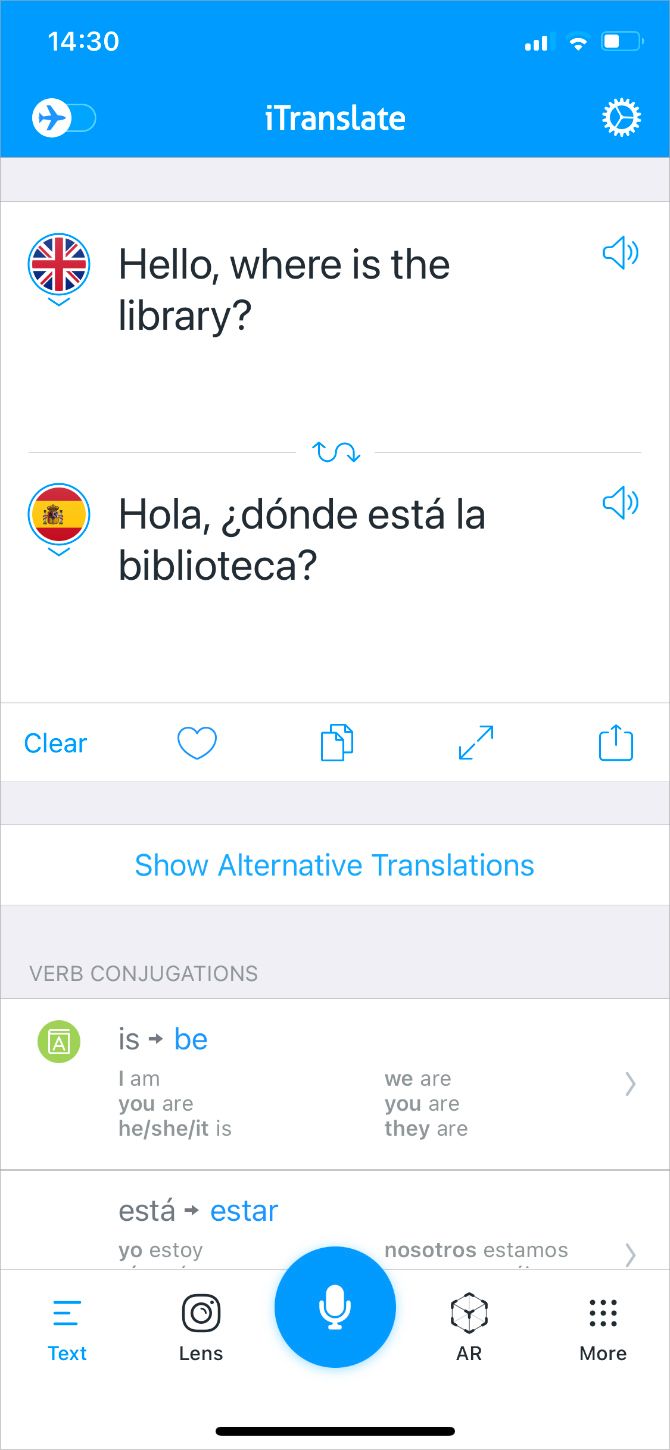
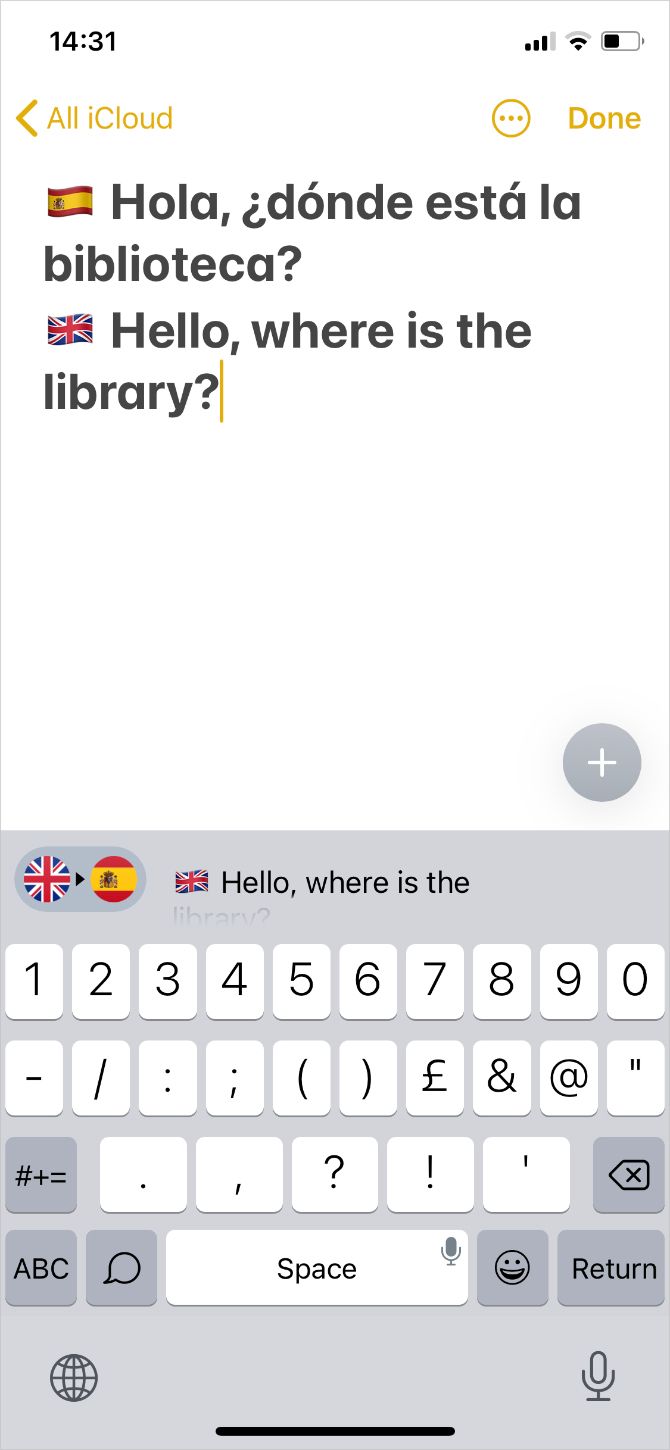
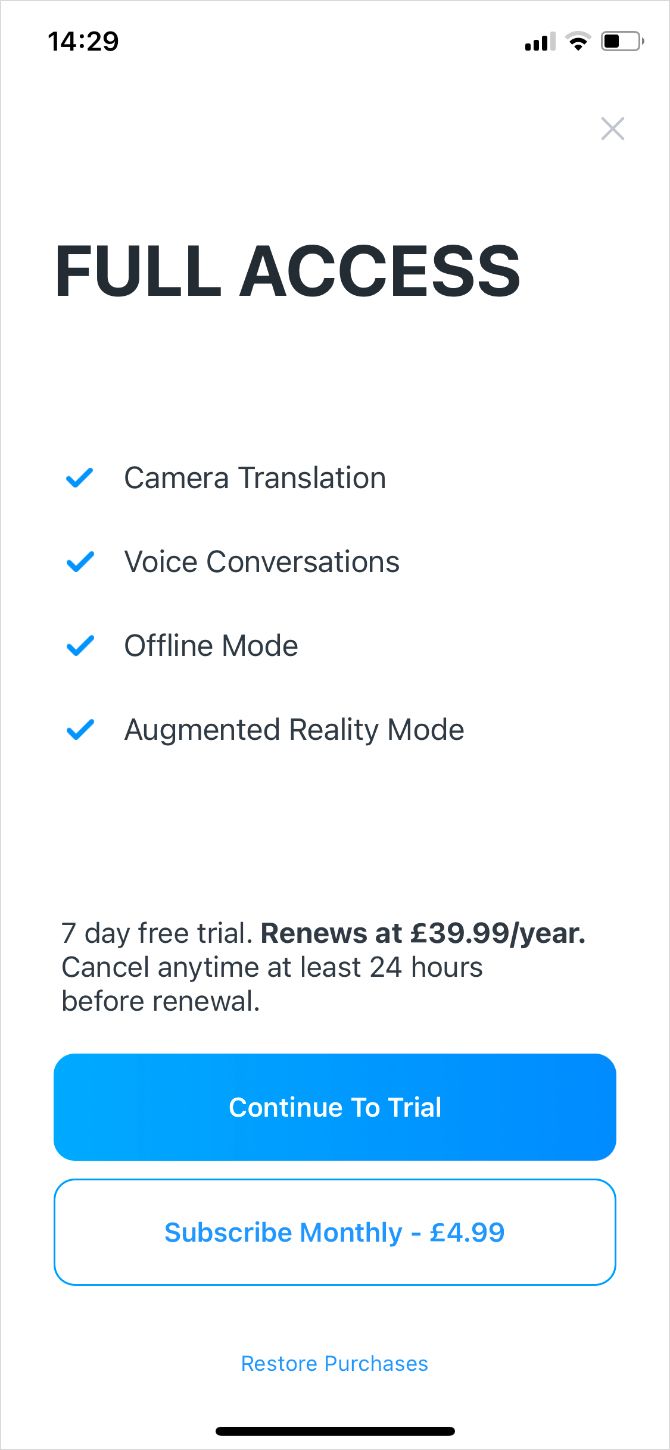
iTranslate offers the same features you get with Google Translate. The main difference is that many of those features are locked behind a subscription. We're including it on this list despite this because iTranslate offers a better keyboard, making it quicker and easier to translate your iPhone text messages.
You can grab iTranslate for free and use it to translate text across over 100 languages. With a premium subscription, you can also translate using the microphone and the camera on your iPhone.
After installing the iTranslate keyboard app, go to Settings > iTranslate > Keyboards and choose to Allow Full Access. The next time you open your iPhone keyboard, tap and hold the Globe icon and select iTranslate from your available keyboards.
Type into the iTranslate keyboard and tap the Green Arrow to translate it to your chosen language. Alternatively, copy some text and tap the Speech Bubble icon to view a quick translation.
You can also choose to send text messages in two languages from your iPhone. This makes it possible to read back through a conversation in either language. To enable this feature, open iTranslate and go to More > Keyboard. Then tap the Flag + Translation both languages option.
Download: iTranslate for iOS (Free, subscription available)
5. Siri
For quick, one-way translations, Siri is the best option. Either use "Hey Siri" or hold the Side button (or the Home button if your iPhone has one) to activate Siri. Then ask how to say something in a different language.
Siri displays your translation on the screen with a Play button available if you want to hear it out loud. With Siri, you can translate between 11 languages, including English:
- Arabic
- Brazilian Portuguese
- Chinese
- English (US and UK)
- French
- German
- Italian
- Japanese
- Korean
- Russian
- Spanish
Unfortunately, Siri can't translate other languages into English, so this is not a good option if you're trying to hold a conversation in another language. However, it is a good way to tell someone you can't speak their language.
6. Apple Translate
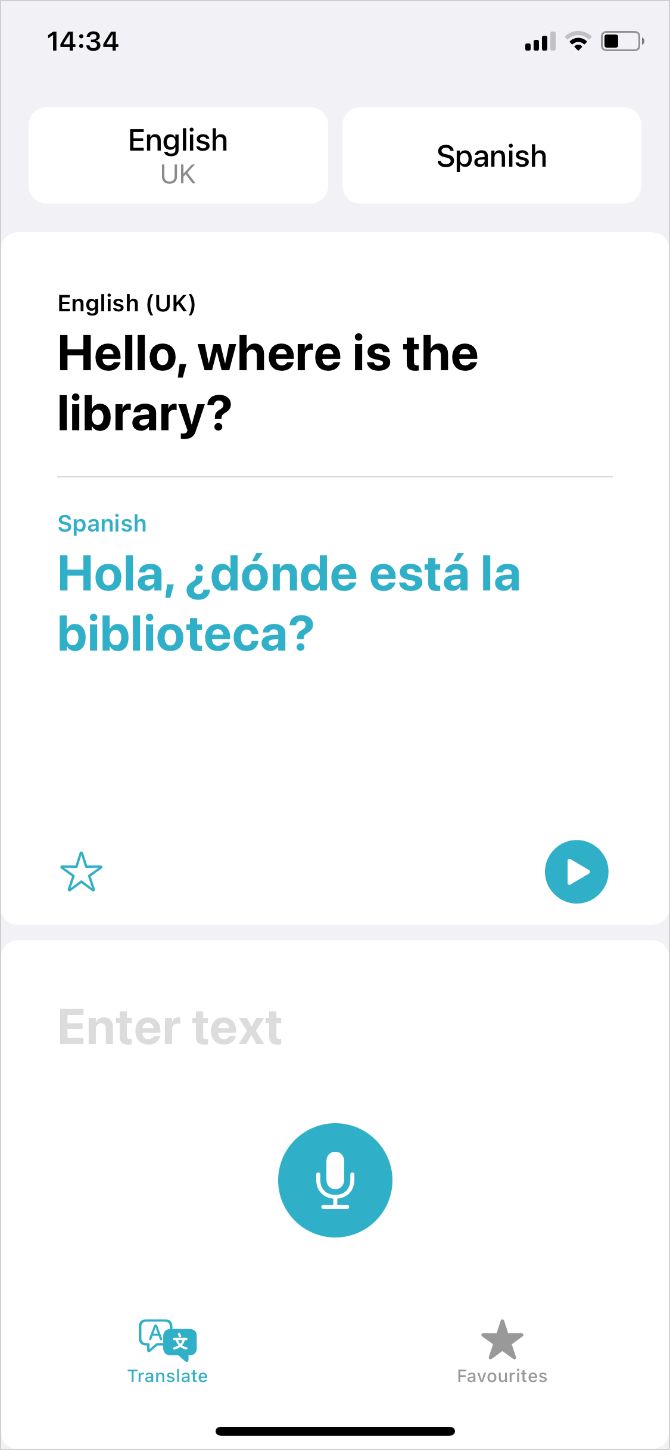
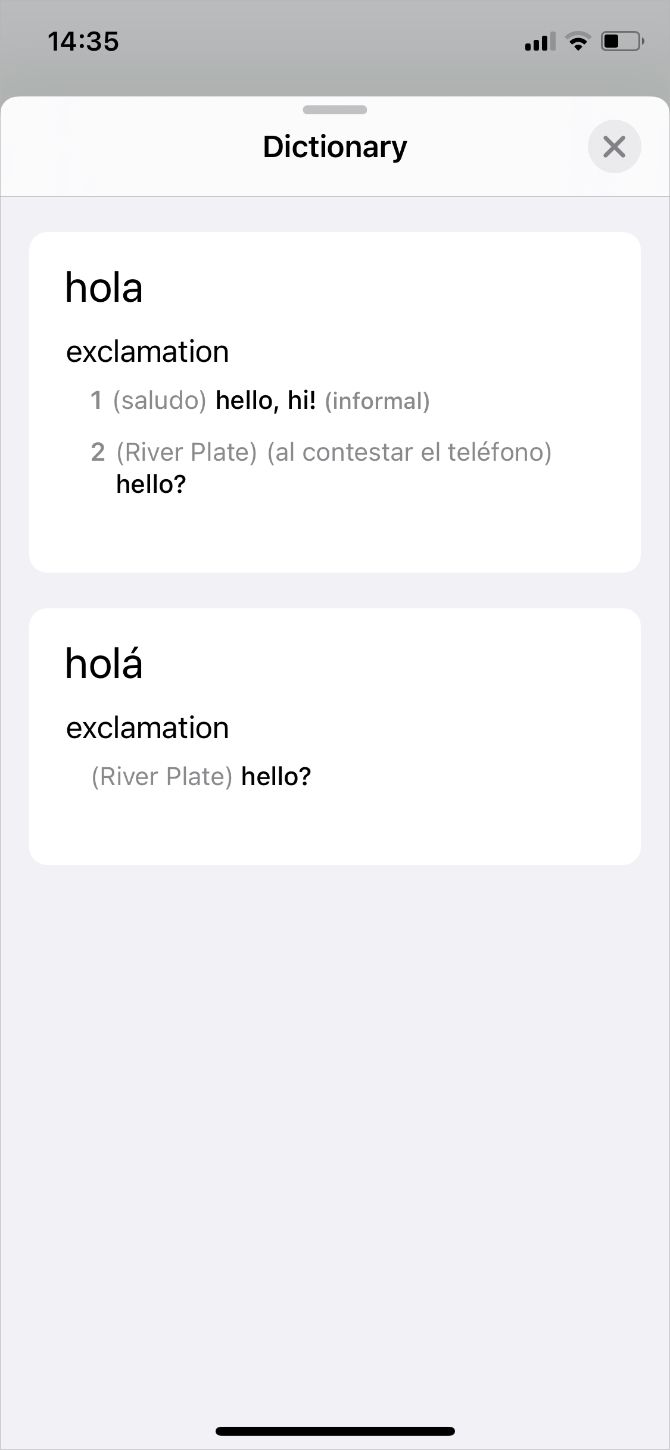
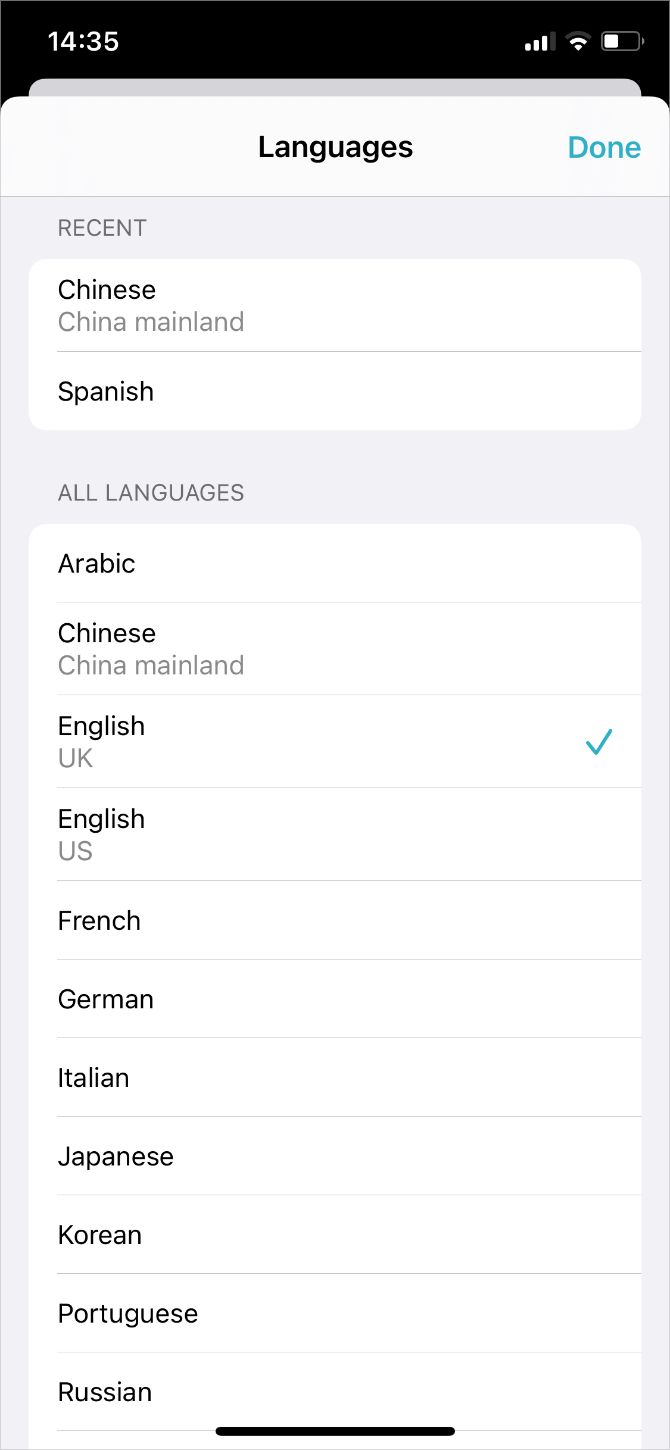
With the release of iOS 14 in the fall of 2020, Apple will introduce a Translate app to the iPhone.
Apple's Translate app features a minimalist design that lets you focus on the translations themselves. This is a great app to use if you're trying to hold a conversation with someone, especially when you turn your iPhone landscape to enter conversation mode.
In conversation mode, Translate shows a different language on each side of the screen. There is a single Microphone button, which uses automatic language detection so it doesn't matter who speaks into it. You can also tap Play to hear translations out loud or use the Fullscreen button to display a big, clear translation for people to read.
While Apple's Translate app looks great and is easy to use, it only translates between 11 languages, including English. Thankfully, they're all available to download for offline use.
7. Safari
Alongside the Translate app, Apple also plans to add a translation feature to Safari in iOS 14. Again, this software update is scheduled to release in September or October of 2020.
When you visit a foreign website in Safari, you should see a Translation icon appear in the address bar. Tap this icon to translate the website to your native language. Safari keeps translating the page as more content loads, so you can forget about it and keep scrolling down the page.
Once again, Apple's translation abilities are limited compared to the competition. For the time being, Safari translation only works with seven languages:
- Brazilian Portuguese
- English
- French
- German
- Russian
- Simplified Chinese
- Spanish
A further limitation is that Safari's web page translation is only available in the US during its beta phase.
Even More Translation Apps
We've shown you the best ways to translate text on your iPhone, whether your need to translate text messages, emails, websites, or anything else. But there are always other apps that turn your iPhone into a text or speech translator as well.
If you aren't satisfied with the options above---maybe you don't like the user interface or the features don't offer what you need---take a look at our list of the best mobile translation apps.