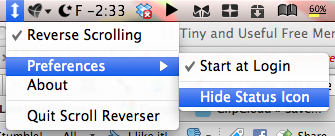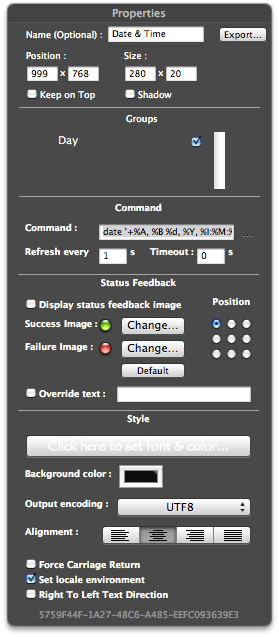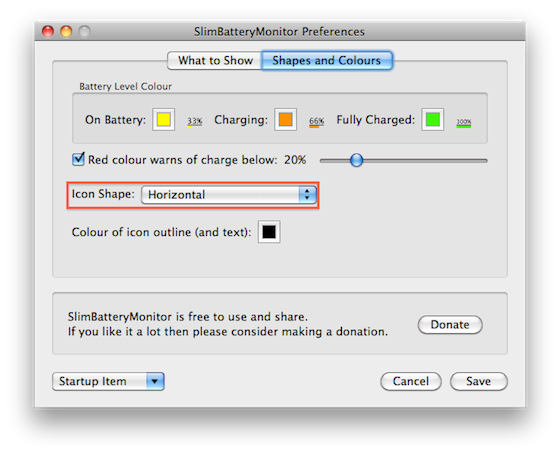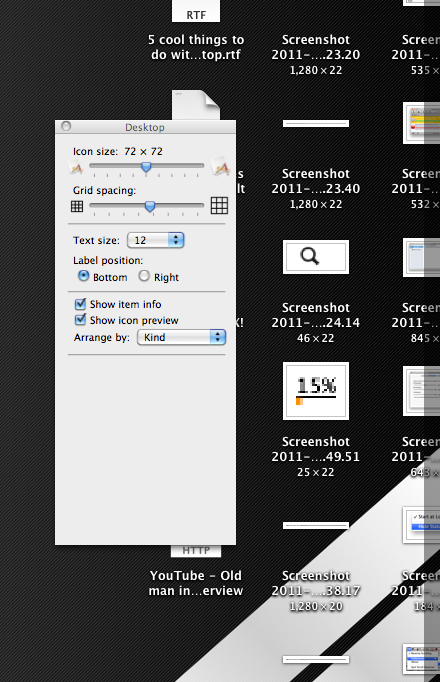We've covered some Great Tips and Tools For a Clean and Minimalist Mac Desktop before. This time, I'll be focusing on specifically the menu bar. Due to my small 13" MacBook Pro screen, which has even less resolution than the 13" Air, I am forced to look for any way to clear the screen, such as making elements smaller in browsers, so I can fit two applications side by side.
Safari, Firefox and Mail all have quite a lot of menu items, especially since I added the Debug menu in Safari. I looked at the application with the most menu bar items and cut down all the icons on my menu bar, so they will not overlap this specific app. In my case, this happened to be Firefox, which cuts me down considerably more than, for instance, Chrome does.
So I looked at some solutions to cut down on the clutter up there, while still retaining all of the functionality. This was what I got.
1. Hide Menu Bar Items
Hiding menu bar items can seem trivial, but there are lots of apps you don't really interact with and they don't share any statuses, so why do you need to see them in the menu bar? You may want to use them all the time but not close them down. So this makes some apps a great candidate for hiding. On my system, I hid ScrollReverser and a myriad of other background apps I want always on, such as Alfred, QuickSilver, TotalFinder and others.
Just right click the icon, or click it if that brings up the contextual menu, then find the option to hide it. Sometimes, this may be in the application's preferences instead. Just find this for each application you want to hide. It may seem tedious, but at the end, you'll find a lot of space cleared, which you can enjoy or use for applications that do demand interaction.
2. Remove The Spotlight Icon
This may seem drastic, but like I said, no functionality is ever lost. If you don't need this, you can also turn it off, but for those that do need it, remove the icon by entering this in the Terminal if you're on Leopard:
sudo chmod 0 /System/Library/CoreServices/Spotlight.app
If you're on Snow Leopard, you can use this:
sudo chmod 600 /System/Library/CoreServices/Search.bundle/Contents/MacOS/Search
Then enter this to see the changes:
killall SystemUIServer
So how do we replace this functionality? Well, apps like Alfred and QuickSilver can replace it if you want, and are much better than Spotlight, but if you want exactly the same functionality as Spotlight and don't mind paying, Launchbar (€24 / $35) is very popular for going way beyond Spotlight, but also has an integrated Spotlight function. Don't turn off Spotlight if you want to use this though, just hide the icon.
3. GeekTool
One thing that takes up a lot of space is the clock. Clear this and you could fit several more apps in there. I have found one way to do this. Just download the free GeekTool app and open it in System Preferences. Now drag a shell to the desktop and where it says, "Command" enter this:
date '+%A, %B %d, %Y, %I:%M:%S %p'
Set it to refresh every 1 second. You can remove the :%S and set it to refresh every 60 seconds to get a minute clock, which is less processor-intensive.
This will create a Geeklet on your desktop that tells the time and date. Hide the menu bar clock, and pin the Dock to the left of the screen, using this Terminal command:
defaults write com.apple.dock pinning -string start
To return to the middle or pin to the right, replace start with middle and end, respectively. An alternative way is to use a Dashboard widget to tell the time.
One disadvantage to the GeekTool approach is that when watching movies full-screen, you cannot put your mouse to the top to check the time. But if you have a Mac laptop sold at or after October 2008, there's a simple solution. Just swipe upwards with four fingers to see the GeekTool shell on the desktop. Otherwise, you can set up a screen corner to activate Exposé.
For more on GeekTool, check out Jeffry's brilliant article.
4. SlimBatteryMonitor
What can be said about the default Apple battery indicator? Well, it takes up a lot of space, especially when it's "calculating" the time remaining to run out of juice. To remedy this, just download and install the free tool, SlimBatteryMonitor. Set the icon shape to horizontal in the preferences and that's it. Now, remove the default battery indicator by dragging it off the menu bar. You now have a much smaller battery indicator.
We've covered this before.
AppleDisplayScaleFactor
This is a rather volatile solution, but if you want to use it, you can make all text in the OS smaller, including the application menu bars, using this Terminal command:
defaults write -g AppleDisplayScaleFactor 0.9
This will make all text 90% of normal size.
Changes will take effect on all apps launched after the command issued. Restart Finder by typing in:
killall Finder
Or you can Force Quit it, by bringing up the Force Quit window, using ?+?+esc. Now just click Finder and click Relaunch.
You cannot arrange Desktop icons in View Options if you decide to use this method. The icons on the far right will go even more to the right, until they are hidden.
Conclusion
Now that you're done, fill up that empty space with these menulets.
Has this finally helped you with all those out-of-control menu bar items? Have you found that you don't use a lot of the items and quit them? Do you have any other solutions? What apps are you adding in the menu bar, now you have the space? We appreciate any comments below.