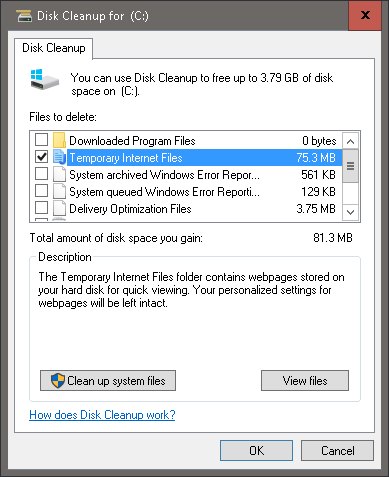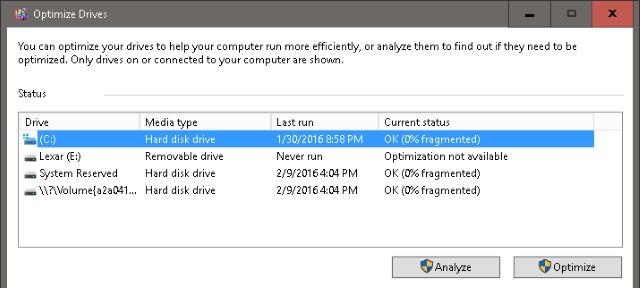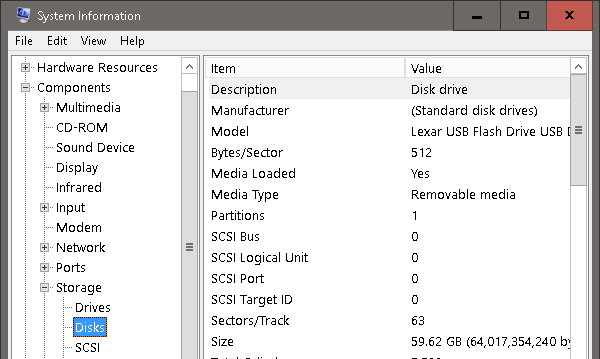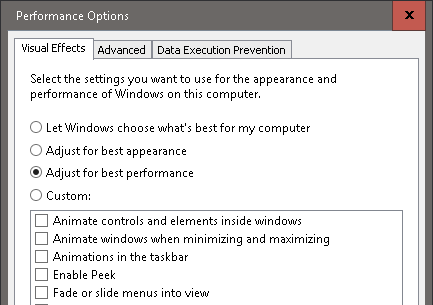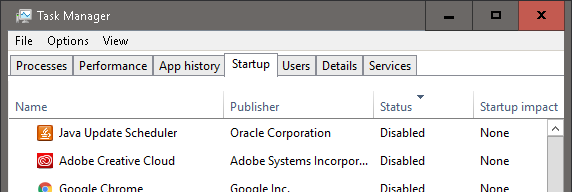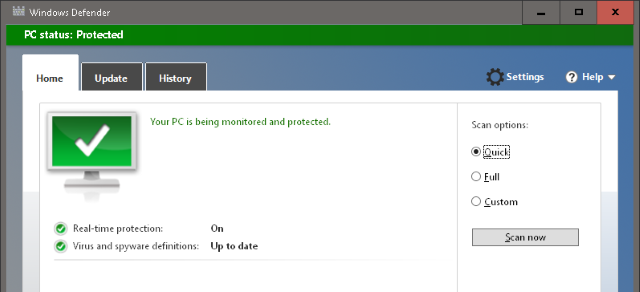We're a few months into the year and you're starting to enjoy that new laptop or desktop. Your new computer glides like a dream, but in a few months it's going to slow down; after all, there are only three things certain in life: death, taxes, and sluggish computers after hours of Internet browsing.
With all the new software, pictures, music, videos, and games you're going to tack on to that computer this year, now is the best time to pick up a few habits that will keep your Windows computer as fast as the day you bought it, with tools already present on your PC!
1. Keep Temporary Files Temporary
Although the world of Windows caches is extensive and mysterious, there is one Windows file cache which reigns over them all as the largest nuisance -- the local temp cache. This cache stores files downloaded through your web browser when loading websites.
You can delete your Windows temp cache using the Disk Cleanup: go to Start and type Disk Cleanup. For the Windows XP user, access this program under Start > Accessories > System Tools > Disk Cleanup.
Disk Cleanup will analyze the storage of your system drive (often named C:/ by default) and prompt you to delete some files. Click on the Temporary Internet Files selection and your Disk Cleanup tool will delete your temp files automatically. For the hands on Windows aficionado, you may remove these temp files manually: go to Start and type %temp%. For Windows XP users, the same file can be found by pressing Windows key + R to launch the Run menu, type %temp% and hit Enter.
Doing this once a month will:
- reduce computer sluggishness brought on by continual Internet use,
- reduce the risk of insidious computer viruses nesting themselves within your local machine, and
- instill basic knowledge concerning what cleaning software does regularly.
2. Fragmentation Is Not Your Friend
This advice applies to hard drives only and is particularly helpful to people who save, edit, and store different file types onto their computers often. Your Windows machine does not simply write over your original file when saving a document (e.g. a Word or Excel document). The file is instead saved onto a different part of your drive. After extended use, these chunks of information become scattered, or fragmented, which can slow down the computer's ability to open files quickly.
At first sight of sluggishness, Disk Defragmenter programs (otherwise known in Windows 10 as the Defragment and Optimize Drives application) become essential. Although you can choose from many third party defragmenters to sort out your hard drive, the simplest option is already present on your Windows computer.
To access the tool, go to Start and type Disk Defragmenter. In Windows XP you'll find it under Start > Programs > Accessories > System Tools > Disk Defragmenter.
The window will display disk drives located on your computer and will automatically choose the main drive present (often named C:/ by default). You can analyze the drive, which will display the percentage of fragmentation present on your hard drive, or optimize right away to begin the process.
Defragmenting a hard drive is resource- and time-intensive, so it is advised that you begin the process when your computer is in a relatively low state of use. After optimization has finished, which may take up to an hour depending on the size of your hard drive and your computer's processing power, restart your computer. Do this monthly and you will find a noticeable difference in speed when opening and accessing files, along with gaming and editing applications.
CAUTION: If you have a solid state drive (SSD), Disk Defragmenter will do more harm than good. The easiest way to check whether you are using a SSD or a HDD is through Windows 10's Optimize Drives application (see screenshot above), which lists your disk type under the Media type menu.
For other Windows versions, you can find this information under Start > Program > Accessories > System Tools > System Information > + Components > + Storage > Disks. Do not mistake a Standard Disk Drive for a Solid State Drive; if your drive is listed as a Disk drive, you are using a HDD. If so, disk defragment away.
3. Adjust Your GUI
This is by far the easiest and most productive method to speed up your computer -- adjusting your GUI (graphical user interface) for best performance.
To access these settings in Windows XP, go to Start, right-click My Computer, select Properties > Advanced Tab > Performance. In Windows 10 open the File Explorer, right click This PC and go to Properties > Advanced System Settings > Advanced Tab > Performance > OK.
Out of the three radio buttons, choose the button labeled Best Performance > OK. By default, the Visual Effects option in Windows is set to Best Appearance, so your new operating system has that bright, fresh out the box look. Unfortunately, it does so at the cost of your computer's performance
This is the first tweak I use when I receive a new Windows computer or set up a virtual Windows image. It's simple, one time only, and a sure way to minimize background processing on your computer.
4. Change Up Your Startup
Recently downloaded software can slither its way into your startup programs, drastically reducing the wake time of your Windows computer. Under Startup, you can find a list of services which initiate when you first turn on your device. Some of these programs are necessary computer functions, while others are unnecessary services which slow down your computer's wake time.
To open the startup list in Windows 10, right click the Taskbar, select Task Manager, and switch to the Startup tab. In Windows XP press Windows key + R to launch the Run menu, type msconfig, and click OK. This command opens the System Configuration Tools panel. Click on the Startup tab and you'll be free to configure your startup as you see fit.
To ease the process, click the Status listing to order programs by their enabled or disabled status. Check whether any given program is a necessary Windows program or some pesky annoyance (or worse yet, a Trojan virus or spyware) by accessing an online startup registry to gauge the program's necessity.
Although adjusting startup programs is a careful procedure, checking the startup list once a month can mean the difference between seconds or minutes of waiting for your computer to boot.
5. Defend Your Windows with Windows Defender
While there are a slew of antivirus options you can choose from, the most trusted option has long been Windows Defender. Because of its simplicity, low processing usage, and constantly updated virus listing, Windows Defender is the premiere choice for users that want an effective and no fill anti-virus software.
If you are using Windows 8, Windows RT, Windows 8.1, Windows RT 8.1, and Windows 10, Windows Defender is already installed onto your computer. For older Windows versions, you can download Microsoft Security Essentials, but we recommend a third-party antivirus software.
Install it, run it, and choose between the Quick or Full Scan option to scan your computer. For full time protection, click on the Settings tab and enable the option to keep Windows Defender running in the background. A full scan once a month will keep your Windows computer free of viruses and other malware lurking in the shadows, which is necessary for an optimal Windows performance.
Side Note -- Please don't.
If you're like me, you once tried every trick in the book to run that new World of Warcraft expansion on 1 GB of RAM. Allow me to impart some wisdom on where exactly to limit your desperate search.
- DO NOT delete any files located in your System or System32 folder, unless you are sure of what you're doing.
- DO NOT rely on system optimization software to increase the performance of your computer, when you can achieve the same speed through simple tweaking options.
- DO NOT expect software tweaks to match the speed gained by upgrading your hardware.
- DO NOT rely on one time optimizations to keep your computer in optimal conditions. Your computer requires continual upkeep for optimal performance.
- DO NOT begin adjusting your BIOS settings or overclocking your computers hardware, unless you are well aware of what setting you are changing. Although there are plenty of lists online which promise unreal computer speeds, none are as effective as relying on your own computer knowledge.
What Windows habits would you like to share to keep your Windows machine running at peak performance all year round? Let us know in the comments below!