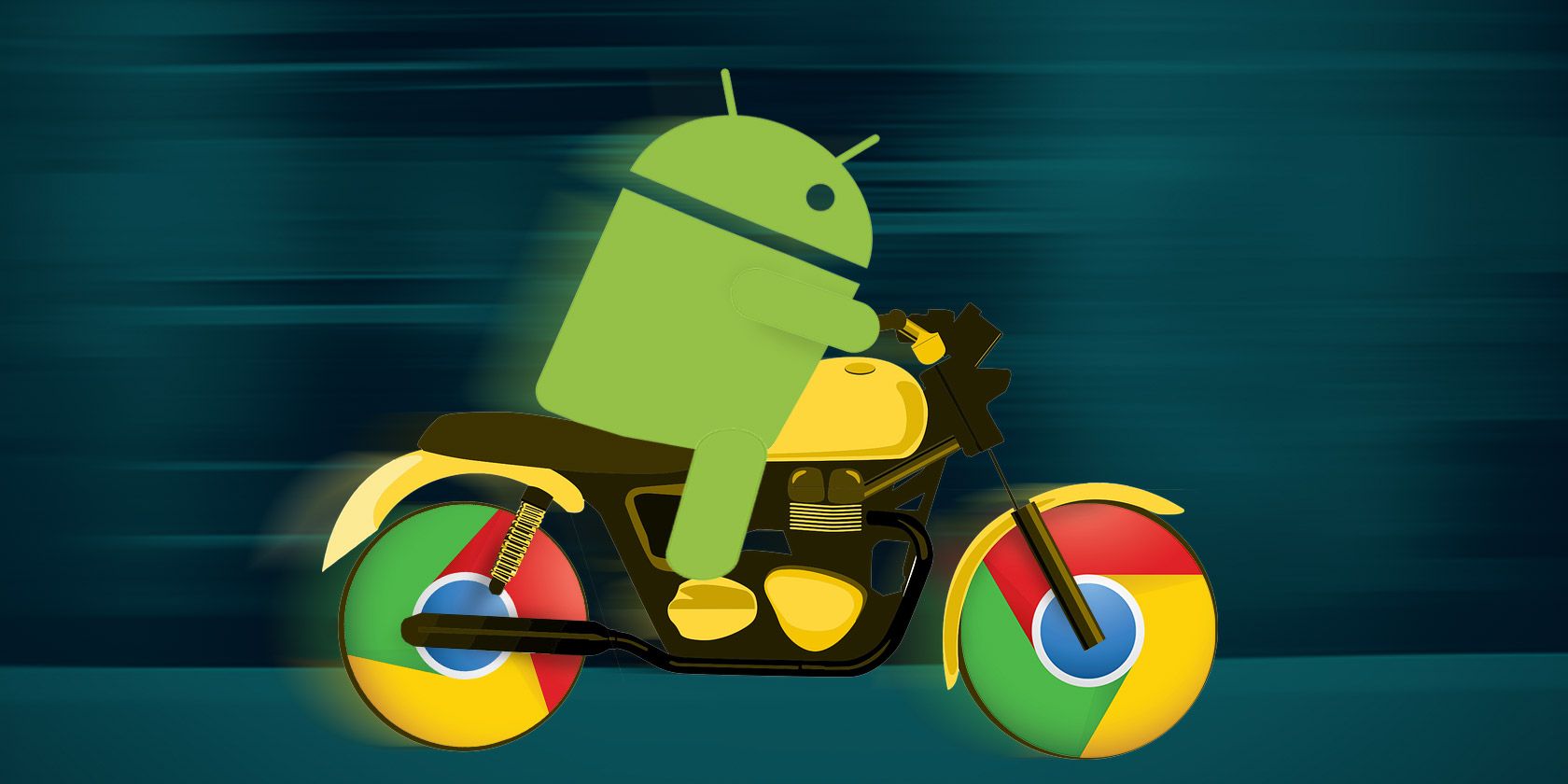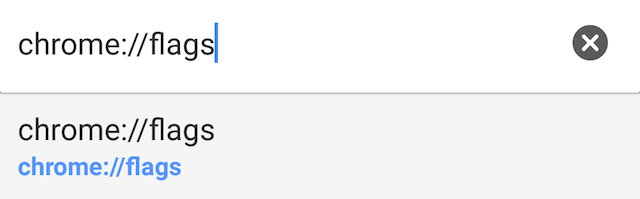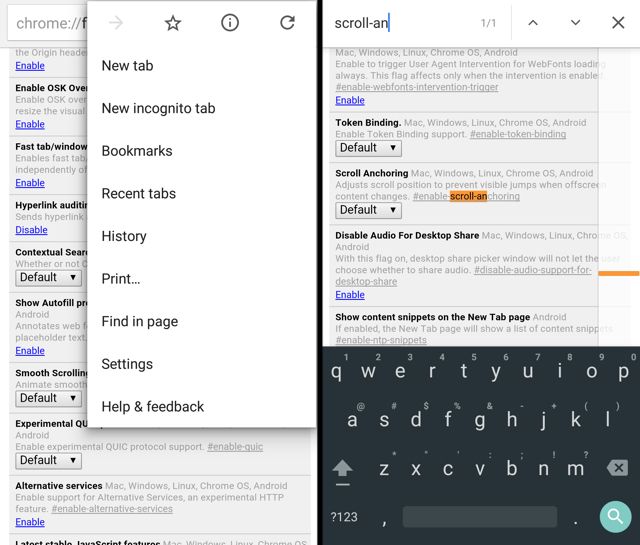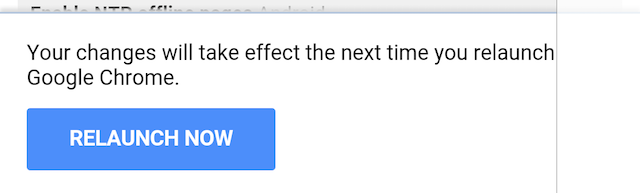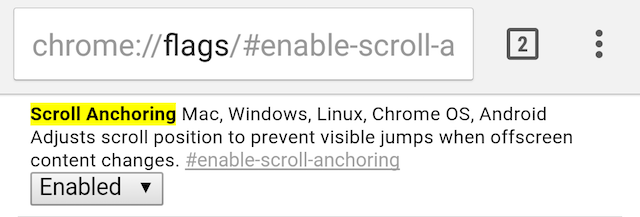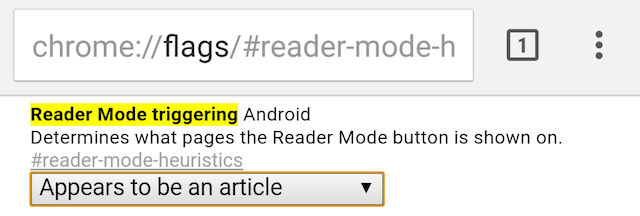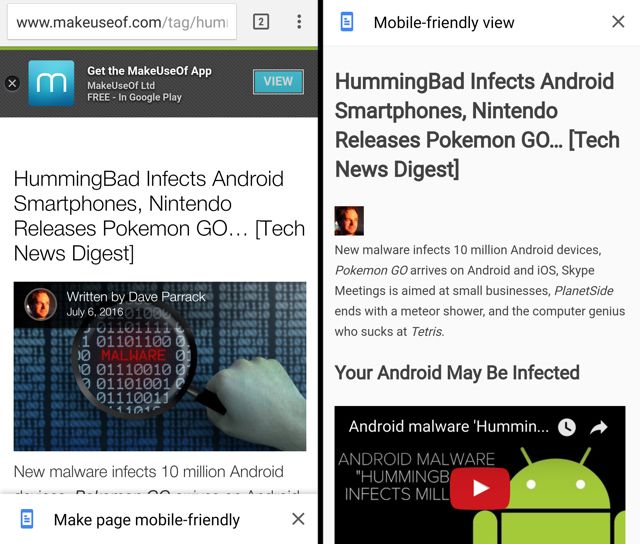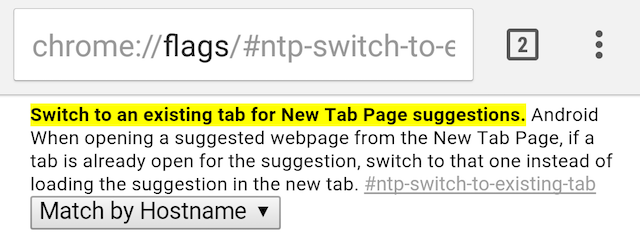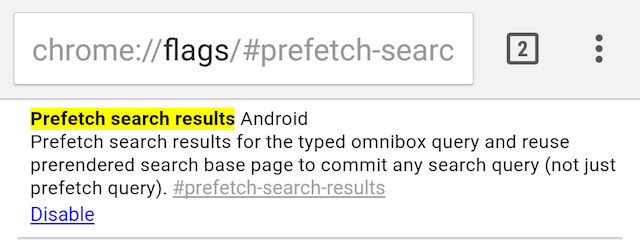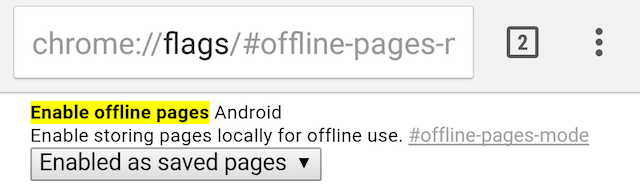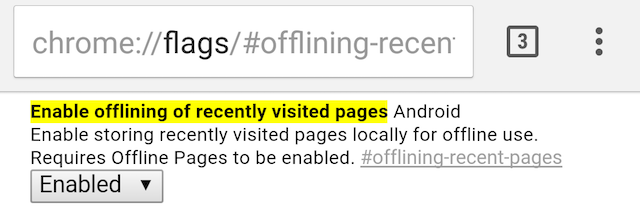Most speed tests and comparisons make it clear that Chrome is the fastest browser on Android, but that doesn't mean it couldn't be better. While there are no extensions for Chrome on Android, there are other tricks to make it dazzle.
As much as we like the new Firefox for Android and its tab queuing, that's one feature that can't be replicated in Chrome. But there are plenty of others. All you need is the stable Chrome for Android, although the following tricks would also work with the Chrome Dev or Chrome Beta versions.
Download: Chrome for Android (Free)
What Are Chrome Flags?
Google Chrome packs a few experimental features or settings in each version that aren't enabled by default, but curious users can tinker around to try them out. These are filed under "Chrome Flags", which you can access by visiting:
chrome://flags
Since flags are experimental features, you should know that they might not work perfectly, and they may cause trouble with other apps. If you observe that, just revert whatever change you made.
Just like the hidden Chrome flags to improve desktop browsing, you can supercharge Chrome for Android too if you know which flags to play with. That's where this list comes in. For each flag, we'll give you a direct address to visit or a key phrase to enter in the "Find in Page" option.
Now remember, once you enable or disable any flag, you'll be prompted with a Relaunch Now button like so:
The new settings take effect only after you relaunch Chrome, which means all your open tabs will be shut. So we'd advise doing this after you have finished bookmarking important tabs, because chances are that you'll lose them in this process.
Stop Links Changing Position as a Page Loads
This is one of the most annoying things about clicking on the web. You'll open a page, see a link, and go to tap it—but just before your finger hits the screen, the link goes one line down or low, and you accidentally tap an unintended link. This is usually because a new element on the page loaded in that split second, but it takes frustratingly long for you to go to the next page, return to this one, and then tap the right one.
The easy fix for this is through a simple switch that will make sure the link doesn't move even while the page is loading.
Here's how to enable that. Go to:
chrome://flags/#enable-scroll-anchoring
Or search this key phrase in "Find in Page":
scroll-anchoring
Once you enable this, relaunch Chrome. The next time you're ready to click a link while a page is loading, just go ahead and tap it without worry about the screen jumping around and missing your target.
Enable "Reader Mode" for Easier Reading
One of the hidden gems in iOS 9 is Safari's improved Reader Mode, which strips a page of all non-essential elements so you can read an article without being disturbed by ads or thousands of links to other articles on the same site. Well, Chrome on Android has it as a hidden feature too.
Here's how to enable that. Go to:
chrome://flags/#reader-mode-heuristics
Or search this key phrase in "Find in Page":
Reader-mode
Under "Reader Mode triggering Android", change "Default" to "Always" or "Appears to be an article". I would recommend the latter, so that you don't accidentally turn an Amazon page into an article-like view.
Now whenever you read an article, you'll get a little pop-up at the bottom of the screen asking if you want to make the page mobile-friendly. Tap that and it will strip the page of non-essential elements for a clean reading experience.
Don't Open the Same Page Twice
Tab management is a big problem on desktop Chrome, and an even bigger one on Android. When you have several tabs open, it's difficult to actually browse through them or know what you have already opened. Often, you'll end up opening one of your favorite sites twice, since tapping "New Tab" and the site's shortcut from your speed dial is easier than searching.
Of course, this has a detrimental effect on your Android phone's RAM and general performance. One Chrome setting tries to fix this. If you use Facebook on Chrome like you should, and you tap its icon from the speed dial, Chrome will instead take you to the already open Facebook tab instead of loading the site again in a new tab.
Here's how to enable that. Go to:
chrome://flags/#ntp-switch-to-existing-tab
Or search this key phrase in "Find in Page":
switch-to-existing
Change "Switch to an existing tab for New Tab Page suggestions" to "Match by hostname". This way, you'll be auto-redirected to an open tab instead of making your Chrome do the same work twice. Efficiency!
Open Search Results Faster
Google Chrome's omnibox is a powerful tool, letting you both search and open links, apart from various other tasks. But search is its main feature, since you get Google results almost instantly. Wouldn't it be neat if the links also loaded as fast when you tapped them? Well, there's one trick to speed them up.
When you tap one of these link results, Chrome for Android starts loading the destination, one element at a time. But Google already has cached this page, and knows what resources the page needs based on elements. So if you enable "Prefetch search results", then Chrome will talk to Google to intelligently load those other critical resources in parallel to the page.
Here's how to enable that. Go to:
chrome://flags/#prefetch-search-results
Or search this key phrase in "Find in Page":
prefetch
It's a bit complicated, but it's worth it. The end result, according to Google, is that your page loads 100-150 milliseconds faster. And no, you don't incur any additional data charges. Your browser is opening the same page it would have otherwise, it's just changing the order of things.
Save Pages Offline, Including Recent Tabs
You see a page while browsing. You know it's interesting but you want to check it later. Why should you have to load the article again when you come back to it? There's an easy way to save it offline in Chrome, making it one of the best offline Android apps for living without data.
Here's how to enable that. Go to:
chrome://flags/#offline-pages-mode
Or search this key phrase in "Find in Page":
Offline-pages-mode
That's the first step. In this, you'll be prompted for "Enabled as bookmarks" or "Enabled as saved pages", and you should choose the latter.
Now, every time you "star" a page in Chrome, it will be saved offline, complete with images and all other elements. Want a page offline? Just star it. You can access these at any time through Menu > Saved Pages.
Sure, you could use Pocket for Android to read it later, but services like Pocket don't work well with every single site out there, especially things like a discussion on your favorite forum.
Where this offline mode really comes in handy is when you are browsing the Internet and suddenly lose connectivity. The tabs you visited recently are unfortunately not available now. Unless you activate another flag...
Here's how to enable that. Go to:
chrome://flags/#offlining-recent-pages
Or search this key phrase in "Find in Page":
Offlining
Enable offlining of recently visited pages and Android will automatically make an offline copy so you can press the "Back" button and still go back, unlike seeing that broken connection error message.
Show Us a Cool Flag!
Hopefully, this list should help you make your Chrome a whole lot better than it used to be. A few of the older flags no longer work, like the famed RAM tweak, but we're always happy to hear about other ways to speed up Chrome.
If you know a cool Chrome flag or other setting, tell us in the comments below! Or if you have any other tips for the above flags, that's welcome too.