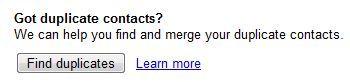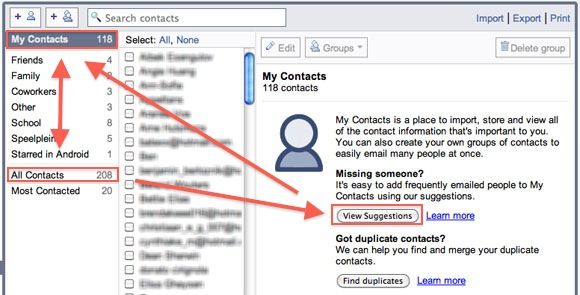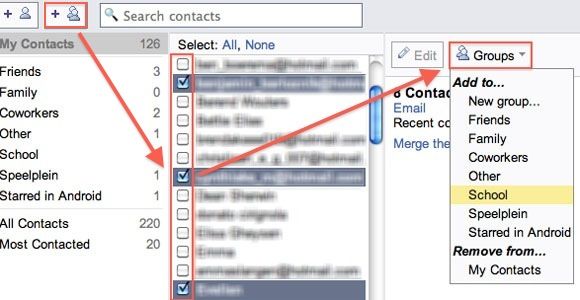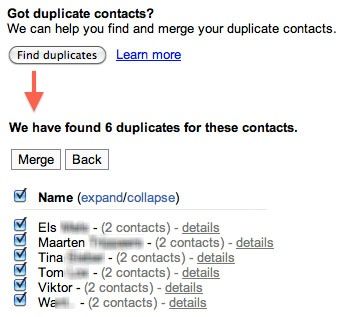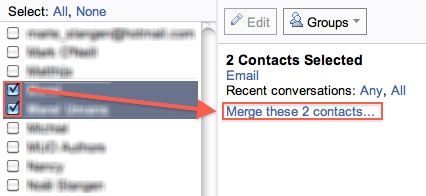Google Contacts expand far beyond their use in Gmail. They return in Google Docs and can even be synchronized with an Android handset.
When you first start using it though, your contact list will be unorganized and mighty confusing, with missing, superfluous and duplicate contacts.
If you want a tidy address book, be it in Gmail or on your Android phone, you've got some work ahead. Below are five great tips to fight off this insurmountable mountain of contacts. Armed with these, managing your comments will be a walk in the park.
1. Standalone Contacts URL
Especially amongst newfound Android users, some people might have a Google account, but no Google mail. Although it's the technical convention to access your contacts through Gmail, it's not mandatory. Other users can point their browser to google.com/contacts to manage their Google contacts as well.
The screenshots below are taken from within Gmail, but will correspond to the standalone contacts page as well.
2. Import, Export & Print
If you're a longtime Gmail user, you won't have a shortage of contacts. Otherwise, you can use the import feature to automatically add them from a CSV file - as used in Outlook (Express), Yahoo!, Hotmail and the like - or a vCard.
Likewise, Gmail will also export contacts in CSV, as a vCard, or even print them. This last option allows you to choose the (for you) relevant information and contacts group that needs to be printed.
3. My Contacts Vs All Contacts
The contacts interface is trifold; on the far left you've got the contact groups, in the middle the contents of the selected group, and on the right is a detailed overview of the selected contact(s). Most important is the difference between My Contacts and All Contacts.
My Contacts are all those people you've consciously chosen to add. This group is contained in the larger All Contacts group - basically all the people you've been in contact with.
If you're taking out the proverbial trash, you'll want to add a number of people to your My Contacts. Apart from manually skimming the list, it's advised to check out the Most Contacted people, as well as the View Suggestions feature when you have My Contacts selected.
4. Grouping Contacts
With a bigger address book, you'll want to create additional contact groups. Friends, Family and Coworkers are added by default, or you can create custom groups by clicking the second icon in the top left corner.
Once you've selected all relevant contacts in the middle column, you can add (or remove) them to groups in the top right corner. Selecting all contacts 'per group' works faster than reallocating them one by one, but increases the chance likelihood of overseeing some individual contacts.
5. Find & Merge Duplicates
Especially if you've imported contacts from multiple sources - or recently decided to mix your phonebook in with your email addresses, you're bound to have a few duplicates.
Again in the My Contacts overview, you'll be able to 'Find duplicates'. This will spot contacts with a common name and allow you to merge them automatically. Note that duplicates with different names or terms will remain and different contacts with insufficient information (i.e. missing surname) might be merged, so be wary.
The bulk of contacts will have to be merged manually, either because they use different names, or because they're listed by email address. To merge, select two or more contacts from the list and press Merge these x contacts. View and edit the new, merged contact and press Save.
What's your favorite tip to manage your contacts in Google? Share with us in the comments below!