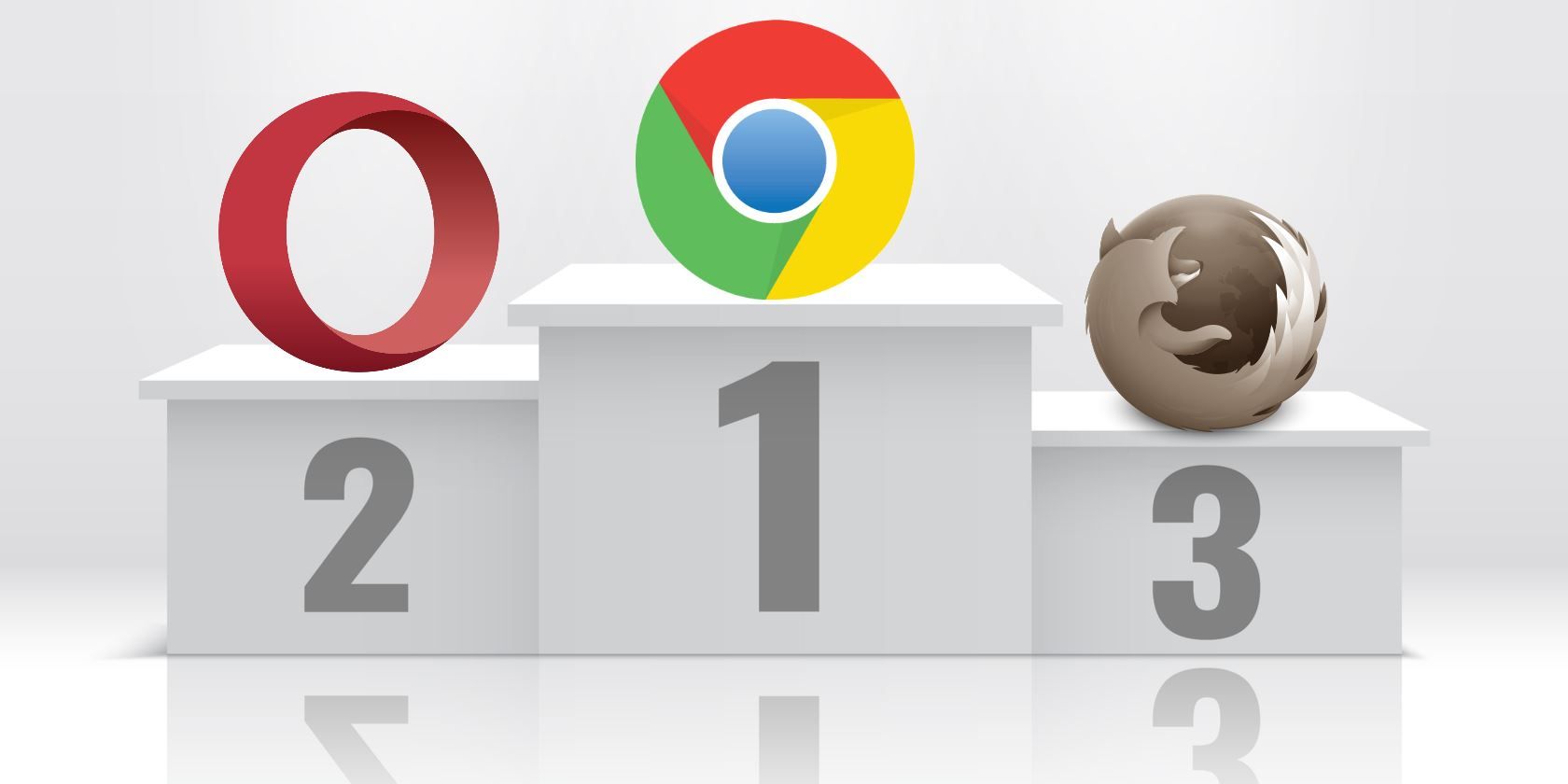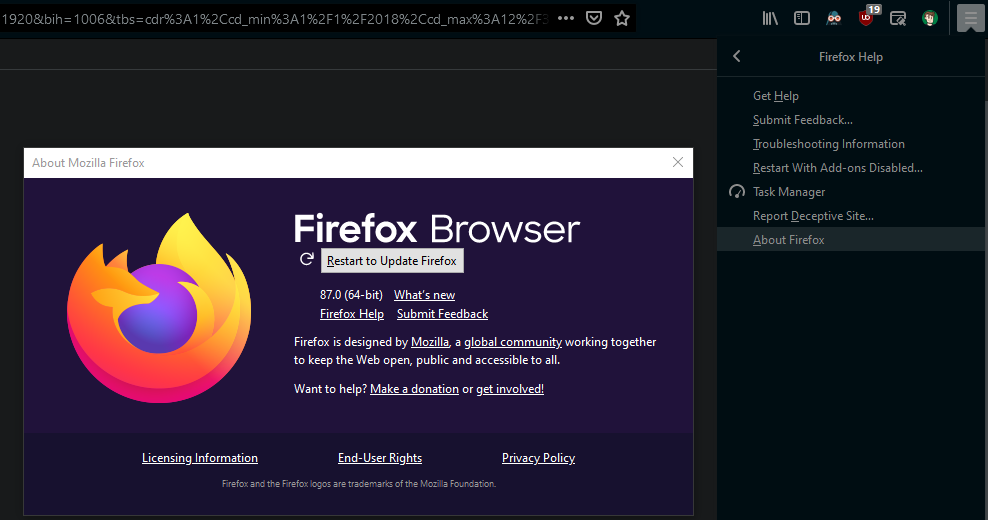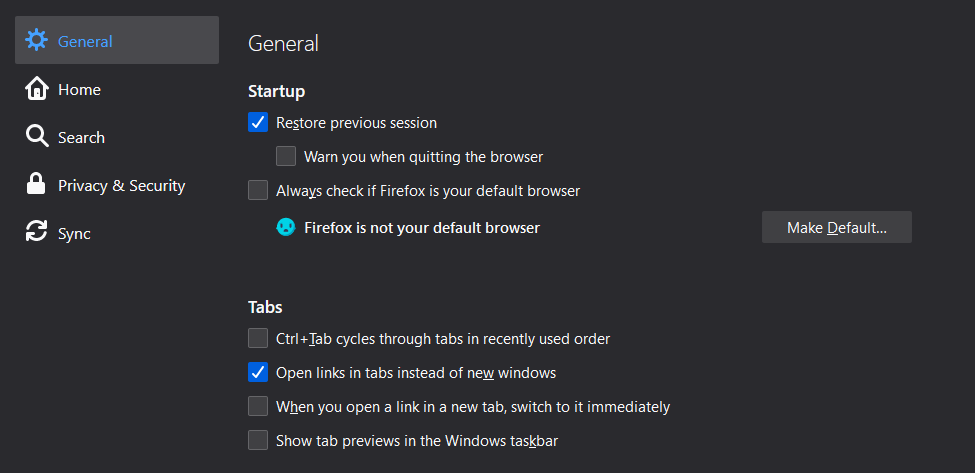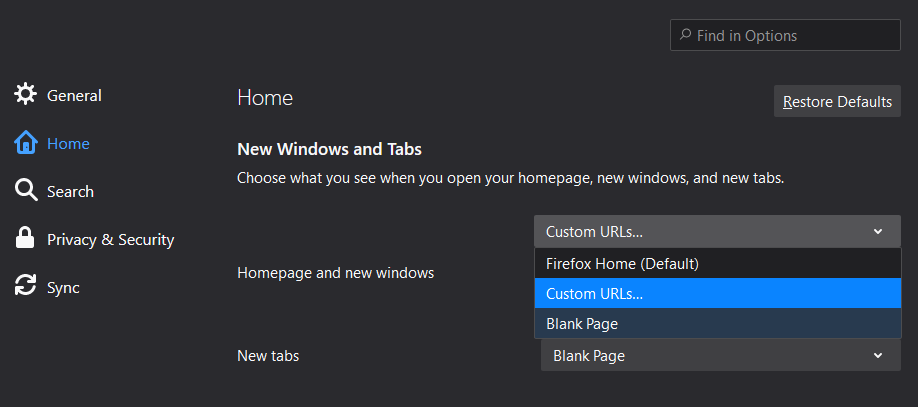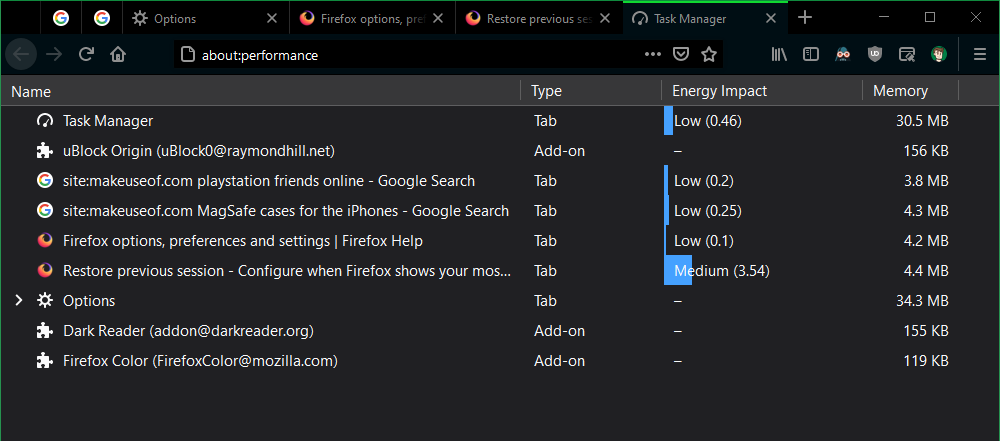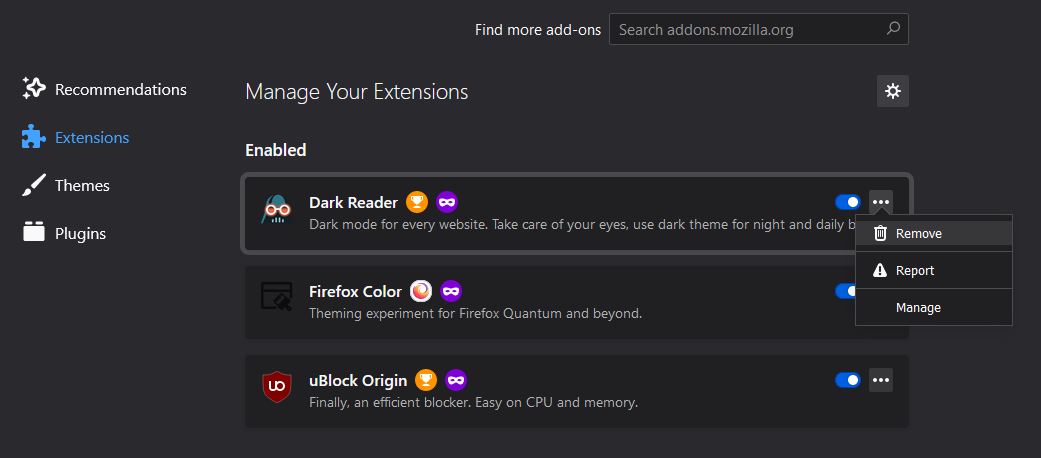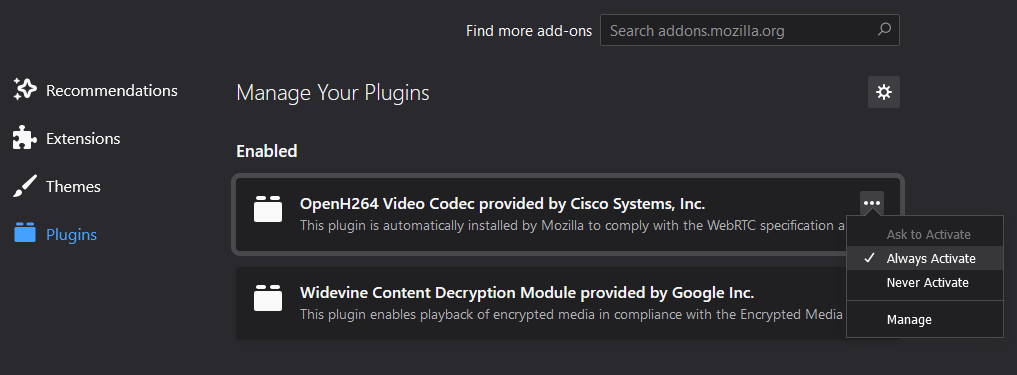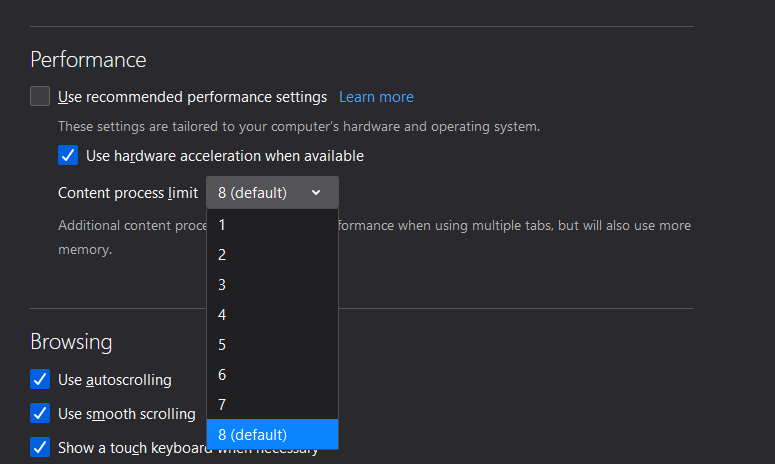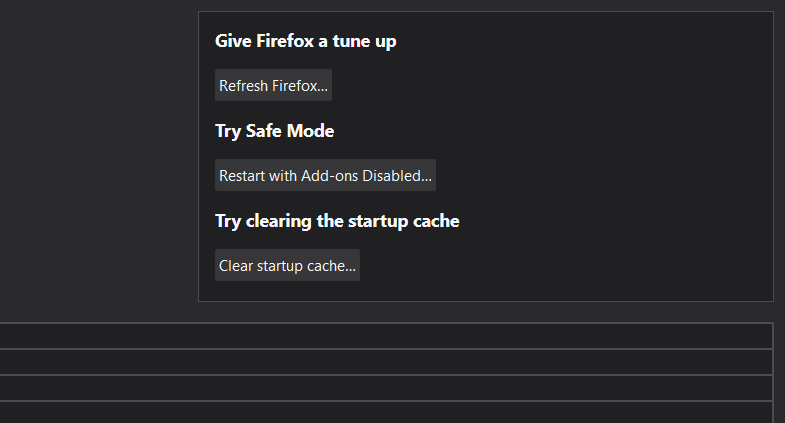If you don't use Chrome, Safari, or Edge, chances are that you use Firefox. But sometimes, it seems like the more you use it, the slower Firefox seems to get. So what can you do when Firefox is running slow, even while other browsers are still fast?
Let's look at what to do when Firefox is slow so you can get your browser back into shape.
First Steps When Firefox Is Slow
Before we jump into the actionable steps to fix a slow Firefox installation, there are a few preliminary points to consider first.
If you haven't already, check out some simple ways to speed up Firefox, which covers general ways to improve Firefox's performance. You'll learn some ways to disable unnecessary built-in features, as well as extensions that improve performance.
Also, before you go any further, make sure you've updated to the latest version of Firefox by clicking on the three-line menu at the top-right of the screen and choosing Help > About Firefox. Running the latest version helps ensure that there aren't any temporary bugs causing your speed issues.
Make sure that you've restarted Firefox recently. Letting your browser run for days at a time without closing it out and reopening will often cause performance hiccups. You should restart your computer before moving onto more troubleshooting, too.
Even after doing the above, you might still have a problem with the browser's performance in comparison to other browsers on your system. Let's look at what to do when Firefox is still too slow.
1. Firefox Is Slow to Load
Once you've had Firefox installed for some time, it can take too long to start up. To make Firefox boot faster, click the menu button in the top-right of Firefox and choose Options. You can instead enter about:preferences in the address bar if you want to jump there directly.
With the General tab selected on the left, uncheck the Always check if Firefox is your default browser box. Then, Firefox won't waste precious seconds to ask about changing your default browser every time you open it.
Next, at the top of this list, uncheck the Restore previous session box. This prevents Firefox from loading the tabs you had open last time you used it. If you had many tabs open or were browsing a heavy page, restoring your past session could cause Firefox to start slowly.
Finally, select the Home tab on the left. Under New Windows and Tabs, set the top dropdown box to Blank Page. Instead of loading a page that takes a long time, this will always open an instant blank tab upon launch. You can set New tabs to also open as Blank Page to reduce any drag on them too.
2. Firefox Uses Too Much CPU or RAM
After using Firefox for some time, it can start to use a lot of your computer's CPU and/or RAM. To find the cause of the slowdown, first try starting Firefox in Safe Mode. This will make Firefox run without any add-ons or plugins. To use Safe Mode, go to the menu in Firefox and choose Help > Restart With Add-ons Disabled.
Firefox will restart, then display two options: Start in Safe Mode or Refresh Firefox. Choose Start in Safe Mode. If Firefox is running so poorly that you can't do this, hold Shift while starting Firefox instead.
If Firefox runs faster in Safe Mode, the problem likely lies with one your add-ons or plugins. To test which one it is, you can use Firefox's built-in task manager. Launch it from the same three-line menu under Help > Task Manager.
Like the Windows Task Manager, this displays all processes running in Firefox and how much memory they're using. Keep this tab visible as you work, and you should get an idea of which add-ons use the most memory.
Then, you should try disabling those to see if Firefox runs better without them. Open the menu and choose Add-ons to take a look at your installed extensions. Disable the slider for an extension to prevent it from running—you should disable all extensions, then enable them one-by-one to determine the culprit.
If you find a particular extension is a major issue, click its three-dot menu and choose Remove to completely delete it from your browser.
While in this menu, you should also view the Plugins tab on the left side. The modern web doesn't rely as much on plugins, but you might still have one installed that slows Firefox down. Click the three-dot button on a plugin, then choose Ask to Activate or Never Activate to prevent it from running on its own.
Finally, on the Themes tab, you should apply a default Firefox theme from the list. Third-party themes may contribute to performance issues.
In case Safe Mode didn't make any difference, Firefox tabs are probably to blame. For help, you can install the Auto Tab Discard extension, which will automatically unload the resources used by an inactive tab.
Try to limit the number of tabs you keep open at once, especially for resource-heavy sites. Rather than leaving tabs open to remember them or read later, you can make use of Pocket and browser bookmarks.
3. Firefox Is Slow Even With High-End Hardware
Firefox can sometimes run slowly, even on machines with solid hardware. That's usually because the browser is being conservative with how it uses your resources to improve performance. But you can open up the hood and tweak how the browser uses computer hardware.
From Firefox's menu, go to Options again. On the General tab, find the Performance header. Uncheck the box for Use recommended performance settings, which will provide you with more options.
As long as you have a decent GPU, check the box for Use hardware acceleration when available. With this tweak, Firefox will use your graphics card, instead of your processor, for rendering visuals. Assuming you have suitable hardware, this will provide smoother performance for everything from web games to watching videos.
Next, you can change the Content Process Limit. The default is 8, but if your computer is running out of memory, you can lower it. The more RAM you have, the higher you should set this value.
If you suspect that system resources are still an issue, make sure that you've cleaned up your computer too. A lack of RAM from too many programs running in the background, no disk space for your browser to create temporary files, or even malware on your system can slow down your browser as well.
4. Change Firefox Settings or Download Speed Tweaks
If you dive into Firefox's about:config page, you can change several parameters to speed up Firefox. We covered some of these in the guide mentioned above.
However, if you aren't comfortable messing around with these settings, a handy extension will do it for you and make sure you don't break anything. Speed Tweaks changes a few configuration settings, but not all of them. Once you install the extension, the best options to enable are pre-resolving DNS entries and discarding inactive tabs.
5. When All Else Fails, Refresh Firefox
If Firefox is still running slow after you make the above changes, you should start fresh with a clean copy of Firefox. But you don't have to start from scratch all over again.
Much like modern operating systems, Firefox offers a one-click option to return to a factory default state, removing all of your changes. Specifically, it will remove all add-ons and customizations, as well as restoring browser settings to their defaults.
Here's how to reset Firefox:
- Open the menu at the top-right and choose Help > Troubleshooting Information.
- In the top-right box labeled Give Firefox a tune up, click Refresh Firefox.
- When the dialog box shows up, choose Refresh Firefox once again to confirm.
Firefox will close, then restart after a few seconds. While all the performance options and settings revert to default, Firefox saves your personal information. This includes bookmarks, history, passwords, cookies, auto-fill information, and your dictionary. So it's basically like a new Firefox with all your data ready to go.
6. Remove Third-Party Antivirus Apps
Former Firefox developer Robert O'Callahan has stated that your antivirus might be why why Firefox is running slow. In a post on his blog Eyes Above The Waves, he recommends disabling all antivirus programs aside from Microsoft Defender. The post explains how antivirus apps affect performance and even slow down updates.
Mozilla's help documents also state that antivirus apps can slow down Firefox's loading, if they block access to files that the browser reads upon starting.
We've mentioned before that most third-party antivirus apps aren't worth using. Microsoft Defender doesn't nag you or try to get you to upgrade for a bunch of nonsense you don't need. And it's had fewer compatibility issues with other software like this.
When Firefox Is Too Slow, Get Fast
Now you know what to do when Firefox is running slowly. By tweaking some settings, adjusting what you have installed, and even refreshing Firefox if needed, you'll have a speedy new browser before you know it.
There's more to learn about the technical aspects of why some browsers run faster than others, if you're curious.
Image Credit: Albert999/Shutterstock