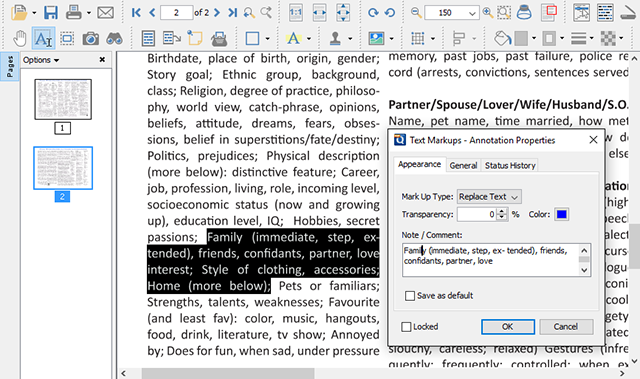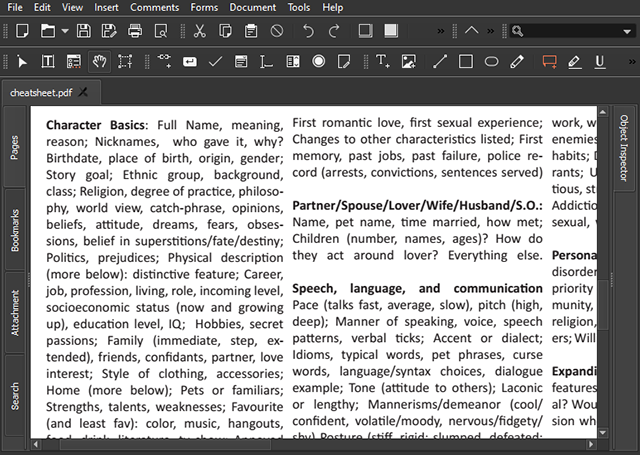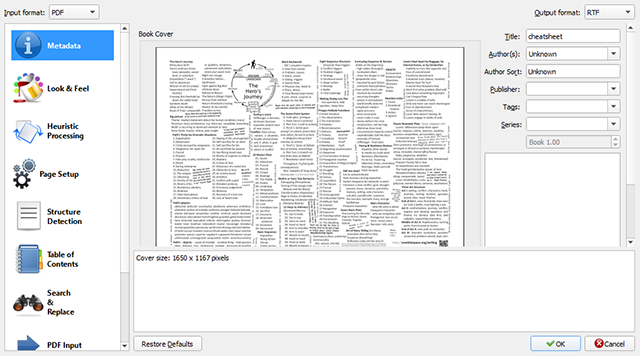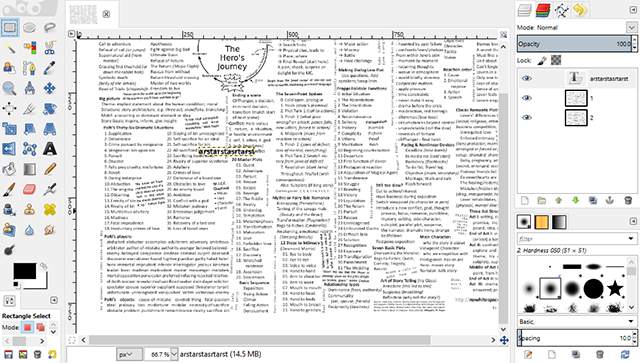The Linux learning curve isn't always easy, and one of the more common questions is "What's the best PDF editor?" -- especially among people who want to use Linux in a work-related capacity. And the good news is that the answer isn't as murky as you might expect.
There are actually several ways to modify PDFs on a Linux system to differing degrees. You can pay for commercial-grade software and support, or you can opt for one of the free alternatives. It's up to you. We're just here to show you what's out there.
1. PDF Studio
PDF Studio is unique in that it's the only paid software on this list, and while that tends to go against the whole "Linux is free" philosophy, it means that you get a high-quality product that the developers care to polish -- and it shows.
PDF Studio comes in two versions. The Standard version costs $89 and has several basic features, including but not limited to the following:
- Creating PDFs from any text file, image file, or Word document. Also supports the ability to scan papers as PDF files.
- Annotating and commenting on PDF documents.
- Marking and highlighting of text.
- Filling out PDF forms, but not editing text.
- Documents can be split apart or merged together, and they can be secured with passwords and permission settings.
On the other hand, the Pro version costs $129 and has more advanced features, including but not limited to the following:
- Editing of text, images, and shapes.
- Extracting text from images through OCR.
- Creating PDF forms with an interactive form designer.
- Optimizing document sizes.
- Signing documents digitally.
- Batch processing of multiple PDFs at once.
It's a shame that content editing is only available in the Pro version, but it is what it is. PDF Studio is truly a complete solution and only worth getting if you're going to use most of what it offers. Both versions have free trials, so give them a personal try.
2. Master PDF Editor
Like PDF Studio, Master PDF Editor aims to be a complete all-in-one solution for your PDF editing needs, but it has one major advantage: at nearly half the price, Master PDF Editor is way more affordable.
But does that mean reduced quality? Not necessarily. For most users, Master PDF Editor is probably more than good enough. Notable features include but aren't limited to:
- Full editing of all text, images, and forms.
- Protection of documents with 128-bit encryption.
- The ability to convert XPS files into PDF files.
- Exporting of PDFs into common image formats, like BMP, JPG, PNG, and even TIFF.
- Documents can be split apart or merged together.
- Digital signatures and document signing.
The price tag is $50 for the full edition. You won't find a reduced-price version with crippled features here. Master PDF Editor is all or nothing, but does provide an evaluation trial to see if the program is right for you before you commit to a purchase.
3. Calibre + LibreOffice
This method doesn't involve an actual PDF editor, but it does produce results. It definitely has its flaws, but as long as you're willing to work around them, you can have a powerful PDF-editing workflow that doesn't cost anything.
Basically, you can use the Calibre ebook manager on Linux to convert PDF documents into rich text documents (RTF). Here's how to do that:
- Add the PDF document to your Calibre library.
- Right-click the PDF and select Convert Books > Convert Individually.
- In the conversion window, make sure the Output Format is set to RTF.
- Click OK to commence conversion.
Once you have the RTF document, open it in LibreOffice and edit it to your heart's pleasure. This method works well enough for basic editing of text and images, but obviously fumbles when you want to do more advanced work, like validation forms, dynamic XFA forms, digital signatures, or interactive PDFs.
Fortunately, for tasks like splitting/merging PDFs, OCR text extraction, or secure password protection, you can always incorporate one of many free online PDF tools into your workflow. When the RTF editing is done, just go through the same steps to convert it back into PDF.
4. Scribus
If your PDF-editing needs are more visual-oriented rather than simple text and images, then you may actually want to use Scribus instead of the Calibre + LibreOffice method above.
Scribus is an open-source program that's built for professional desktop publishing, which includes things like brochures, newsletters, or even books. It's not a strictly PDF-based editor, but it's great for "layout" work and can consistently export to PDF with ease.
What's nice about Scribus is that it can import files that were created in other desktop publishing formats, such as Adobe InDesign and Microsoft Publisher, as well as XPS (which is Microsoft's alternative to the PDF format).
Scribus is completely free to use, but there are two downsides. The first is that it can't seem to open all PDF files. Again, since it isn't exactly a PDF editor, that can be forgiven, but you should be aware that it's rather picky about the kinds of PDFs it will open.
The second is that it has a bit of a learning curve. The program itself is somewhat intuitively laid out, but there's no community presence except for an incomplete wiki, so you might have trouble finding tutorials and support when you run into problems.
5. GIMP
Did you know that GIMP can work in a pinch as a PDF editor? We don't really recommend it if you're going to be doing a large volume of serious work, but for one-off edits and basic changes, it actually works better than you might expect it to.
The editing process is rather straightforward:
- Launch GIMP and open any PDF file. (Note that GIMP doesn't make it easy to edit multiple pages since each page gets loaded in a separate layer.)
- Edit the document as you see fit. You can't edit text directly, but if you treat the document like an image, it's simple enough to shift things around, erase bits, and add your own text.
- Select File > Export As... and export the document in PDF format. Unfortunately, GIMP only exports what it "sees", so you'll have to export each layer as individual PDFs, then merge them together with another tool.
Like Scribus, GIMP is really more for visual-oriented PDFs, but it can also work for simple PDFs that only have one or two pages and not a lot of text. Advanced documents, like interactive PDFs, are off the table though.
Which Method Do You Prefer?
As you can see, PDF editing on Linux isn't as clear-cut as on Windows or Mac unless you use one of the paid tools. The free alternatives can work, but they each have their own quirks that make them a pain in their own unique ways.
If you're a newbie to Linux, be sure to live by these golden rules for the best possible experience. You'll also want to check out these tips for Linux newbies and these commonly-asked Linux questions as well.
Do you edit PDFs on Linux a lot? Which tool do you like using the best? Know of any alternatives we missed? Let us know in the comments below!
Image Credits:penguin writing by Asfia via Shutterstock