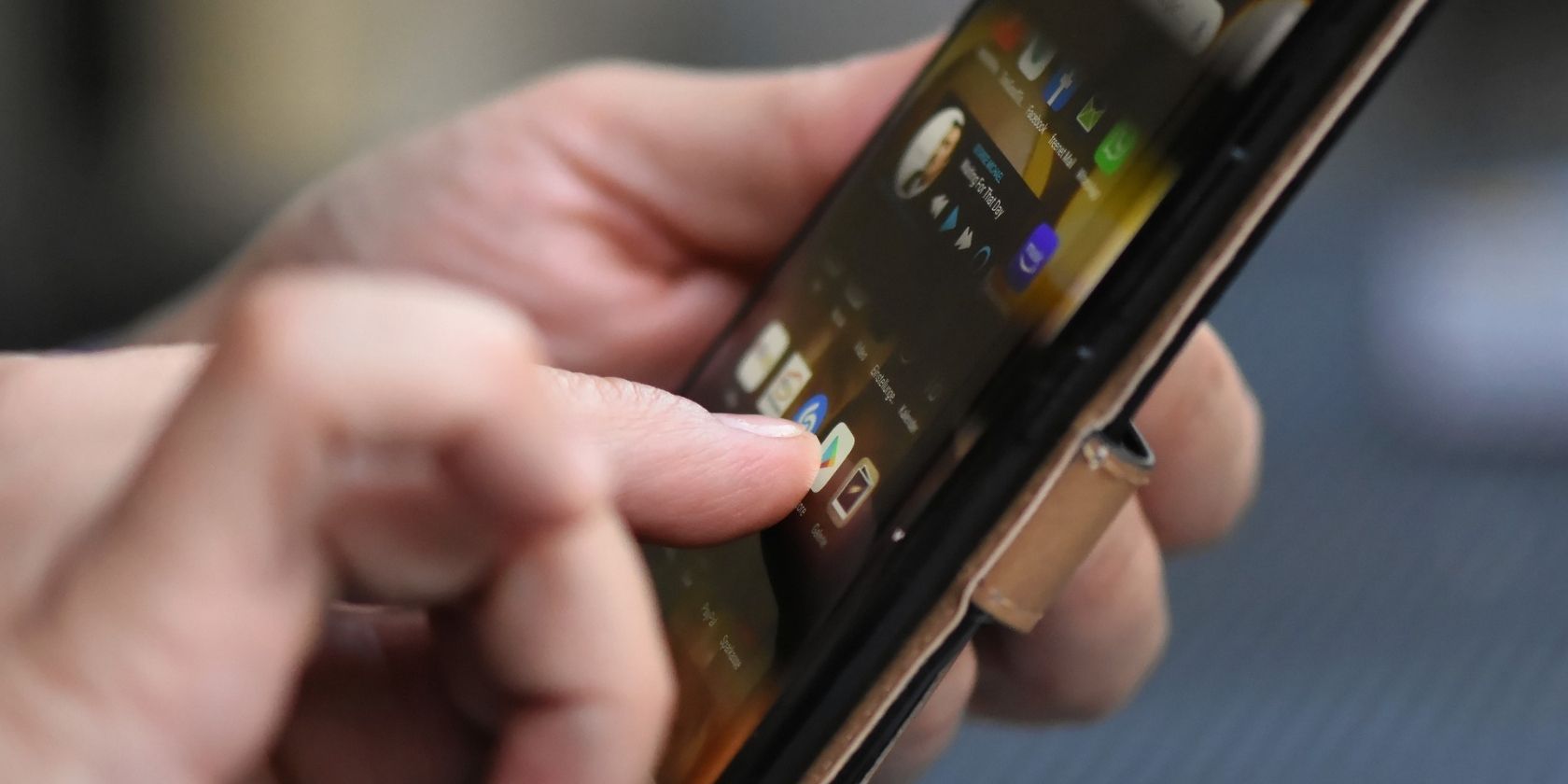For many smartphone users, the very limited support for customizing the notification taskbar and organizing apps can be annoying. A lot of phone makers typically have your most used tools in the notification taskbar, like your flashlight, your Wi-Fi and Bluetooth icons, and power saving mode.
But what about your downloaded apps that you use frequently as well? Having easy shortcut access to these apps or even webpages you frequent can be immensely helpful. With a lot of these Android shortcut apps, you can access your most used apps more easily and sometimes without even exiting the app you're currently in.
Check out five of the best Android shortcut apps you can download right now.
1. Shortcut Maker
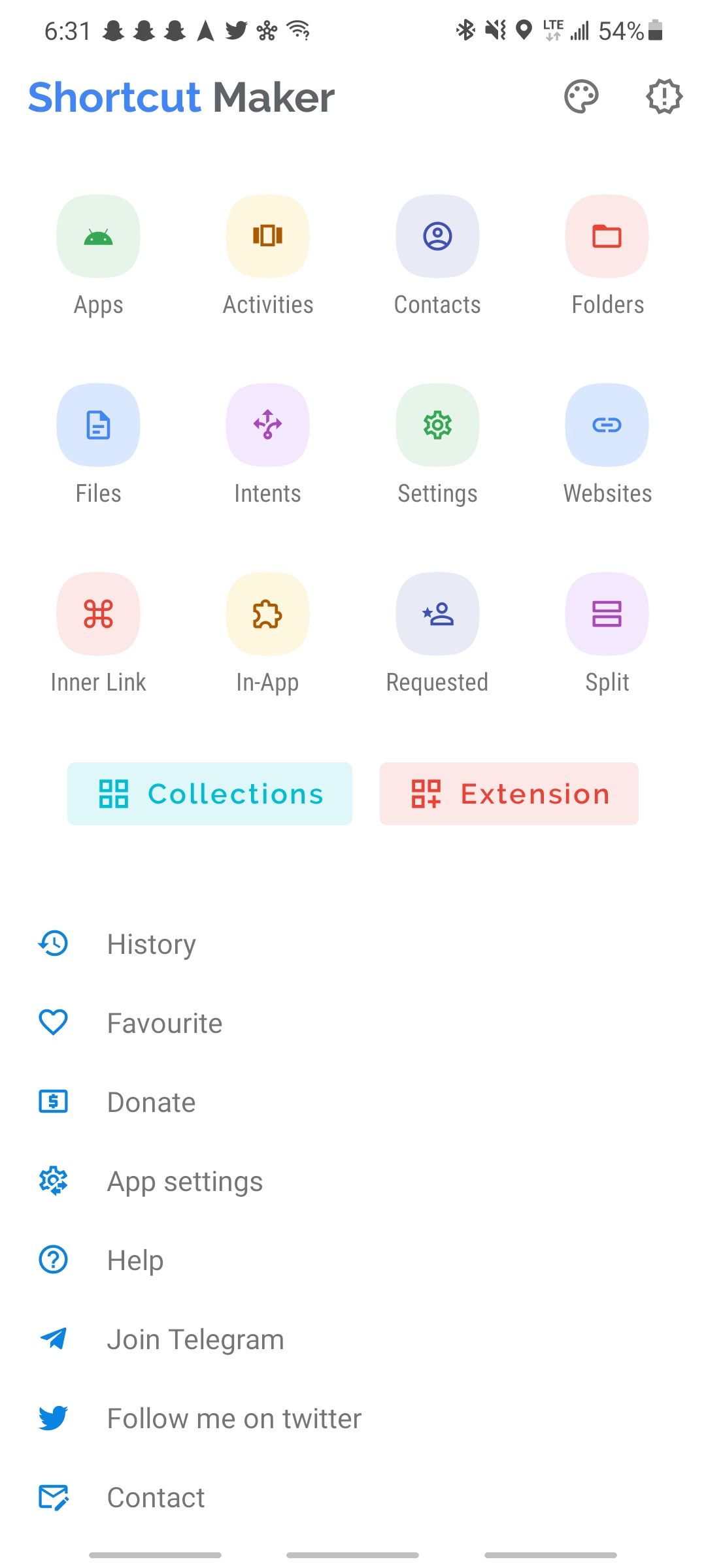

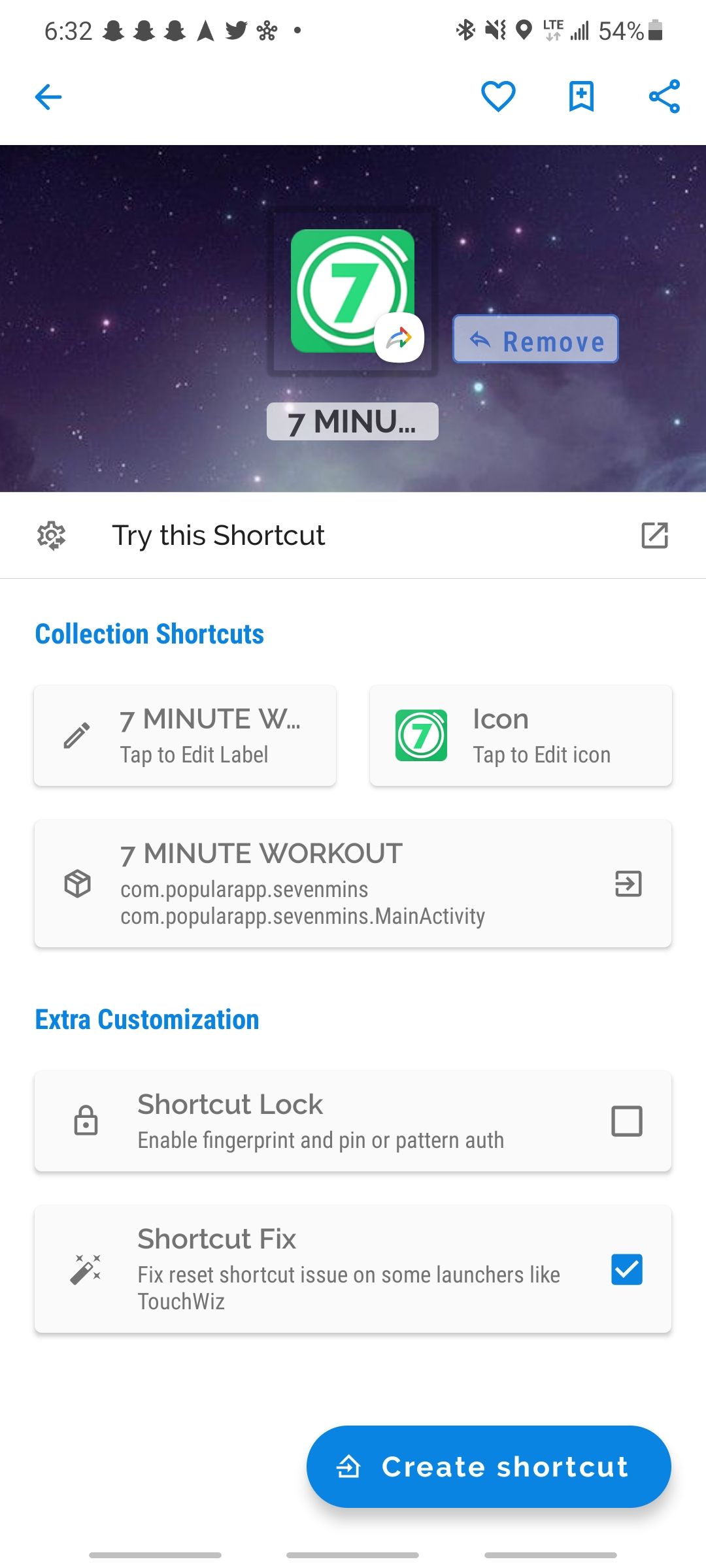
Shortcut Maker is a great way to create custom shortcuts to your favorite Android apps, website links, files, phone settings, and more. Although you can't access these shortcuts from anywhere on your device, it's nice to be able to make a shortcut for pretty much anything you frequently use on your phone.
Plus, you customize your shortcut icon. You can customize the text under the shortcut, add a custom picture from your gallery for the icon, or change the shape of the icon.
The only in-app purchases available in this app are for optional donations to the developers. You don't have to purchase anything in order to unlock any app features, but donations are, of course, always appreciated by the devs.
Download: Shortcut Maker for Android (Free, in-app purchases available)
2. Shortcutter
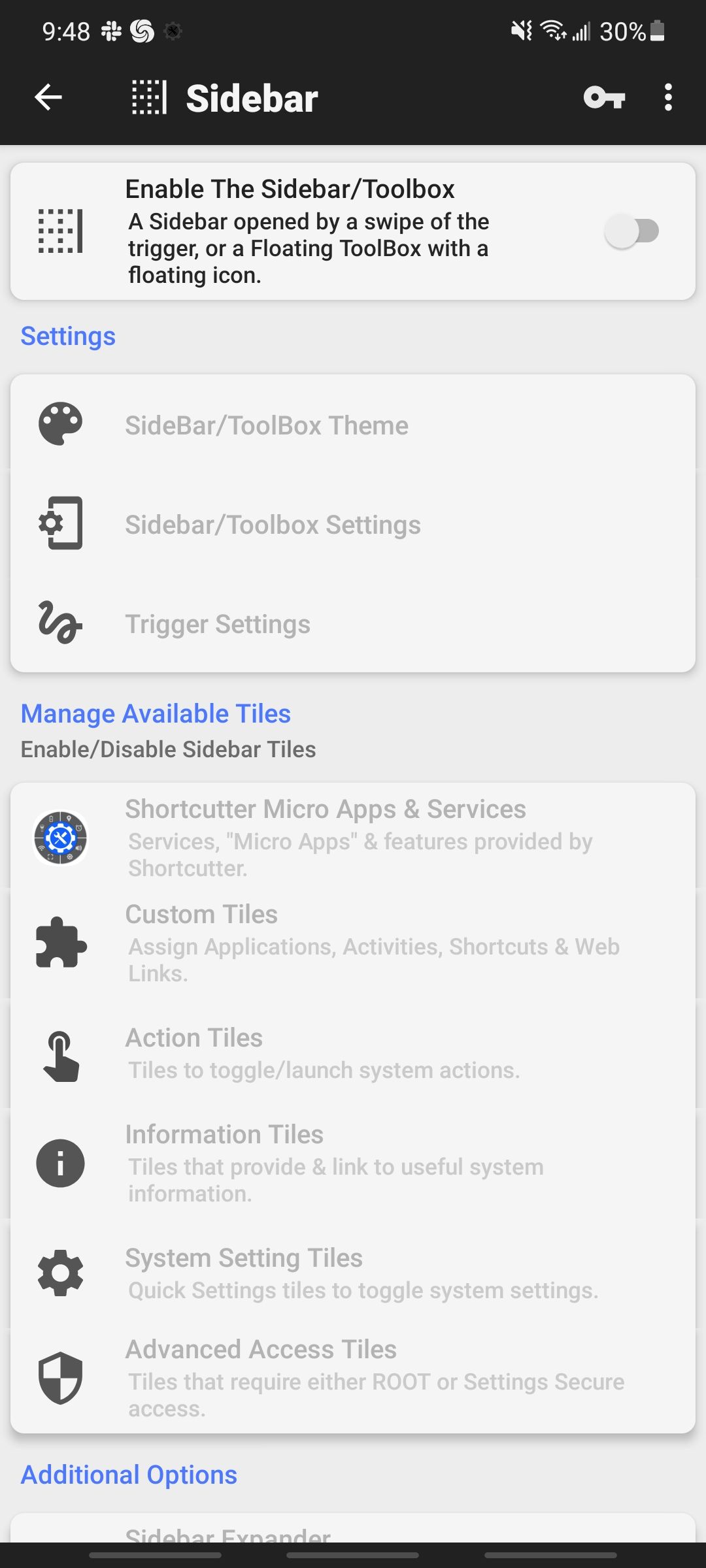
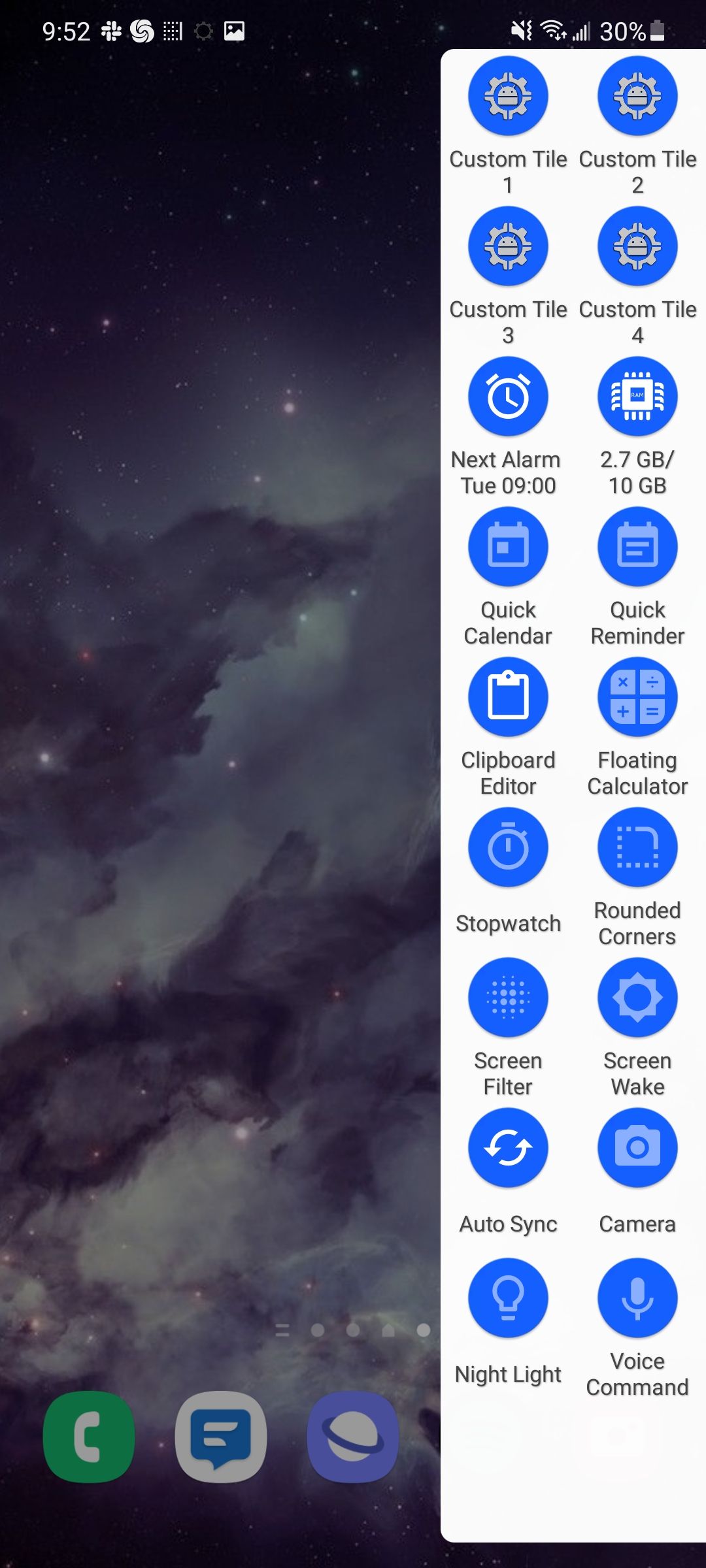
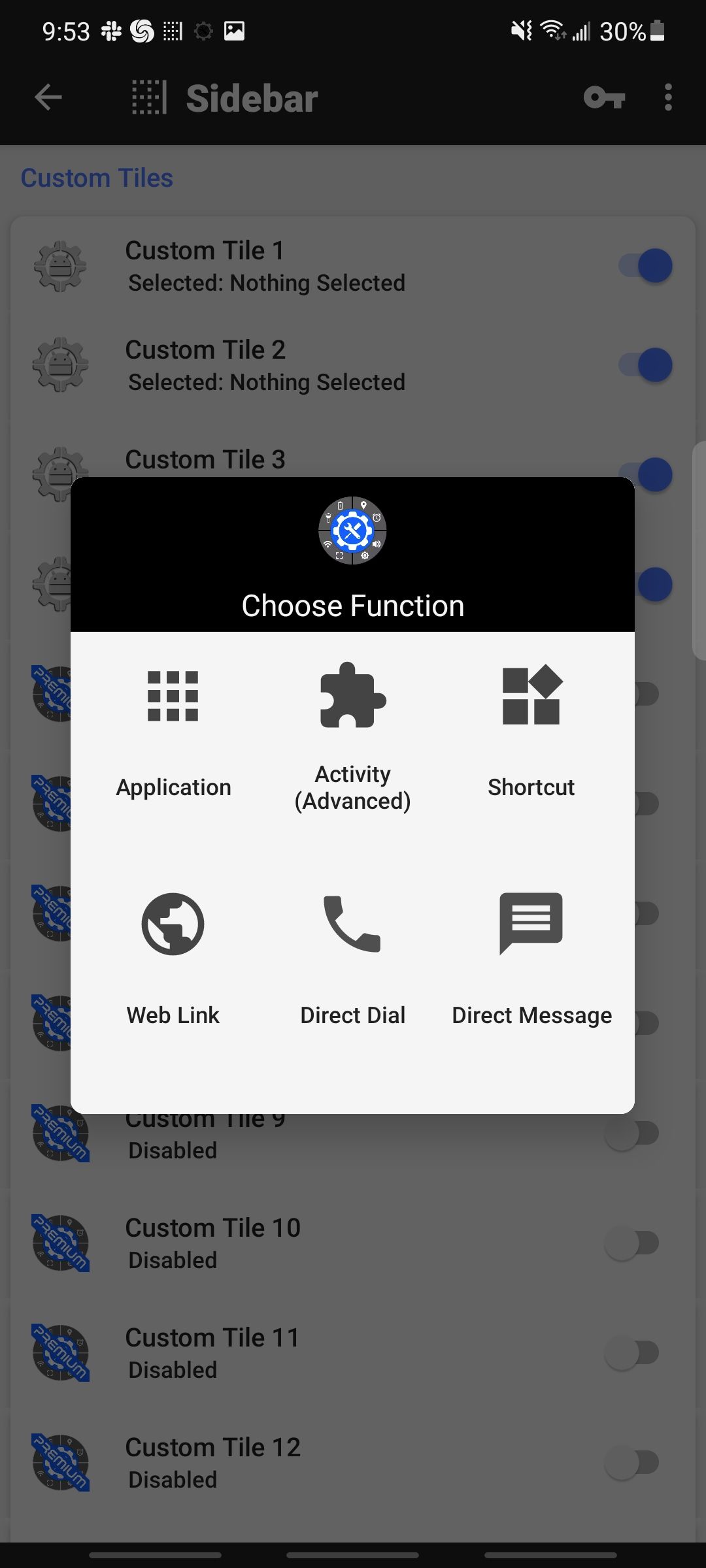
Shortcutter is a neat app that allows you to access phone settings and custom app shortcuts for your Android device in two different ways.
First, you can use it as a floating shortcuts overlay that will show up on top of any app you open on your Android phone; there will be an icon you need to tap in order to open up the menu, but it will be visible at all times.
Or, and this is my preferred method and what's pictured above, you can set up a sidebar menu. To use the sidebar menu, you simply swipe when you need it, and otherwise don't see it cluttering up your screen.
You get four custom tiles to play around with for free and then a plethora of frequently used phone settings. These custom tiles can be for apps, website links, and even phone numbers or text messages for a specific person. If you want more custom tiles and a ton of other cool features, you can upgrade to the premium version for only $1.99.
Download: Shortcutter for Android (Free, premium version available)
3. Notification Taskbar
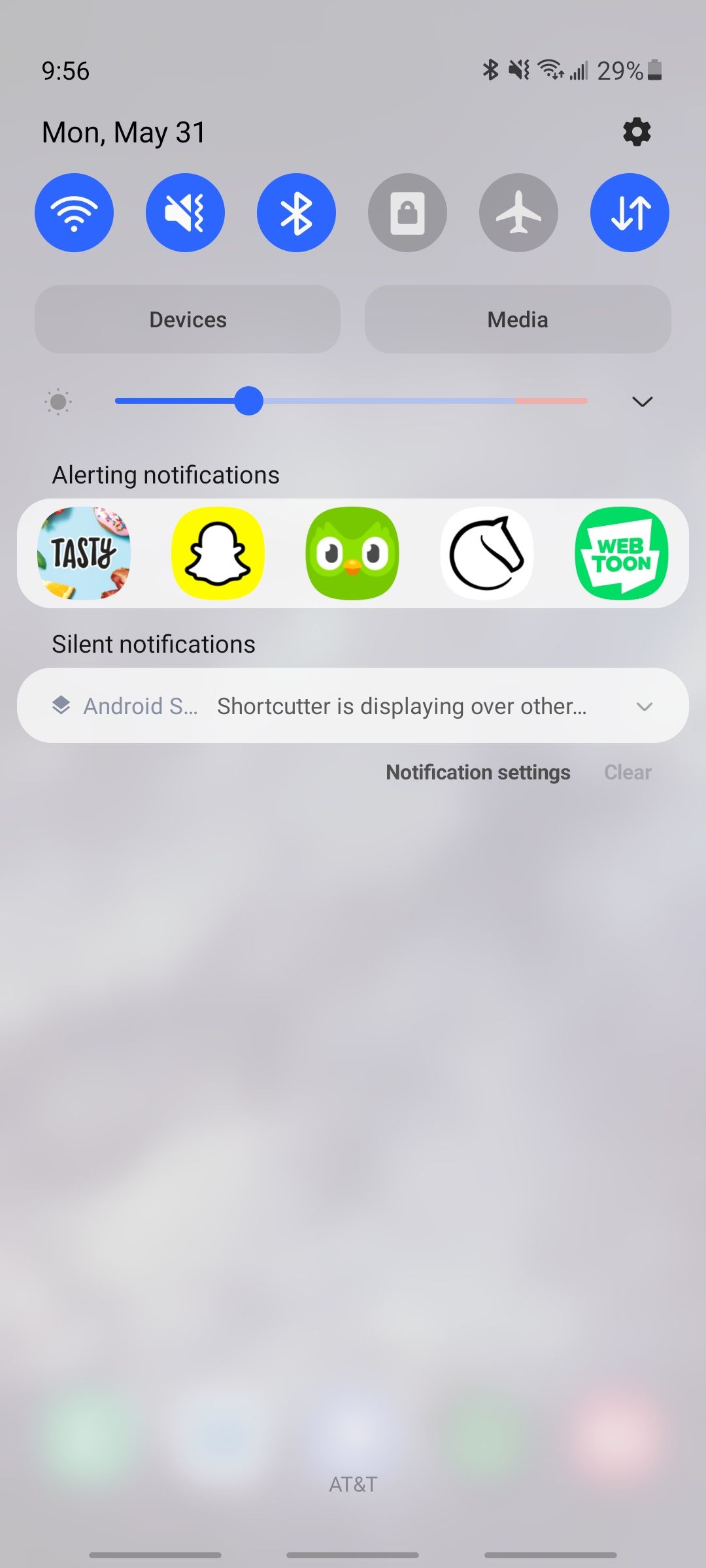
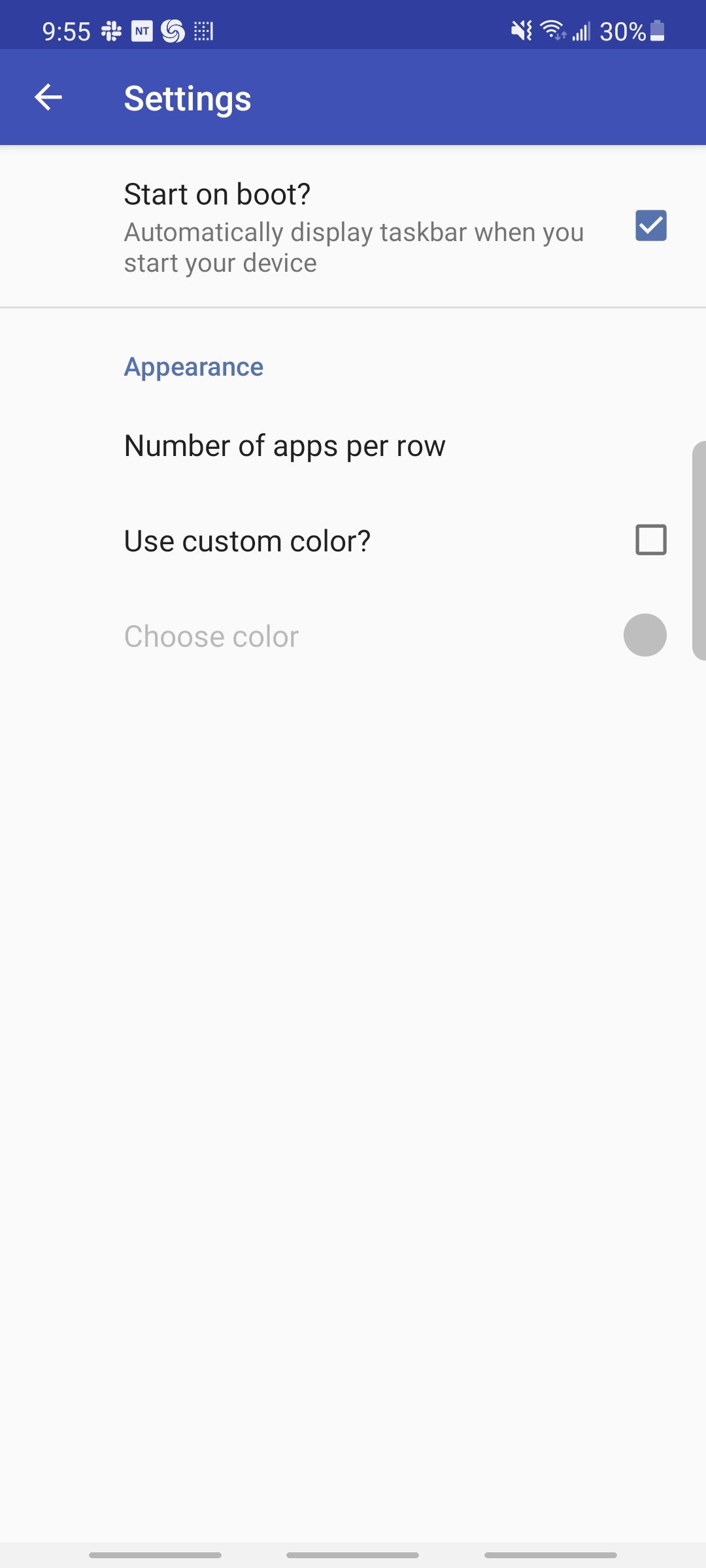
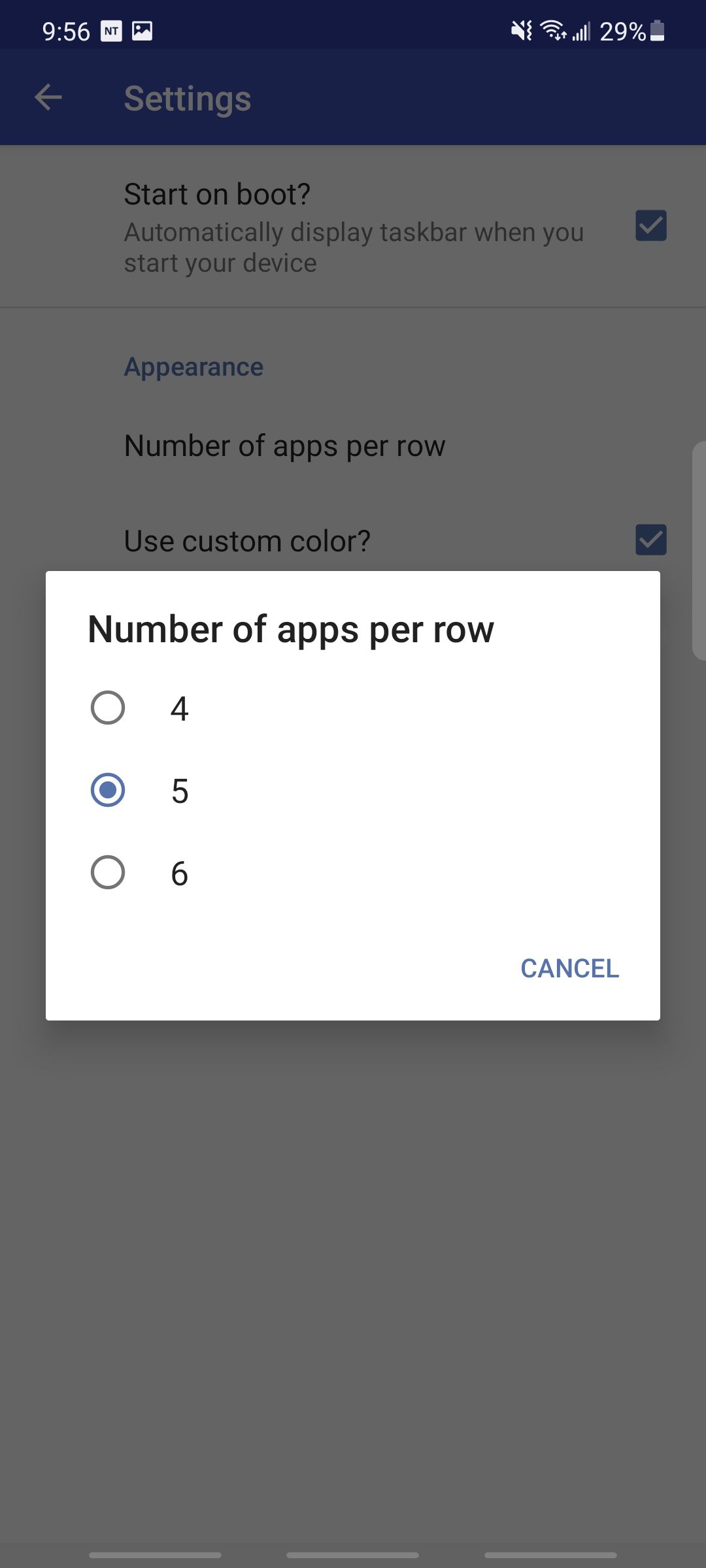
The Notification Taskbar app is another useful way to always have your most used apps on hand. This Android app will only let you add shortcuts to other apps you frequently use, and won't let you add any custom website links or anything else besides apps.
You can have one row of four to six apps, depending on your preference, attached to your swipe down notification taskbar. While this doesn't give you much space to work with, a lot of us only frequently use a handful of apps.
And because it's such a simple app, it won't drain your battery all that much even while it's running in the background. This app is really easy to use as well, so if you're technologically scared, you have nothing to be afraid of with the Notification Taskbar app.
Download: Notification Taskbar for Android (Free)
4. Assistive Touch
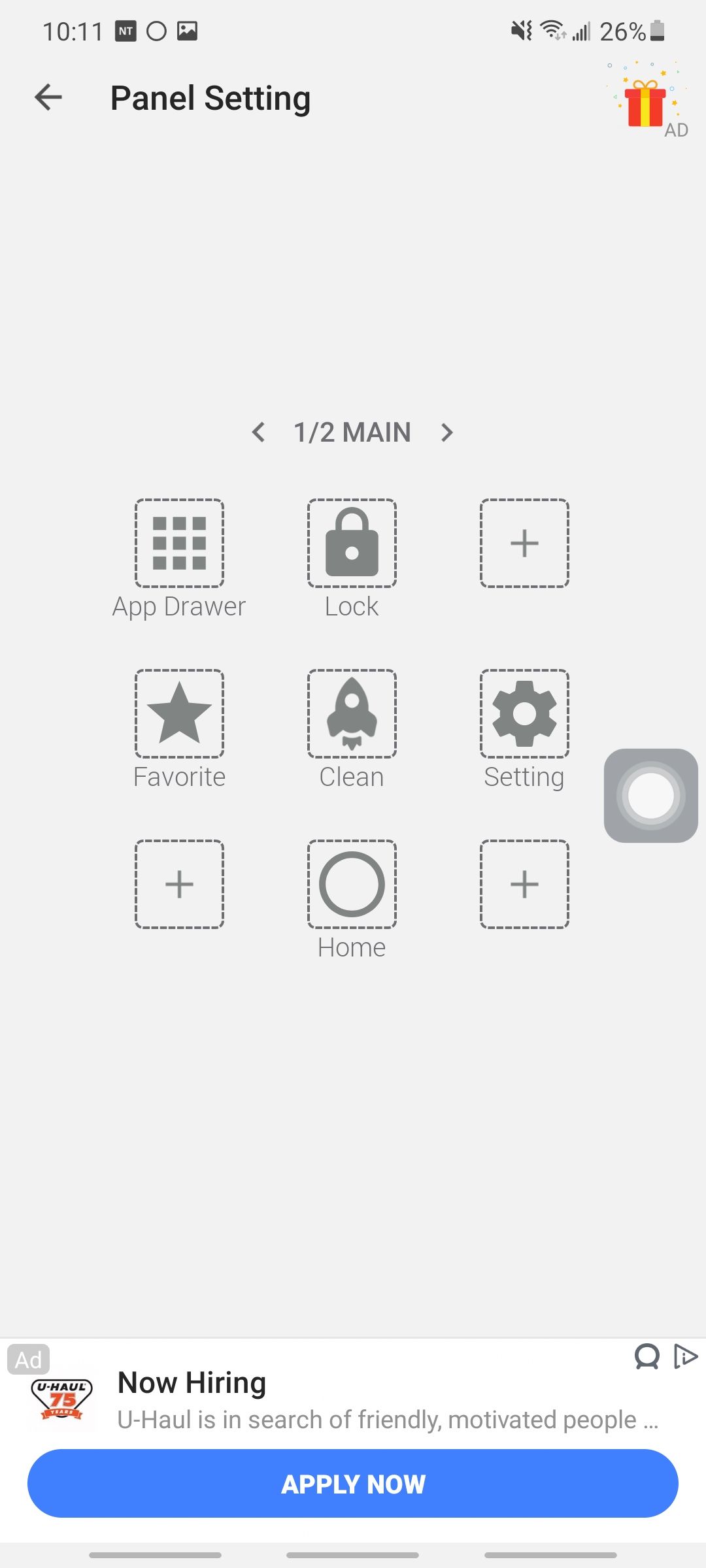
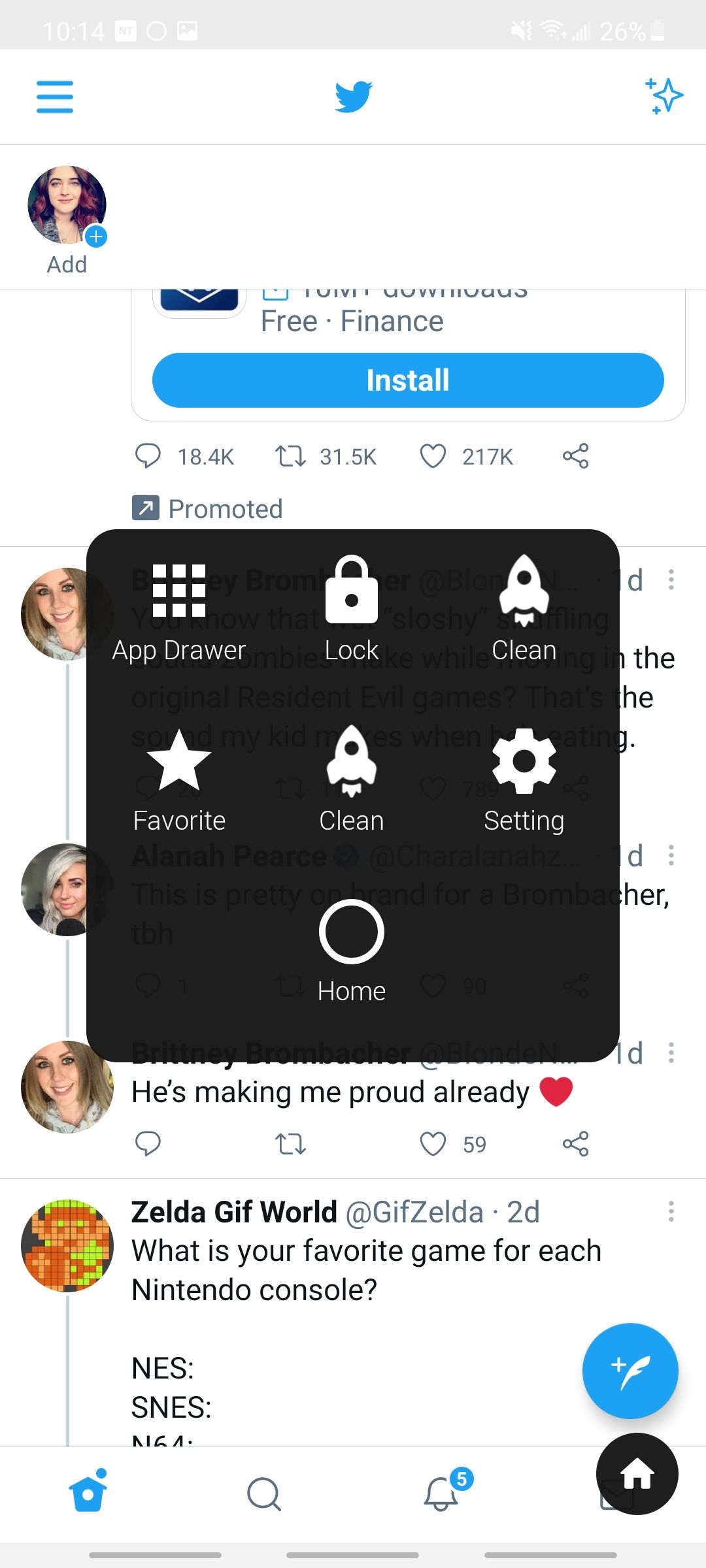
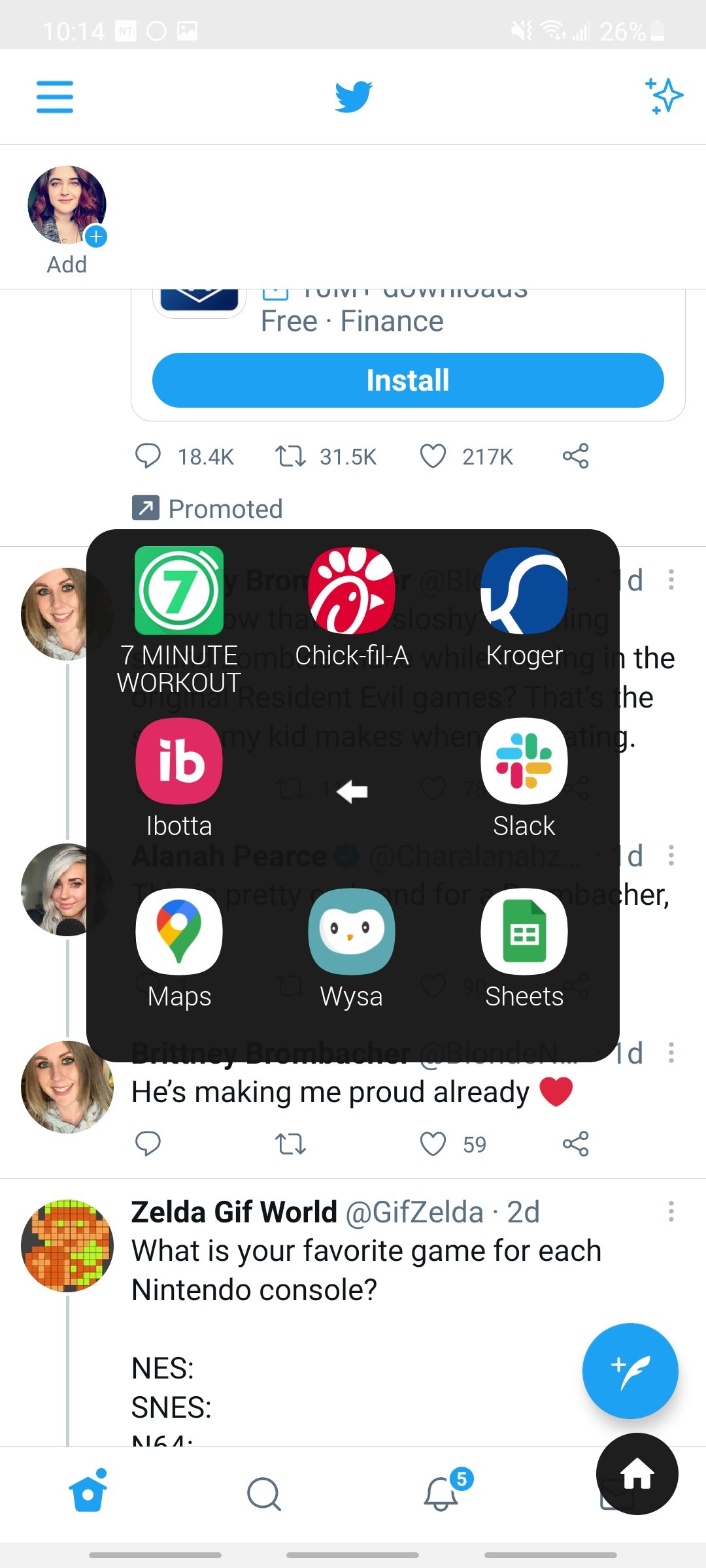
Assistive Touch is another great floating shortcut option for Android if you want to always be able to see your shortcut hub on top of all your apps. You'll see a light gray square icon with a white circle in the middle, identical to the Assistive Touch app icon. When you click on this, it'll bring up your shortcut menu.
You can customize what your initial menu will look like when you first tap the gray square icon. Then, from there you can customize even further. I added nine apps to my Favorites menu within the Assistive Touch settings. So now when I open my menu and press the Favorites icon, it'll bring up the menu of my nine custom apps for me to easily access.
The only in-app purchase is to remove ads, via your choice of a monthly or yearly subscription.
Download: Assistive Touch for Android (Free, subscription available)
5. Mi Control Center
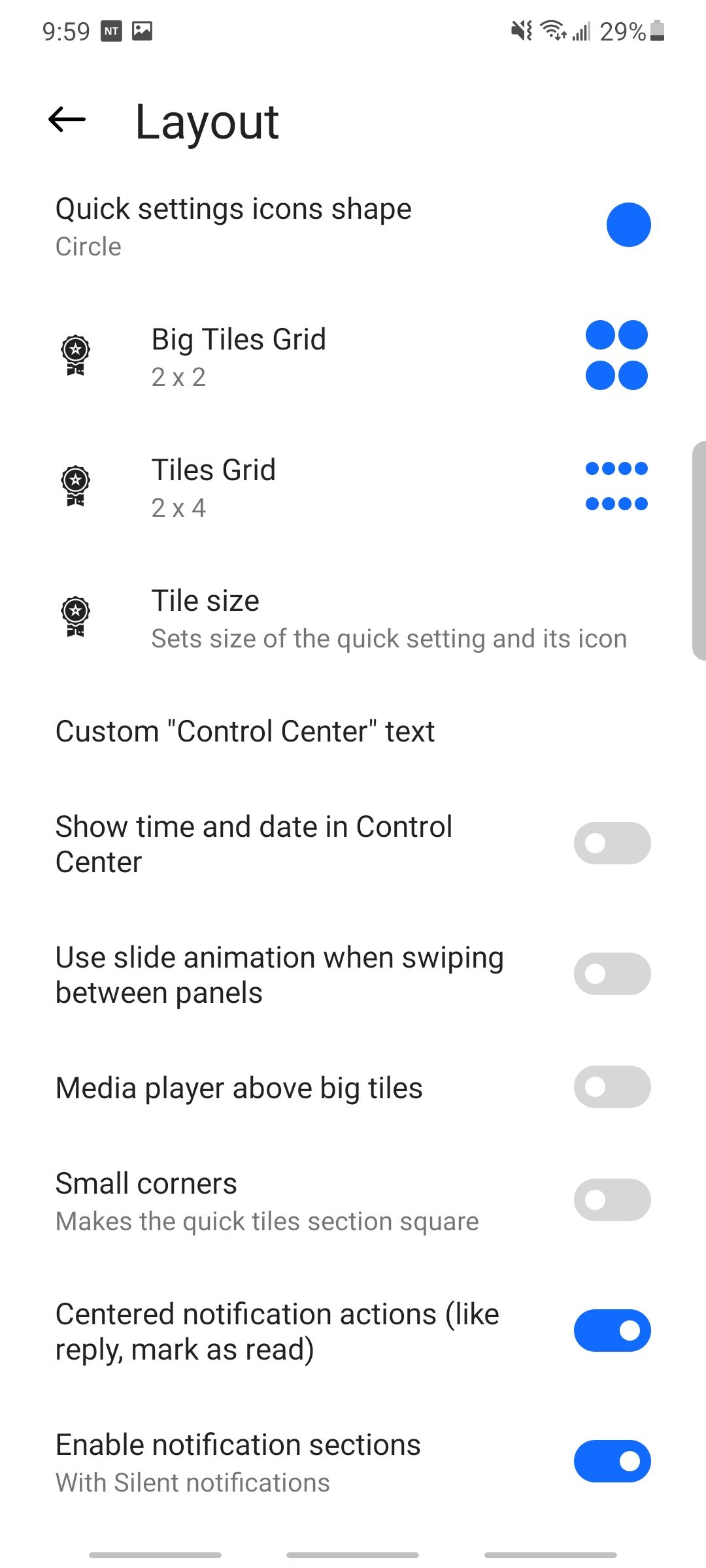
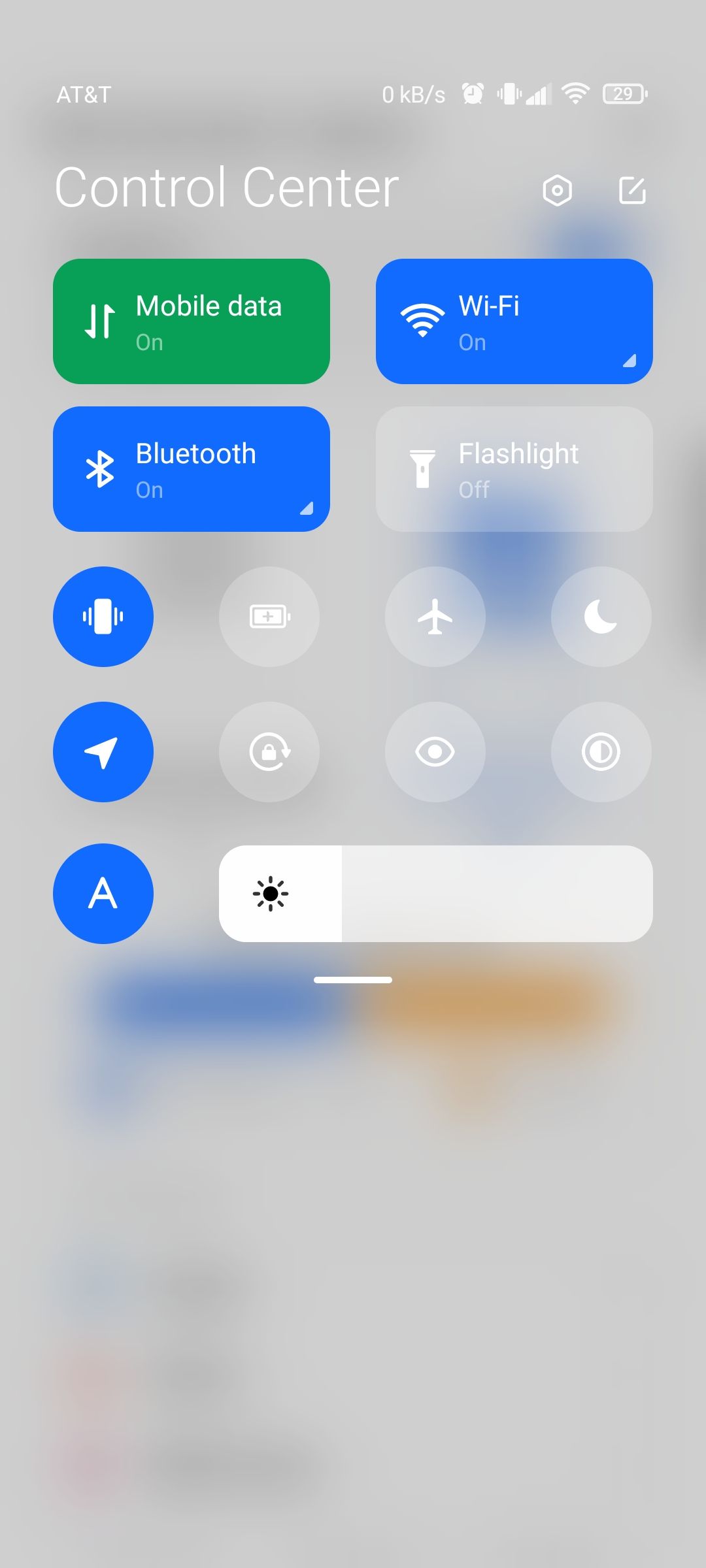
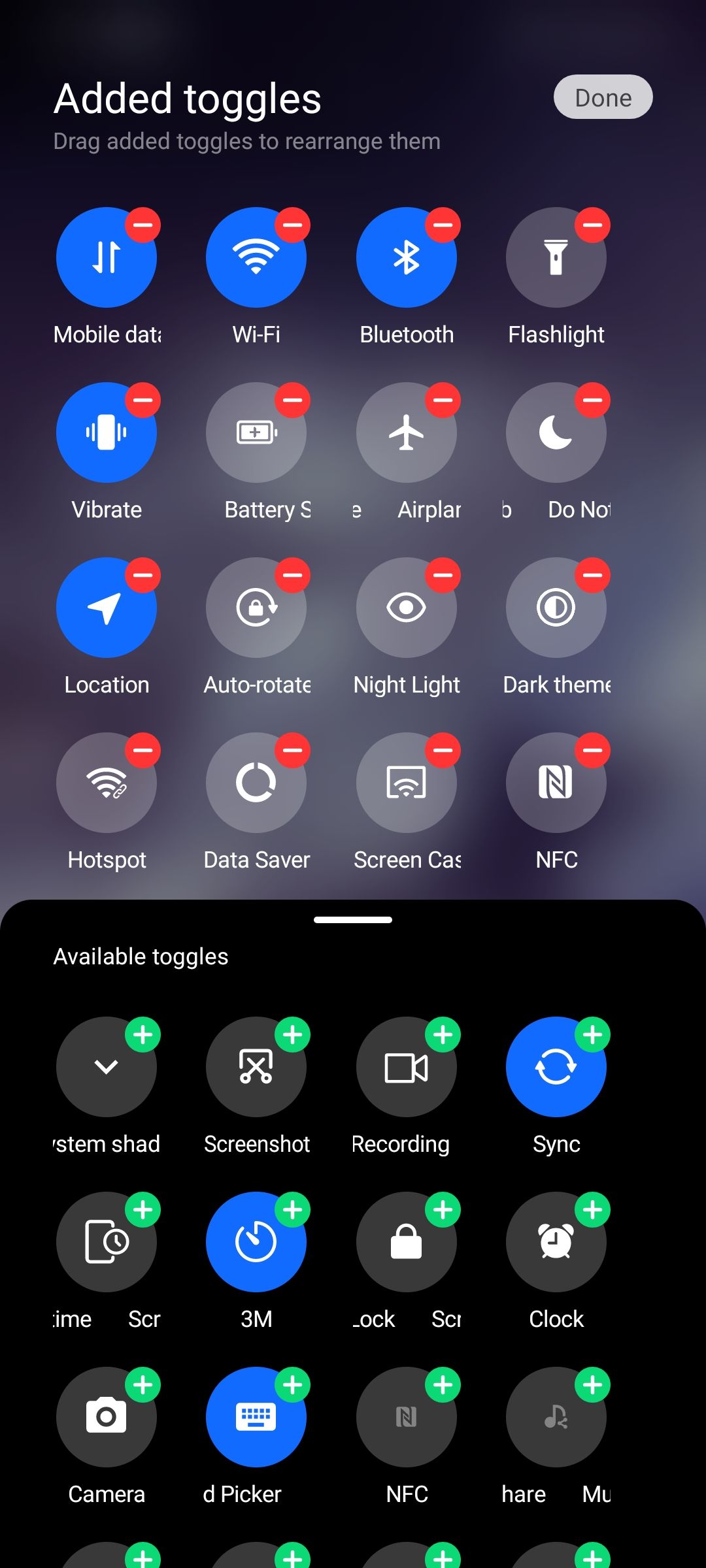
If you hate the control center that came with your phone, try out the Mi Control Center app. It's such a modern, clean control center that you can easily customize.
And what's really awesome is that it doesn't completely replace your notification bar. Instead, you can swipe down on the left side of the screen to see your notification bar and swipe down on the right side to see your control center. Plus, it seamlessly integrates with the Notification Taskbar app as well if you wanted to use both!
You can customize what your control center looks like and change out the main settings apps you see. So if you know you don't ever really use Airplane mode, you can swap it out for something more useful like a screenshot button or your clock.
Download: Mi Control Center for Android (Free, subscription available)
Navigate Android Like a Pro
By using a shortcut app to access your most used apps and webpages, you'll save time, hassle, and the possibility of getting distracted and forgetting what app you were going to open. While you may not get easily distracted by going back to your home page to open an app, I know I do.
And sure, keeping your apps organized on your home page can prevent this if you're easily distracted, but so can a shortcut app. And when there are so many great shortcut apps at your disposal, why not use one or even two of them?
Make sure you're also taking advantage of your phone's filing system as well. A lot of us ignore it or forget about it, but smartphones have filing systems just like desktop computers do and making the most of them is in your best interest.