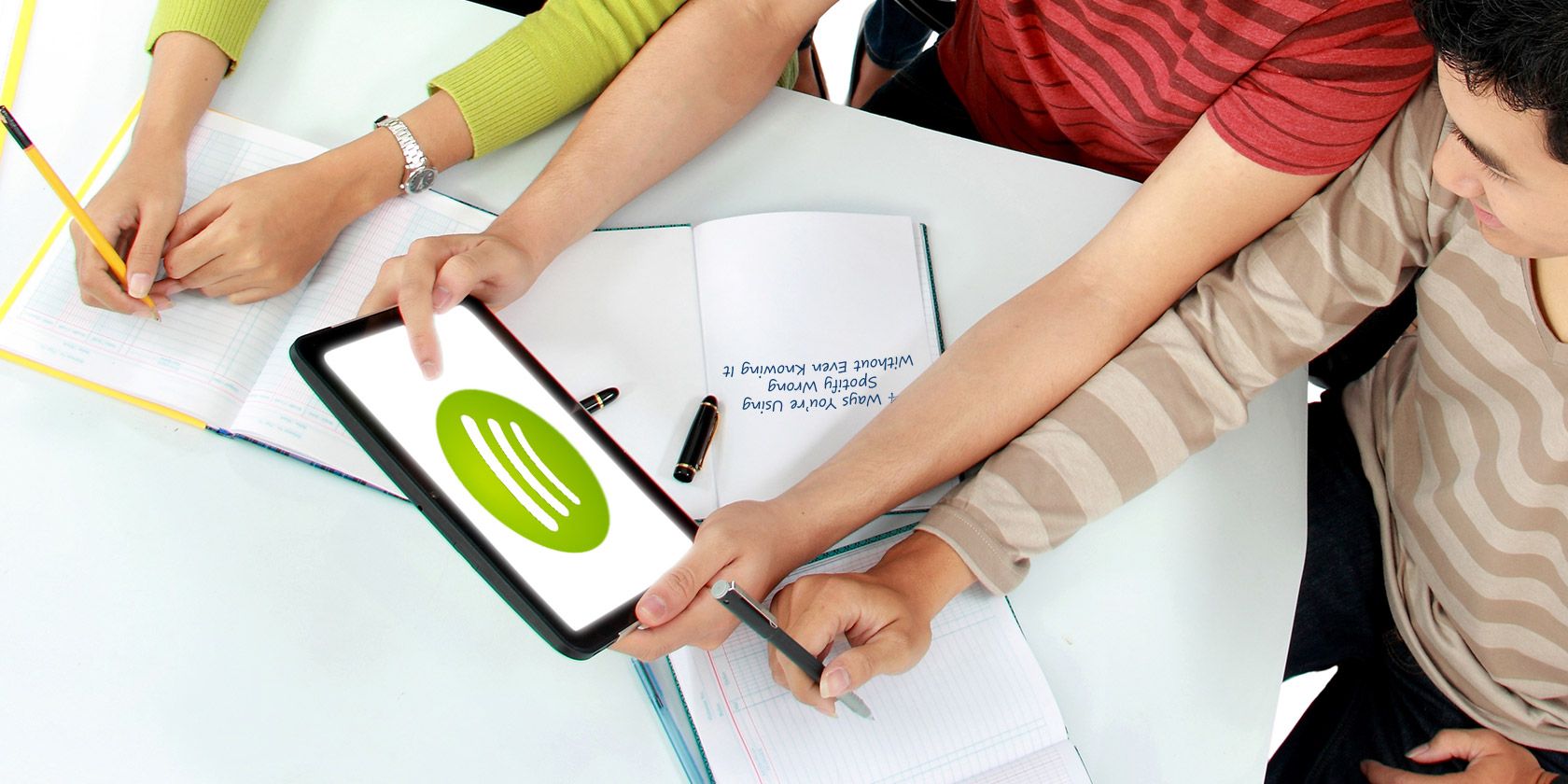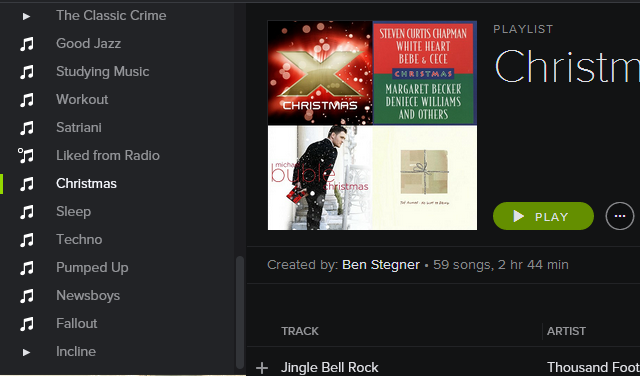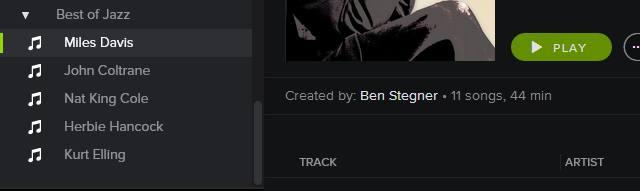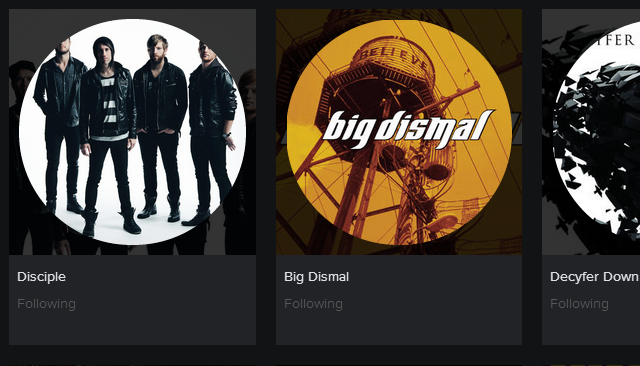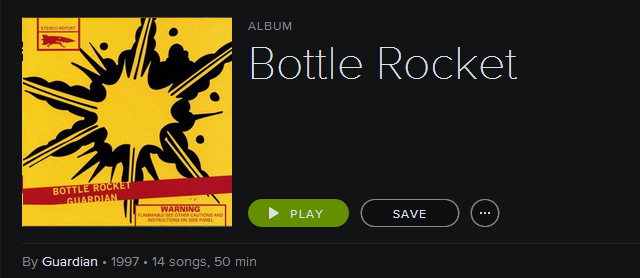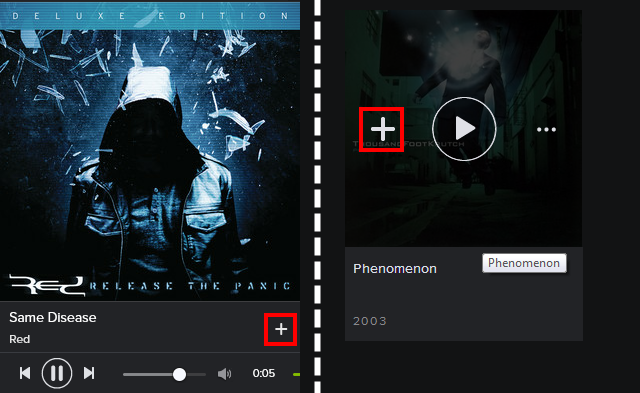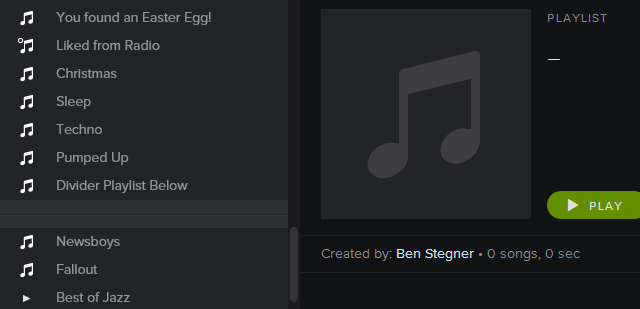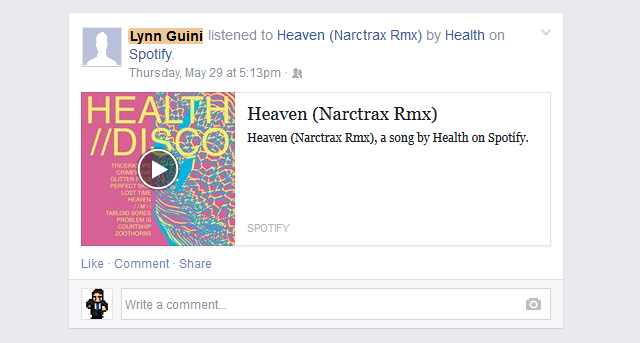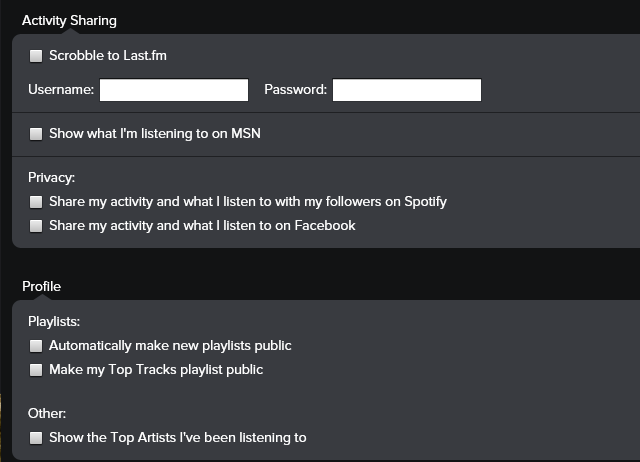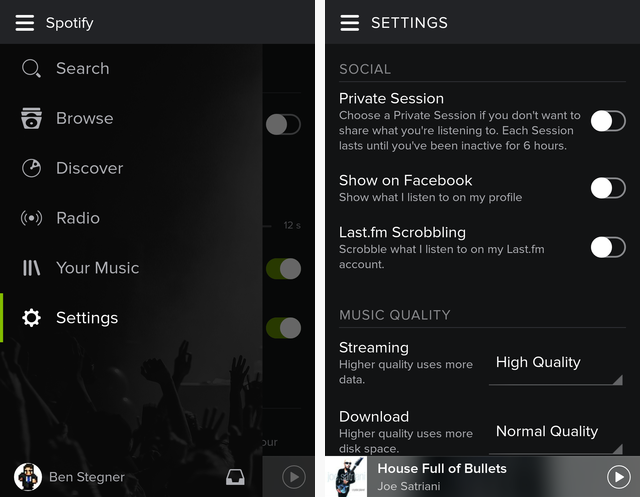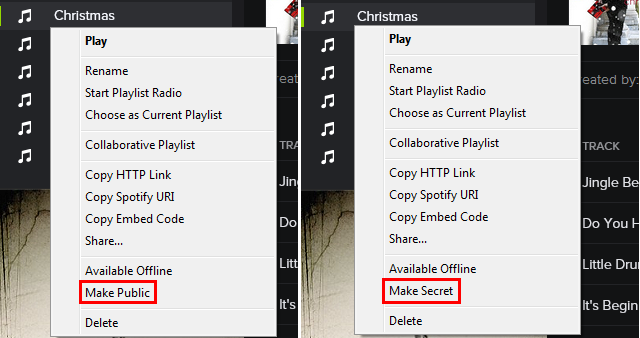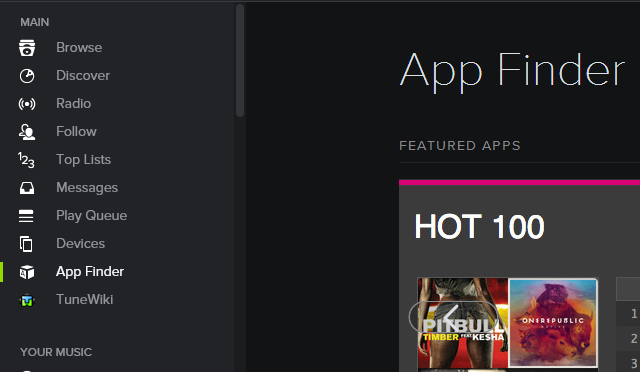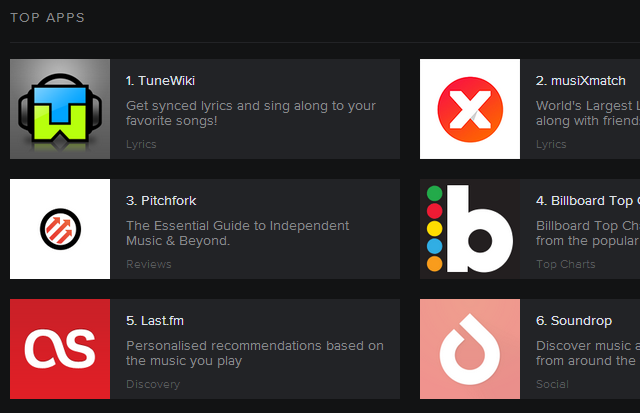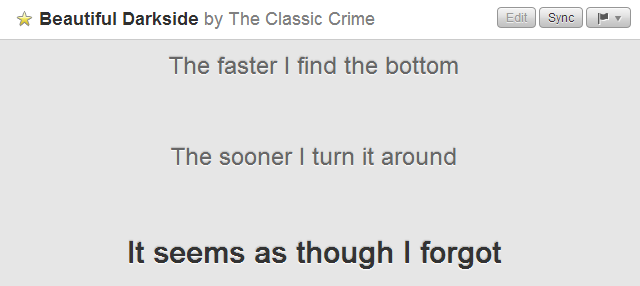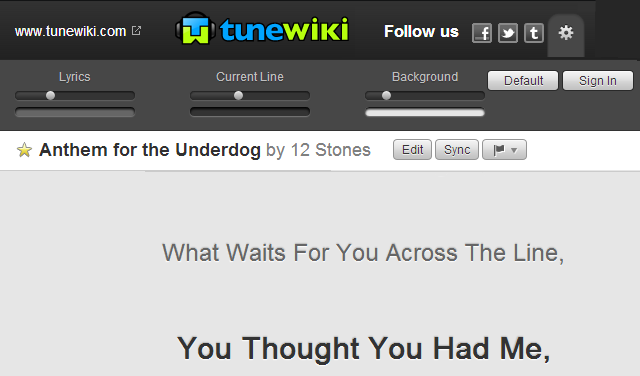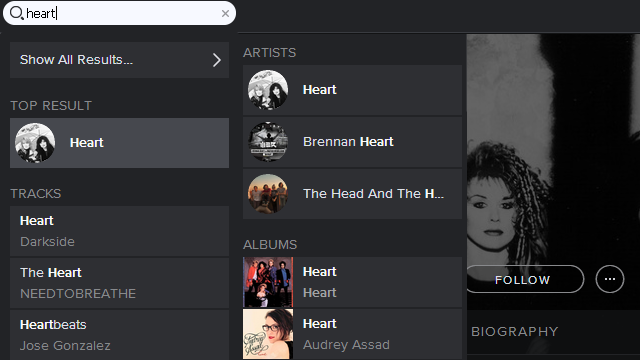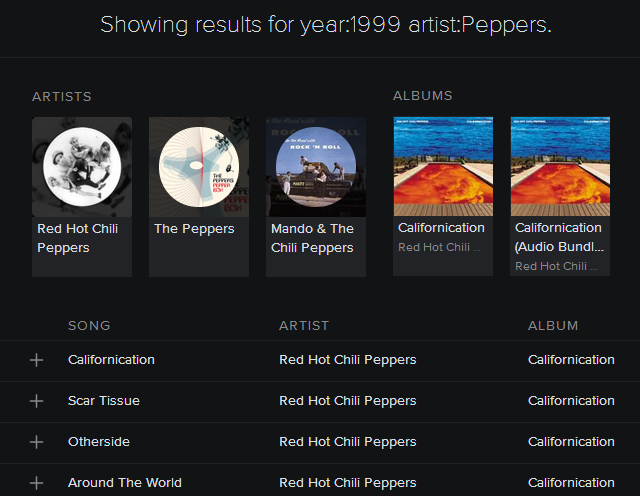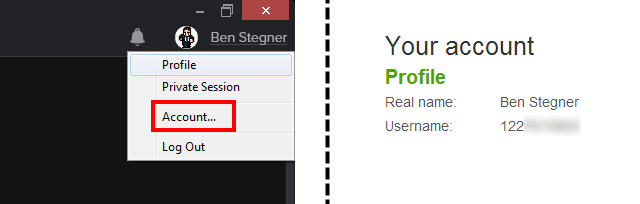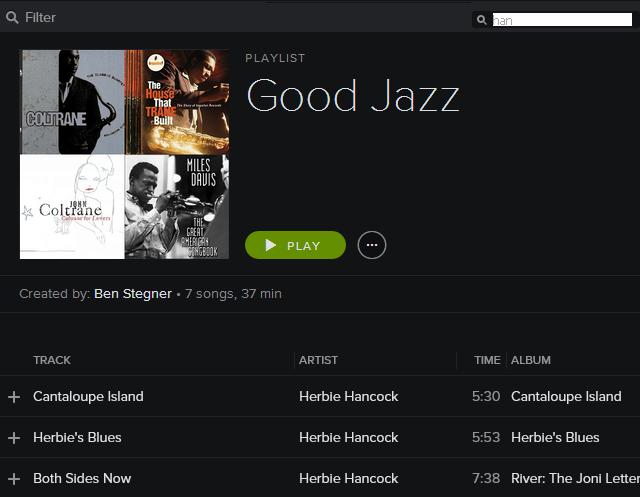Spotify has quickly become a prime contender in the music streaming industry. It offers an attractive deal: all the music you could want for free, as long as you can put up with a few ads here and there. If you opt for the Premium package, at $10 a month, you lose the ads and pick up some bonus features, too.
However, whether you're satisfied with what you get in Spotify Free or opt for Premium, you're probably using the service inefficiently in some aspect. Read on to see how you can experience Spotify the right way.
Your Playlists Are A Mess
Does your Spotify selection of playlists look like this?
Perhaps you created a multitude of playlists consisting of albums for offline listening on your phone, as you used to be unable to select an entire artist or album for offline use. If you've still been doing this, it's time to bring your playlists under control.
First, let's review playlist groups. In the Spotify desktop program, head to File > New Playlist Folder or use the shortcut Control + Shift + N to make a new group. These allow you to put any number of playlists into a single group; greatly cutting down on the noise in one step.
Try putting all of your offline playlists into one folder – then you don't have to worry about playlists you only use on your phone when you're on your desktop.
Even after you've done this, there's more you can do to tame your collection of playlists. With Spotify's new "Your Music" feature, you can bring your favorite albums and songs together and completely forget playlists when listening to a single artist or album.
To use "Your Music", look for the plus icon when listening to anything on Spotify. Clicking this adds the current album or song to Your Music for later use. The "Save" button is equivalent.
"Your Music" can then be selectively listened to, whether online or offline (if you have Premium). Only like certain songs by Johnny Cash? Cherry-pick your favorites, then sync the Cash section of Your Music to your phone. No more album playlists!
Finally, here's a super-secret playlist tip: if you make a new playlist and name it "-" (without the quotes), it will become a divider. Super handy for even more organization!
You Share Everything That You Listen To With Everyone
There's no doubt that Spotify is a social service, and we’ve covered some ways to take advantage of those social features. However, if you use Spotify as your main music source and don't want everything you do on the service being broadcast to the world, you'll want to shut these features off. How many times have you seen this on Facebook?
Do you really want all of your friends to see every track you listen to? All of the social features are enabled by default, but it's easy to turn Spotify into a quiet, personal service. Let's take a look.
First, you'll want to dive into Preferences, located under Edit > Preferences on Spotify's desktop program, or use the Control + P shortcut. Here, you'll find a number of social features.
You don't necessarily need to uncheck all of these; if you like to use Last.fm's Scrobble feature to discover new music and have its settings under control, it's probably safe to leave that on. The most important boxes are the ones that share to your followers and to Facebook. Get rid of those check marks and you'll stop sending out all of your listening history. It's also a good idea to make your new playlists private by default.
If you only want to shut off Facebook and Spotify sharing at certain times, you can use a private session. Just click your name in the top-right section of the desktop client to enable a Private Session, which lasts for six hours. This will have the same effect as turning off the sharing boxes, only temporarily.
And if you're only using Spotify on mobile, you can access your sharing settings though the Preferences menu in the same way.
For maximum privacy, you can quickly check if your playlists are visible to only you. Just right-click any playlist, and if you see an option to "Make Public," then it's not shared. If it's currently public, you'll have the option to "Make Secret."
You Look Up Lyrics In A Separate Window
How many times have you searched Google for a song's lyrics and visited a site like AZLyrics or MetroLyrics? There's nothing wrong with lyrics sites, but you can use apps inside Spotify to get real-time lyrics while listening to a track instead. It's faster and more fun.
Head to the App Finder in Spotify's sidebar; from there you'll have access to plenty of free apps that enhance Spotify.
The one you'll want to use for real-time lyrics is TuneWiki. At the time of writing, it's the #1 app in the top charts.
Once you choose the app, you'll immediately see lyrics to whatever you're listening to. A bar across the top will allow you to add TuneWiki to your favorites; click this to stick it in the sidebar right below the App Finder.
It works well right out of the box, but if you'd like, you can customize the text and background to your liking. Just click the gear icon in the top-right corner, near the social buttons. You can change the lyrics' text size and color, the size of the current line, and the spacing between lines.
Now, whenever you have a song playing in Spotify, you can pull up its lyrics with one click and have them follow along with the song. It might not seem like much, but it will save you a lot of time if you often look up lyrics. Plus, if you leave it open during a song change, it will start displaying lyrics for the new song.
If you're feeling especially adventurous, try clicking the "Get Creative With Lyric Art" button near the bottom. This will let you set a photo background and change the font of the lyrics – great if the original app looks a little bland to you.
Your Searches Aren't Efficient
Most people know about Google's search operators like "AND", "-", and "site:", but did you know that Spotify also allows for advanced search queries? When you type a basic search into Spotify, it tries to match your search terms to artists, albums, and playlists.
But you can use operators to refine searches and get exactly what you want. You can try searching by year or genre (and even combine these), such as "year:1998-2001 genre:pop." If you'd like to find a specific user on Spotify, search terms can help you there, too. Type "spotify:user:Ludacris" to go to that user page.
Note that if you signed up for Spotify using Facebook, your username is likely a random string of numbers, which is clunky to search for. If you'd like to find your username, just click your name in the top-right (the same place you click to start a Private Session) and click "Account." A webpage will launch with your account info, including your username numbers.
Another way you can search that you might not have known is to use Control + F to filter your playlists. Once you press the command, a small bar pops up in the top-right corner of the playlist.
From here, you can type anything and it will filter your playlist in real-time. It allows for the artist, song title, or album.
You can even make a filter of your current playlist, so if you have a big playlist of songs and type "the" in the filter, Spotify will play only songs in that playlist that contain "the" until you change the playlist. The only drawback is that you can't then use Control + F on artist or album pages, but Spotify has explained why.
And on the subject of efficiency, take a look at these handy Spotify keyboard shortcuts that'll have you moving through it faster than ever.
Are You A Pro Spotify User Yet?
Hopefully, with these tips you'll be a pro Spotify user in no time. Though we've covered some top tricks for Spotify in the past, the service has changed a lot in a few years, so it's good to keep the best tricks up-to-date. And of course, be sure to check out the brand new manual for Spotify, which will give you all the info you could ever desire about the green streaming machine.
Did you know about these tricks? Are there any you would add to this list? Do you have any other thoughts on Spotify? The comments section is only a click away!
Image Credits: Group of students Via Shutterstock