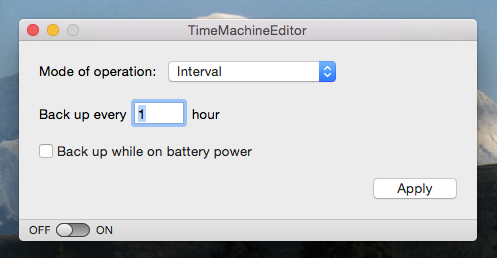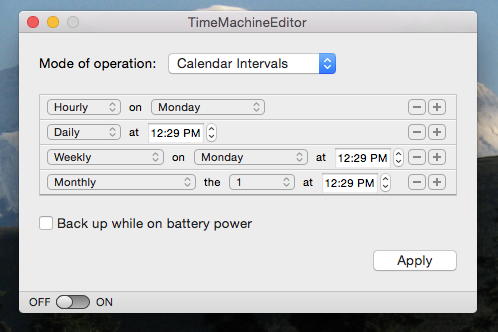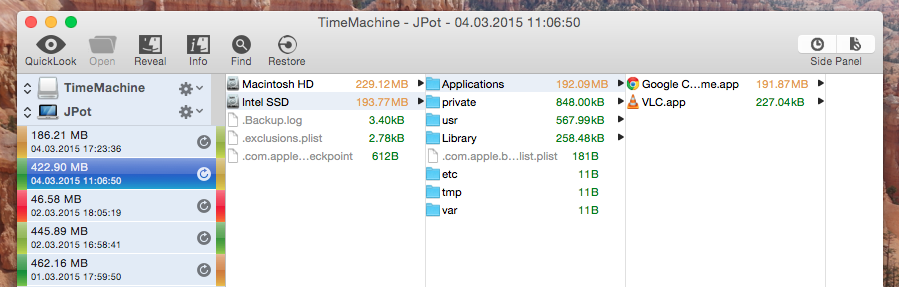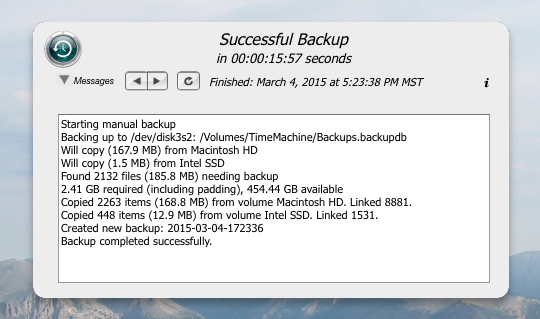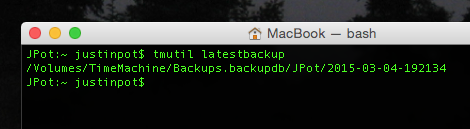Take control of your Mac's Time Machine — from custom backup times to finding out where those 2 GB of new files are, the right apps can give you power and knowledge Apple's own tools just don't provide.
Apple's Time Machine is pretty simple to set up and easy to restore files from (unless you want to back up to an unsupported NAS), but that simplicity comes at a price: a lack of control. If you want to define when Time Machine does and doesn't backup, or figure out more about how your Time Machine is working, these are the best tools for the job.
Time Machine Editor (free): Control When Backups Happen
Time Machine by default backs up every hour your Mac is connected to your backup drive. If you'd rather this be every two hours, or even every six hours, Time Machine Editor lets you do that.
Alternatively, you could tell Time Machine Editor to only ever run backups when you're not using your computer – great if you find that the backups are slowing you down. Or, if you really want control, you can set up an elaborate schedule.
You could, for example, run hourly Time Machine backups only on particular days of the week. Or you could set your backup to happen at the same time, every day. There's no limit to how many times you can set, so this gives you complete control over when backups happen – perfect for anyone obsessed with performance. There's even experimental support for Power Nap, meaning newer Macs could run backups, on schedule, while asleep.
Basically, if you want control over when Time Machine backs up, this is the best tool for the job. And it's free.
BackupLoupe ($5, free trial): See What Was Backed Up & When
Have you ever seen that Time Machine is backing up 2 GB of files, only to wonder how you managed to create that much information in just a few hours? If so, BackupLoupe is for you. This app scans your Time Machine so you can browse what was backed up when.
In this case, it seems like a Chrome update is responsible for a lot of the last backup's size. Who knew?
Scanning the various snapshots can take a while, but once that's done you can see exactly which files were updated during every backup session. This makes it easy to find large, constantly updating files that might be worth adding to Time Machine's exception list.
Time Machine Buddy (free): Read Detailed Logs
Wondering what the heck Time Machine is up to? Time Machine Buddy is a Dashboard widget that tells you when a backup is in progress, or when the last backup ran. It also lets you read detailed logs of the current backup, so you can see exactly what Time Machine is up to.
This can be very useful if a backup is taking a particularly long time, or seemingly not running at all.
If you don't use the Dashboard anymore, don't worry: you can turn any widget into its own app quickly enough.
Alternatively, you can check the logs without a dedicated app: just head to your Utilities folder, then open Terminal. Type "backupd" into the search and you should see the most recent Time Machine entries in the log.
Get Time Machine Info From The Terminal
If you want to really dig into Time Machine, you can try out
tmutil
in the Terminal. This command lets you control and find information about your Time Machine from the command line. Type
man tmutil
in the Terminal for an overview, or read the tmutil manual online. Here's a few examples of what you can do:
-
tmutil startbackup -
tmutil stopbackup -
tmutil compare -
tmutil latestbackup
These are some of the simpler commands, so dig into the manual if you want more control.
It's also worth noting that this command could be really useful if you use Geektool to make your Mac your own, or use Today Scripts to add command outputs to the Notification Center – tmutil could be used to get all sorts of information. MacOSXtips.co.uk has a decent example, if you're curious.
What Other Tools Help Control Time Machine?
I want to know which tools I've missed, so please: fill me in in the comments below. I'd particularly like to know if any of you found a way to see notifications when backups start and end, because I tried – a lot – and failed.
Time Machine alone might not be enough: the ultimate Mac backup strategy also includes a full system backup. Consider doing this if you really want a foolproof backup.
Image Credits: BTTF DeLorean Time Machine by Terabass