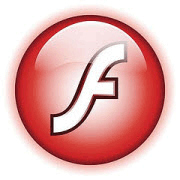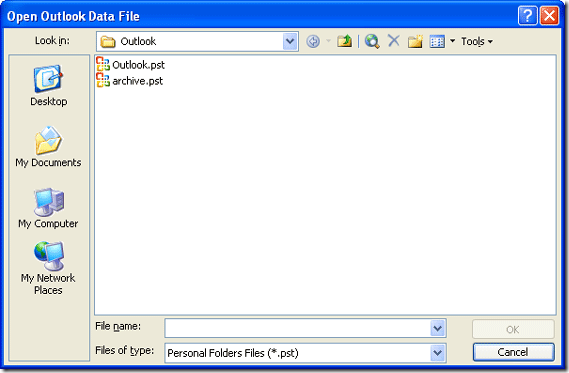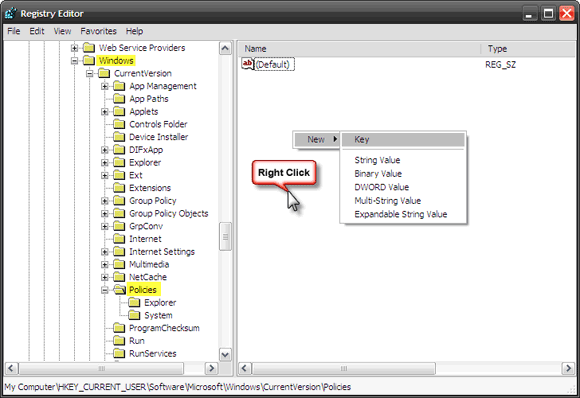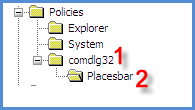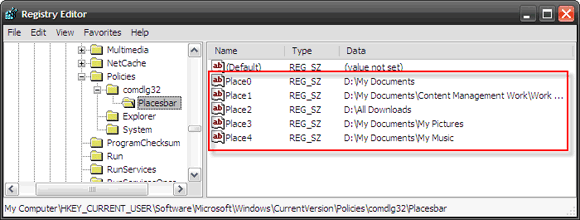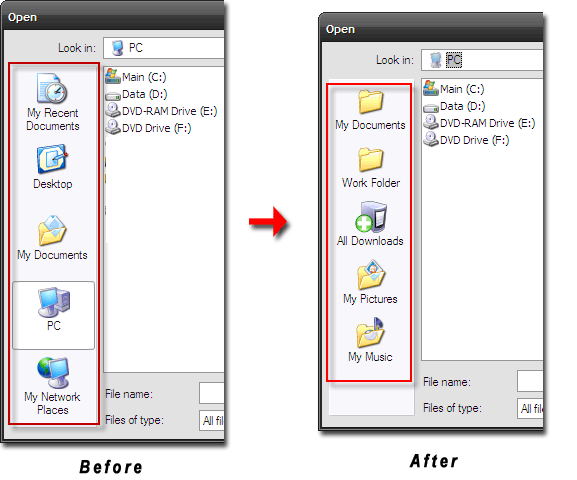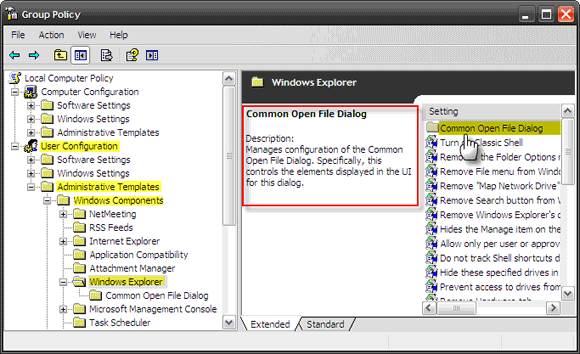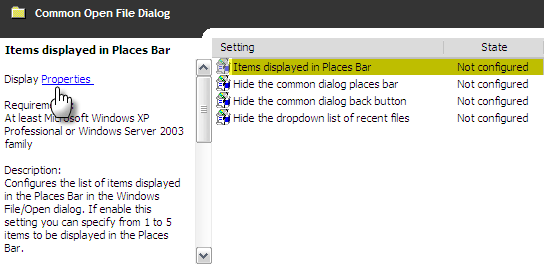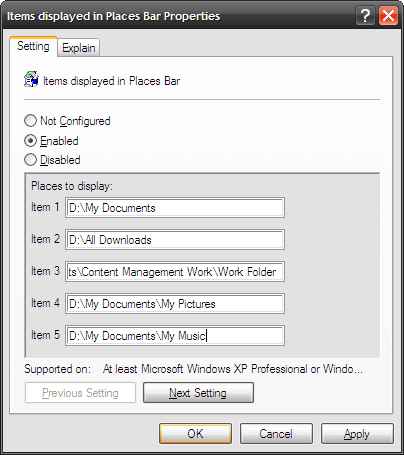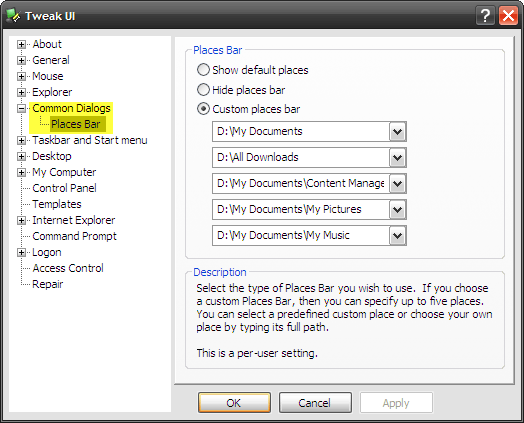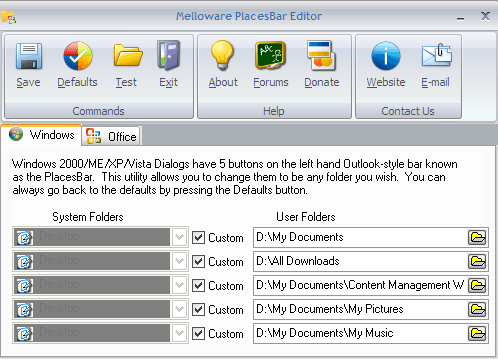The humorist, Andy Rooney once quipped "computers make it easier to do a lot of things, but most of the things they make it easier to do don't need to be done."
Perhaps he was an early advocate of simplicity. The world has leapfrogged ahead since he made this observation and so has computer technology. If we dissect the razzmatazz of technology, life has been rendered simpler in some ways. Launches of new apps and software suites continue to push the agenda for productivity. Where would Windows tips and tricks or say, Firefox add-ons be without this central idea?
And we continue to search for productive ways to do the same old things. Even a simple thing like opening a file or saving it in default locations can be tweaked to shave a few seconds here and there.
Windows tips and tricks abound. We only have to pick and adapt what we want for ourselves. A computer user's default behavior (apart from switching on a computer first) centers a lot on opening and saving files. The Common Dialog Box is where most of the action takes place. The Common Dialog open box crops up when we need to open a file, or save one from any application. The five options on the left bar - My Recent Documents, Desktop, My Documents, My Computer and My Network Places come as defaults.
The five normally should serve as quick access clicks to the most common areas of the computer. But every user has an individual idea of his commonly used folders and locations.
With some simple tweaking it is possible to change the default locations in the Common Places bar to a more customized set. A few posts back Karl talked about the Places Utility from Simpli Software. Here are four more for the customization job.
Hacking the Registry
Okay, that sounds scary. Novices shouldn't dive into the registry without a sense of what they are doing. And as with all engineering related to the registry, backup your registry before a tweak.
To open the registry editor: Run - Type regedit - click OK.
To back up the entire registry: in the registry editor - Click File - Export Registry File. Save to a preferred location.
That done, drill down to the following entry "“ HKEY_CURRENT_USER\Software\Microsoft\Windows\CurrentVersion\Policies\. Here, we have to create a Place bar sub-key at this location as it is not present by default. Sub-keys can be created with a right click on an empty area.
With Policies selected, right click on an empty area and select New - Key. Type in comdlg32. Then, select comdlg32 and create similarly the key Placesbar.
The entire key looks like this - HKEY_CURRENT_USER \ Software \ Microsoft \ Windows \ CurrentVersion \ Policies \ comdlg32 \ Placesbar
Five Key values will point to the five custom folders we can create for the common dialog box. With Placesbar selected, right click on the empty box and create five string values (Place0, Place1"¦Place4). Right click on each and enter the full path to the folder of choice. As shown in the following screenshot"¦
This is the finished look"¦
A few key points to consider -
- You can only create a maximum of five values; anymore will be ignored by the system.
- The change in the common dialog is reflected throughout the system except in MS Office.
- If you want to go back to the old look then simply right click and delete Placesbar.
Using the Group Policy Editor
GPE can be used to as a user interface to make some convenient changes to the default settings of Windows. These settings are called policies and using the GPE we can tweak these to our convenience (remember the posts on blocking auto-updates of Google where we had used GPE?)
GPE is a "˜hidden' administrative tool. So we access it from Run - gpedit.msc.
Click through to the following common dialog open location - User Configuration - Administrative Templates - Windows Components - Windows Explorer - Common Open File Dialog.
Double click on the Common Open File Dialog folder icon to access the settings given for common dialog open.
Access the Properties tab for Items displayed in Places bar by either right clicking on it or by clicking the Properties link given in the description.
The properties box has two tabs - Settings and Explain. Enable the setting and enter the full paths to your choice folders (Also, explained in the Explain tab).
Click on Apply and OK to have your custom Common Dialog Places Bar.
Note: The Group Policy Editor is not a standard feature of Windows XP Home Edition. Though, workarounds are available on the net.
Tweaking with Third Party Tools
TweakUI is probably the most well known of Windows modifying tools. Though Microsoft "˜officially' does not support it, it is considered to be a Microsoft PowerToy. TweakUI (ver2.10) can be used by your dog to do the stuff we sweated over in the earlier two sections.
Navigate to the Common Dialog settings and use the dropdowns on the right to select any of the predefined locations or just type in your own. You can also go back to the default look or hide the Places bar altogether.
PlacesBar Editor is a neat open source utility that's right on the button for customizing the Common Dialog Box buttons. PlacesBar Editor allows you to set five custom folders of your choice. There's a second tab for changing the defaults for Microsoft Office too. If you goof up, there's the Default button to reset everything back.
The only irritant is that this program, though free, is donationware. A Paypal window pops up once or twice requesting some openhandedness from you. PlacesBar Editor goes with Windows 2000/XP/ME/Vista.
All Done!
For the sake of simplicity, you now have too many tools for the job. That's a bit of a clutter isn't it? But the choices are for us to pick. If you don't like installing programs, then there's the registry hack and the GPE. If you do, then there are the three applications we have covered over the two posts. Which one is your tool of choice?
Image Credit: fatbwoy