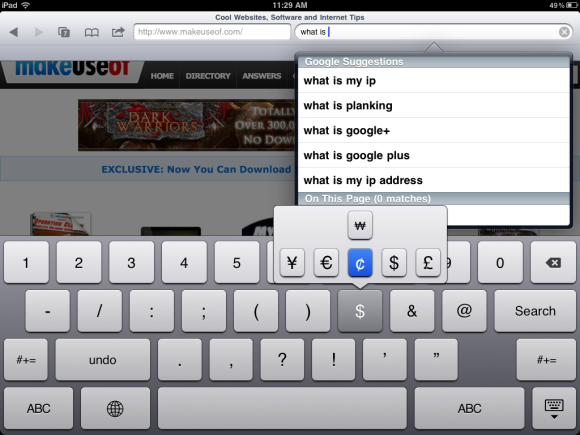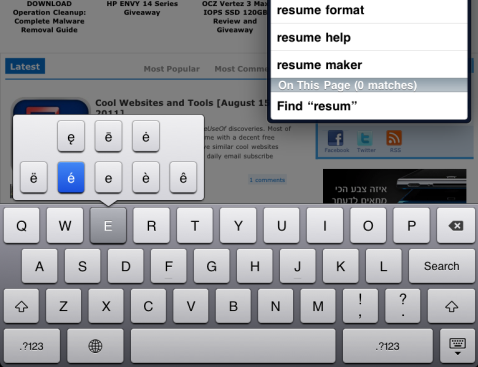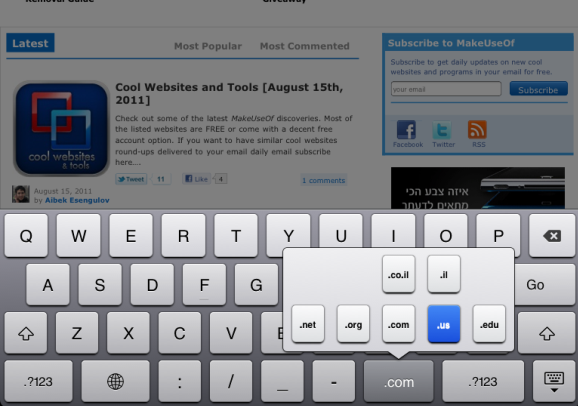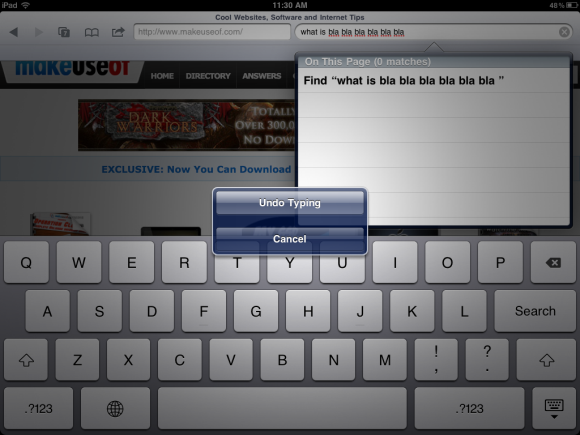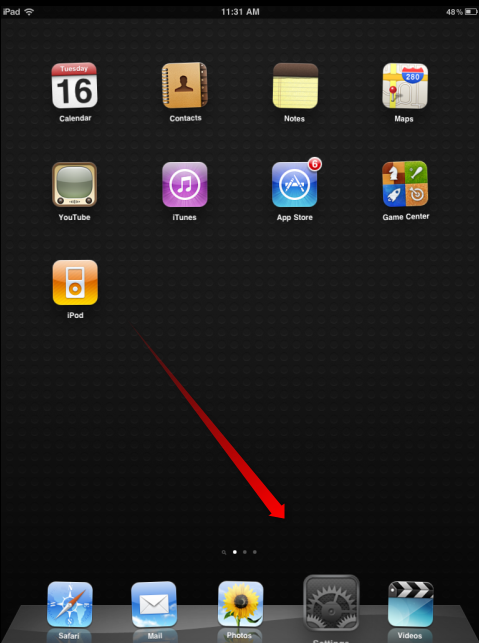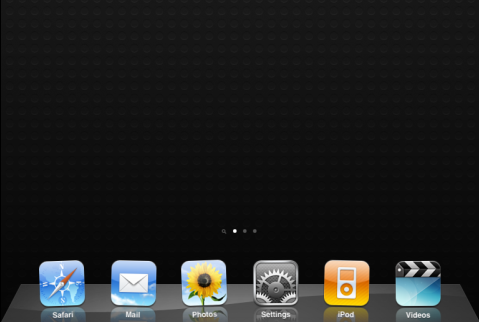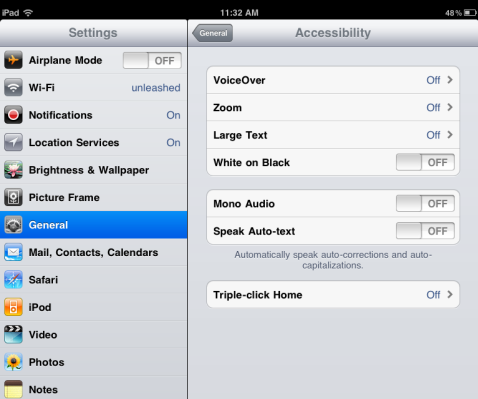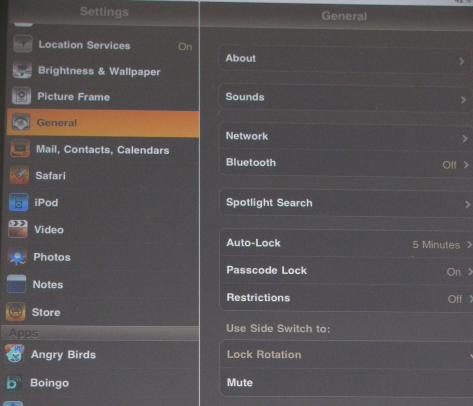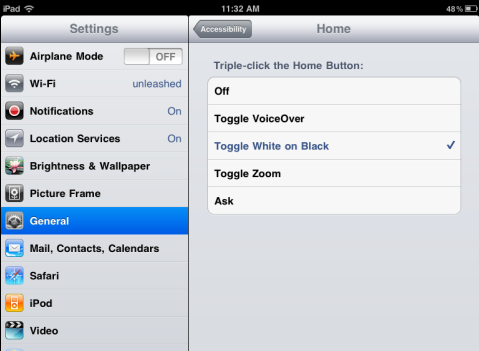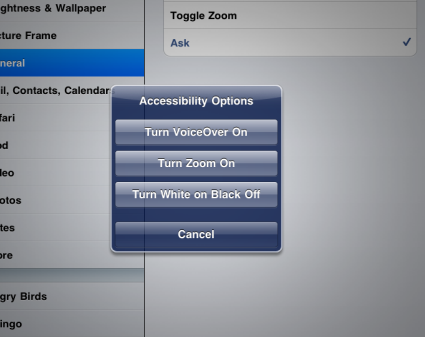My last post about simple iPad tips got mixed reviews from our readers. Some of you thought they were too simple – for kids. But a lot of you did find them useful.
True, some people investigate every nook and cranny the minute they lay hands on their new iPad, or they might know many things from previously owning an iPhone. But many people, like me, never had an iPhone, and enjoy the iPad very much without thinking about those simple tricks that are easily discoverable for those who look for them.
If you belong to the second group, here are a few more cool and simple (yes, they are simple!) iPad tips and tricks that I was happy to come across.
Keyboard Tricks: Add Symbols And Domain Types Easily
How do you add numbers and symbols when you type? Do you tap the 123 button, choose your number or symbol, tap the ABC button again and continue typing? This is what I used to do, until I found a much better way.
It’s hard to demonstrate it in a screenshot, but what you have to do is this: long tap the 123 button, and while keeping your finger on the screen, slide it to the button of your choice. When you let go, the symbol will appear and the keyboard will automatically go back to ABC. It’s magic! It seems simple, but it saves you a lot of time when typing.
As you can see in the screenshot, you can use this trick even for symbols within symbols. Leave your finger on one of the symbol keys and get even more choices.
If you need to use special characters every once in a while (résumé, anyone?) but don’t need a whole new keyboard, you can access these characters by long-tapping the corresponding English letter.
Another surprisingly useful button on the keyboard is the “.com” button. But what happens when you want a different domain type? No help? Wrong. Long tap the “.com” button to get some more options. The options you get will correspond to the international keyboards you have installed.
Got It All Wrong? Undo Typing
Ever found yourself in a situation in which you typed a whole sentence or search query and then realized it was all wrong? Of course, you can sit there tapping the backspace button and eventually it will all go away, but what if there were a shorter way? What if it involved shaking the device? Sounds like a dream? Well, it’s not!
To access this dialog, all you have to do is give the iPad a little shake. When you tap Undo Typing, everything you typed will be immediately erased. If you’re writing something longer, like in Notes, it will not erase the whole thing but only some of it. I couldn’t figure out how much it decided to erase at each Undo, but it’s still rather useful.
Add Apps To Dock
Ever wished you could have more than four apps in the dock? You actually can. For a long time I assumed that because the default was four apps, I have to choose four and that’s it. But actually, you can have up to six apps in the dock.
Long tap any of the apps to get them dancing, and then simply drag apps to the dock.
As you can see, I now have six apps in my dock which I can easily access all the time.
Toggle Background Color
As you can see, I like my background Black. I have a Black wallpaper, and when I need to access something like Settings, I get blinded by the White background. But the iPad takes care even of this. Go to Settings and choose Accessibility. Here you have the option to turn on White on Black. You can go ahead and do that.
This turns the Settings’ background to Black and the text to White, which it quite fetching. Unfortunately, I couldn’t capture this in a screenshot, so you’ll have to make do with a real photo or just try it yourselves.
You can use this setting to get a nice dark blue background for notes, or a soothing black background in iBooks or Kindle for iPad. The downside of this is that the home screen itself changes colors and becomes quite hideous (at least in my settings). But I’m not going to go through the whole process every time I want to change the settings. Luckily, you can easily toggle this option (and other accessibility options such as zoom and voiceover).
Tap Triple-click Home. Here you can choose a function for triple-clicking the home button. In my case, I chose Toggle White on Black. Now every time I triple click the Home button the colors change. I find this very exciting.
Having the triple click toggle the zoom and voiceover options is also pretty convenient, if you use these. If you can’t decide, you can have it ask you what to do on triple click.
Want More?
I used to not have the motivation to dig for these things. Now that I started, it’s like I’m hooked. What new feature will I discover today?
Know of more simple yet useful tricks we should write about? Think we should kick up the game and find more complicated things? Have some iPad tips and tricks you want to share? We’re waiting for your comments!
Image Credit: Shutterstock