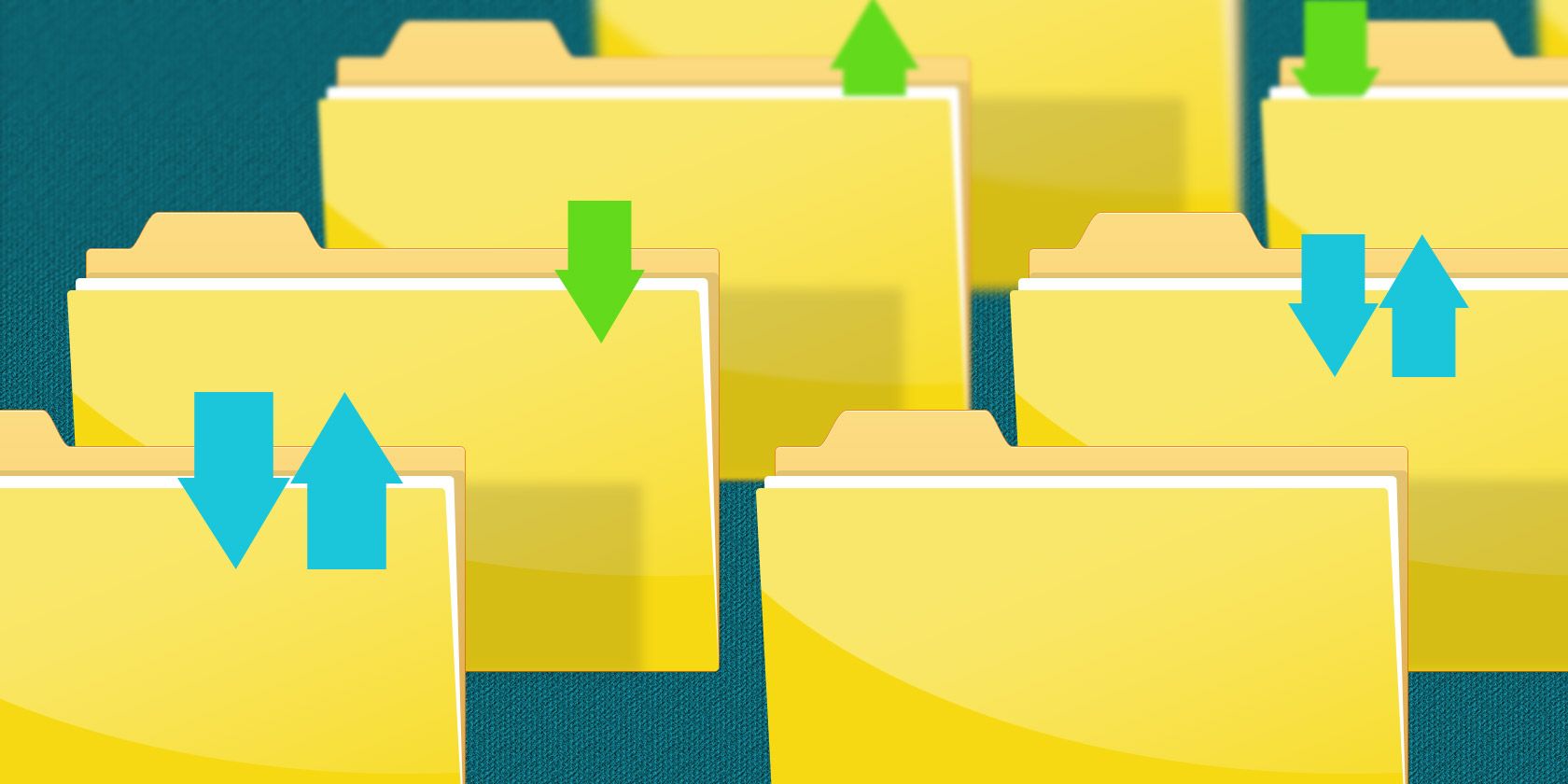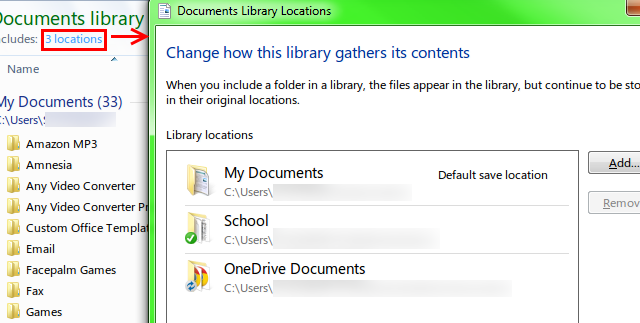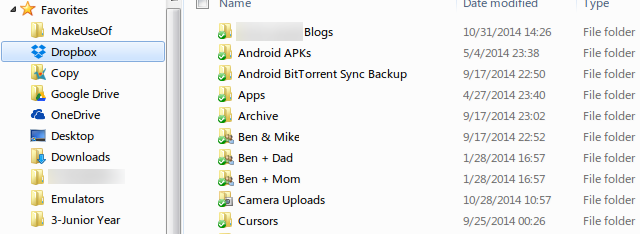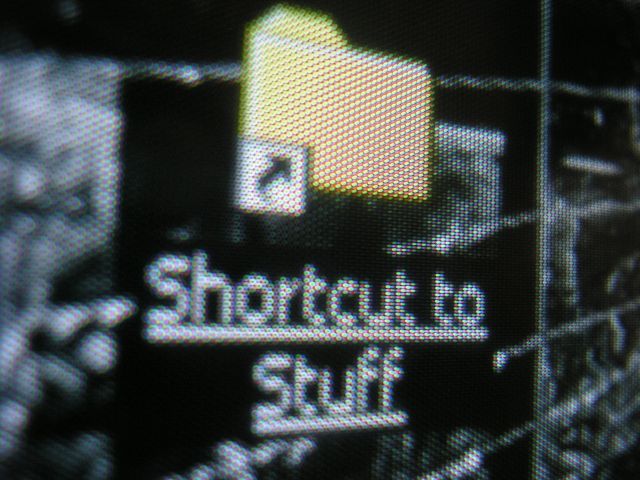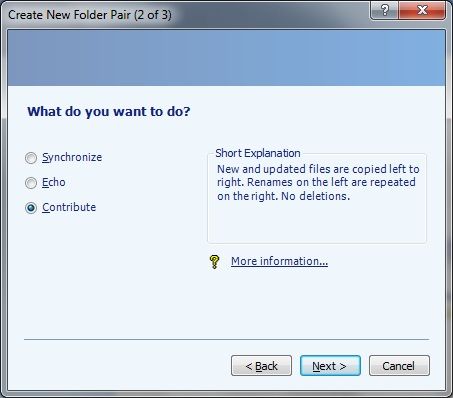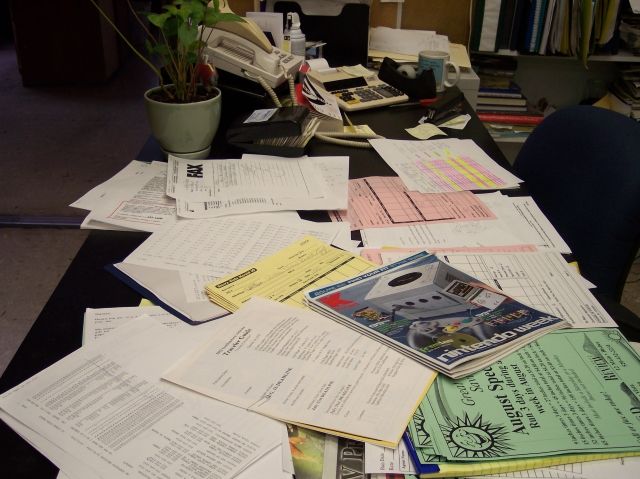You've heard it a million times: backing up your files is important. Using cloud storage services like Dropbox or OneDrive, you can make a backup for free, without needing to purchase new hardware.
We recently gave examples on how to use the generous free space that Microsoft OneDrive provides, and received comments suggesting the utilization of symbolic links and other folder-syncing tricks. Let's jump into some creative ways to take control of your files.
Master Windows Libraries To Pull Together Folders & Sync Files
Windows 7 introduced a new feature called Libraries. Libraries are essentially folder groups for different types of files; when in Windows Explorer, you'll find your Libraries on the left side. Click the x locations text inside of one to see what folders are included in that library.
The four default libraries are Documents, Pictures, Music, and Videos, but you can create new ones. Browse to the top Libraries directory and look for New Library at the top, or right-click and select New Library. With Libraries, you don't have to worry about hunting down related files that are all over the place. Library groups are also updated in real-time, so you don't have to change your setup around when you add new files.
Libraries are still around in Windows 8 and 8.1, but if you're running 8.1 they're hidden by default. To access them, just search for Folder Options and tick the Show Libraries box in the General tab.
Traditional Windows users might think libraries are useless, and some people might not even have known they existed, but they're a feature worth taking advantage of. For more details and tips, check out how to make libraries work for you, as well as specific tips for Windows 8 libraries.
http://www.youtube.com/watch?v=_QbrqHykl7g
Libraries are useful by themselves, but paired with cloud storage, they can also be a great backup option. To supercharge a library, first create a folder in your preferred cloud storage with the same name (Documents, for example). After this, you'll need to perform the step above to view the Documents Library locations; from the screen pictured, add the folder you just created to the library. Finally, right-click your newly created folder and choose to set it as the default save location.
Now, whenever you save a picture to the Documents library, it will automatically be synced to cloud storage without you having to manually place it in there. Chris has covered setting up OneDrive as your default save location on Windows 8.1 if you're having trouble. If you make it a habit to use Libraries all the time, this is a great set-and-forget method!
Separate File Types By Backup Service
This trick might help you bring some order to your files. If you're looking to both keep a backup of all your important files and keep them neat, and don't mind relocating them, try downloading several different cloud storage clients. After maximizing your free space, choose one file type for each app; perhaps you could use Copy for pictures and music, Google Drive for downloads, OneDrive for documents, and Dropbox for your most important files and sharing publicly.
Then, just add links to each folder to your Favorites bar and you'll be one click away from all of your most important data at all times. It's a basic solution, but if you like separating things into containers it might be enough for you. Why over-complicate the matter?
Move Folders Without Relocating Them Using Symbolic Links
A common complaint about many cloud storage services is that you're forced to rearrange your file structure and put everything into a particular cloud folder to be synced. Some providers, like SugarSync, allow you to sync files from anywhere (Aaron told you all about SugarSync), but it recently became paid-only. There's a better, built-in solution: symbolic links. Since Danny has already explained symbolic links so well, for now we'll offer a brief summary.
Have you ever been accidentally sent a shortcut? Every operating system allows you to make shortcuts to files; they're tiny in size and simply tell Windows to open up the file that's at a certain location. When sent to someone else, they're useless, because their computer doesn't contain the file the shortcut points to.
Instead, symbolic links make it appear as if the file you want is in a different location, while it really hasn't moved. This way, you can throw any file into cloud storage without breaking anything. It can be a bit counter-intuitive at first, but once you get the hang of using them, symbolic links will make your life easier, and save you money on SugarSync!
Try SyncToy
SyncToy is similar to symbolic links, except it actually creates a copy of the file instead of faking it. It's a free tool from Microsoft and allows for three modes of copying:
- Synchronize ensures that the two chosen folders are identical. This may delete or rename files, so make sure you don't have anything of the utmost importance in a synced folder.
- Echo makes the right folder match the left (master) folder. So, anything you do to the left folder will also be done to the right folder when this command runs.
- Contribute is the same as Echo, but no files are ever deleted. This is a good option if you're nervous about erasing something accidentally.
If you don't have a lot of space free (even after you've freed up space on your hard drive with native tools) and need to sync a lot of files, you may want to use a different solution, since copying will obviously take up double the space. SyncToy can be used with folders on external drives, but if you're just shifting files around on the same hard drive things might get messy.
For more, check out Aaron's extensive guide to using SyncToy.
Hunker Down And Clean Up
If none of these tips seem to fix your problem, perhaps your file organization setup is flawed to begin with. A massive mess isn't going to get any better over time, so if you've identified an issue, now is as good a time as any to get it fixed.
Fortunately, this doesn't have to become a chore, and you have help. We've covered great ways of managing your files, as well as cleaning up duplicate files.
Everything In Order?
A clean, organized computer is easier to use and won't drive you mad every time you log on. It doesn't take much to get things square, and Windows' default tools automate the process handily.
Mac users, you can get your files under control with our tips for better OS X organization.
What's your preferred method of organization? What other tools could be added to this list? Leave a comment and let us know!