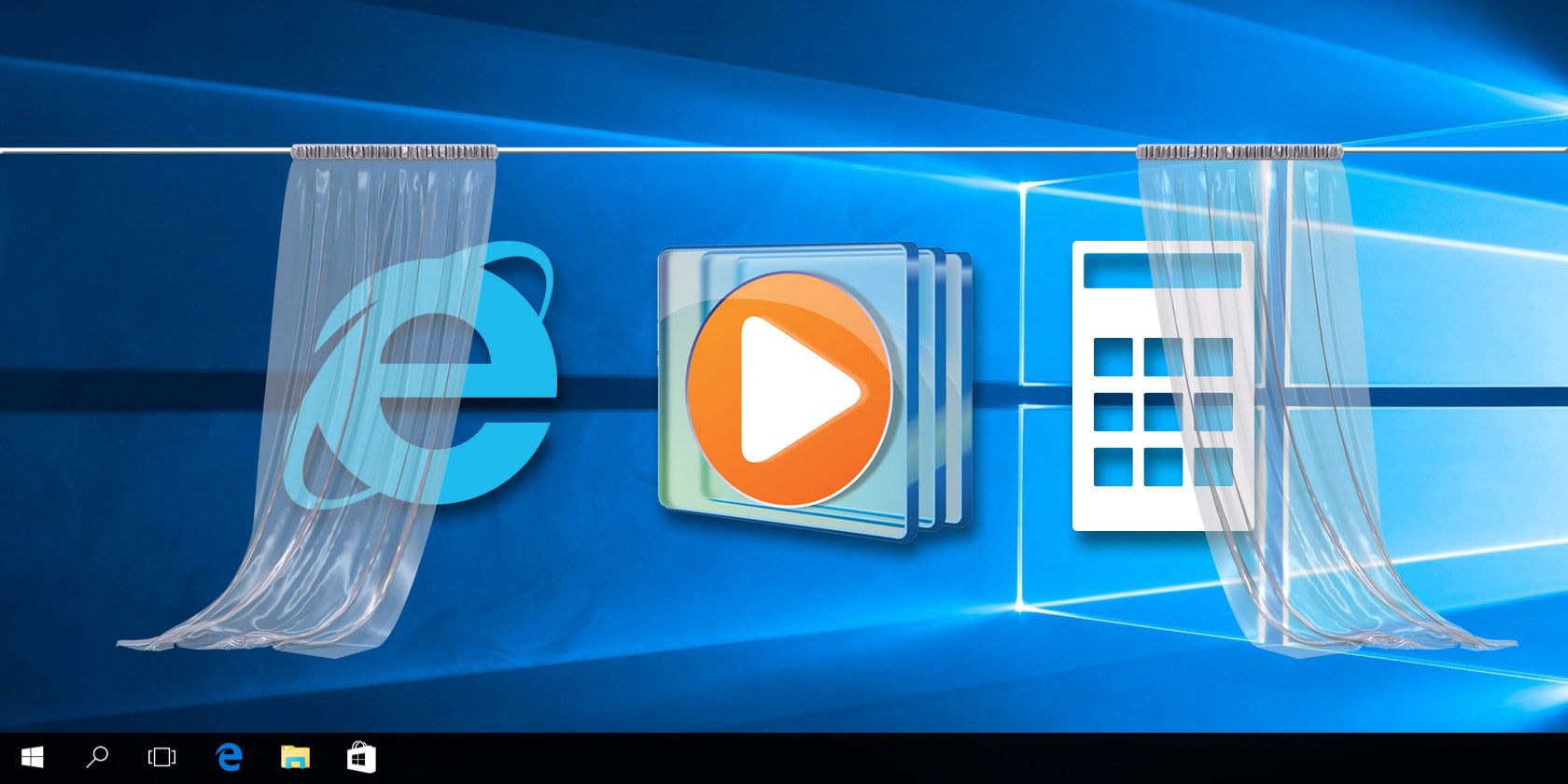One of the most important aspects of any piece of software, large or small, is how customizable it is. While some people like to have every option and control on-screen at all times, others might prefer to hide certain elements outright. With a bit of time, you can get all your apps and even the operating system (OS) itself set up just the way you like.
We've showed you how to hide anything in Windows to keep things as streamlined as you like, but didn't cover little bits and pieces of specific apps. Let's look at some elements of common Windows programs that can be hidden for a cleaner experience or just to save screen real estate.
1. The Internet Explorer Smiley
While Microsoft is pushing Edge as the browser of choice for Windows 10 users, the newest version of Windows still includes internet Explorer 11 for backwards compatibility (and those running Windows 7 or 8 still have IE 11 as well). Since IE 11 isn't nearly as bad as earlier versions, you might find yourself using it from time to time, especially if you're forced to use it for work.
Those using IE 11 might notice a little smiley face icon in the top-right corner, right next to the Settings gear. This icon serves as a simple way to send feedback to Microsoft about IE, but it sticks out compared to the other flat buttons and you probably don't care to give feedback about IE anyway. To remove it, you can perform a quick Group Policy edit or Registry hack.
If you're using a Professional or better version of Windows 7--10, you can get rid of this smiley using Group Policy. Type gpedit.msc into the Start Menu to open the editor, and browse to User Configuration > Administrative Templates > Windows Components > internet Explorer > Browser menus.
In this menu, find Help menu: Remove "Send Feedback" menu option and change it to Enabled. After restarting IE, the smiley will be gone.
If you don't have access to the Group Policy editor, you can make this change in the Registry.
Type regedit into the Start Menu to open the Registry (remembering to be careful while you're in here), and browse down to:
HKEY_CURRENT_USER \ SOFTWARE \ Policies \ Microsoft
Here, right-click on the Microsoft folder to create a new key, naming it internet Explorer. Right-click on the folder you just made and create another new key called Restrictions. Finally, right-click inside the Restrictions folder to create a new DWORD (32-bit) value. Name it NoHelpItemSendFeedback and give it a value of 1. No more smiley!
2. Windows Media Player Controls
While there are plenty of alternative media players available, Windows Media Player is still around and gets the job done. Sometimes, however, the controls inside Media Player don't disappear when you're watching a video. This is an irritating waste of space.
To ensure that controls hide whenever you're watching something, check the following two settings. First, press F10 to show the menu bar, then choose Tools > Options. Ensure that Allow autohide of playback controls is enabled, then click OK to save the settings.
After this, go to the Performance tab under Options and ensure that Display full-screen controls is unchecked under the Video playback header. Finally, if the controls still don't hide for you, make sure your mouse cursor is left on top of the video -- if you move it to another screen, the controls might not hide correctly.
3. Calculator History / Memory Tab
The Windows calculator is one of the most underappreciated features of the OS. While it's not a super-exciting tool to use, it did get a fresh coat of paint in Windows 10, along with some new conversion tools. You've probably noticed the extra tab on the right side of the app that shows you recent calculations and numbers stored in memory, but it's not immediately obvious how to hide it.
If you find the History / Memory tab to be taking up too much space or just don't want to see it, all you need to do is resize the window horizontally by clicking and dragging on either the left or right edge of the window. After a certain point, the extra tab will disappear and you'll be left with just the calculator -- this also makes the calculator buttons bigger, which is perfect for touch-screen users.
For more tricks, check out hidden calculator features that could save you money.
4. Taskbar and Toolbars
The Windows taskbar is a great tool, but it can quickly become cluttered with all sorts of fluff you hardly ever use. There's a lot of customization you can perform on the taskbar in Windows 10, including a few steps you can take to slim it down.
Right-click on empty space on the taskbar and choose Settings to access the pertinent options. Enable Automatically hide the taskbar in desktop mode and the taskbar will slide away whenever your mouse isn't positioned at the bottom of the screen. Enabling Use small taskbar buttons also slims it down a bit and gives you space for more icons if you need them.
To make Cortana use an icon or hide completely, instead of taking up space with a huge search bar, right-click space on the taskbar and choose Cortana > Show Cortana icon or Hidden to reduce the space she takes up.
Depending on your system's capabilities, you might have the Windows Ink and/or touch keyboard buttons on the right side of your taskbar -- you can hide these with a right-click on empty space, followed by unchecking Show Windows Ink Workspace button and Show touch keyboard button.
Finally, while custom toolbars on your taskbar can be useful, you can also hide any manufacturer-placed toolbars that you don't use, such as HP Support Assistant. To do so, again right-click on taskbar space and expand Toolbars to view all that are available. If you have the Desktop or Address toolbars showing and don't want them, you can uncheck them here.
What Else Do You Hide?
This list is a bit of a mash-up of items to hide, but it's still good to know how to adjust that one little icon that was driving you nuts. While there are things that annoy us about Windows 10 that aren't this easy to fix, having low-hanging fruit that you can adjust to your liking in just a few minutes is great.
Looking for more hidden fun? Check out hidden Windows caches you can clear with the right methods.
What little bits of Windows apps do you hide? Let us know what else we could add to this list in the comments!