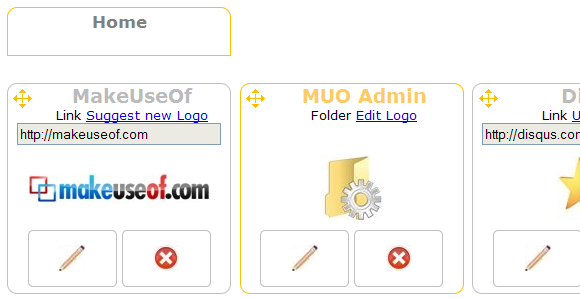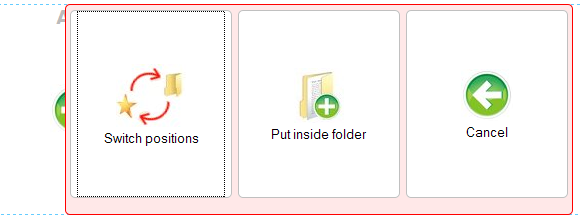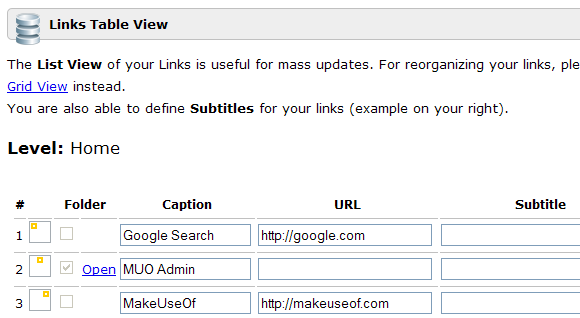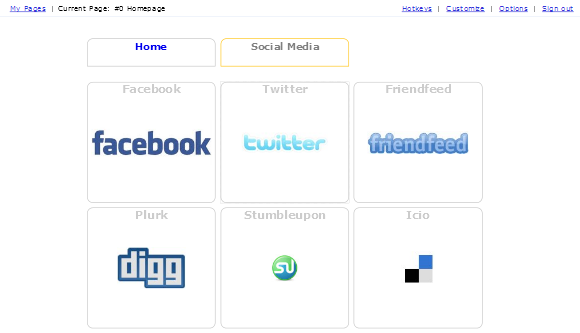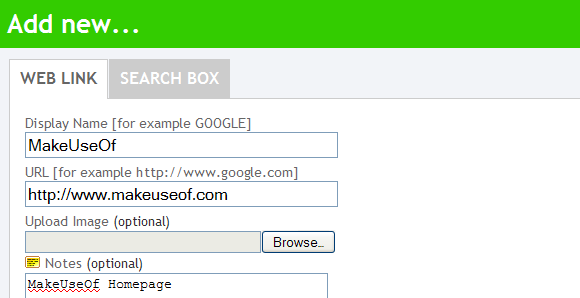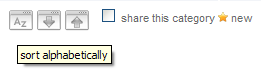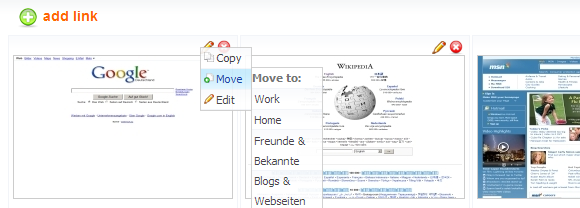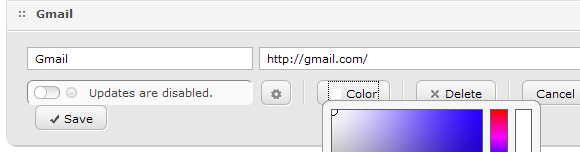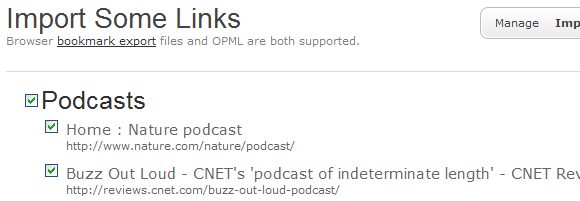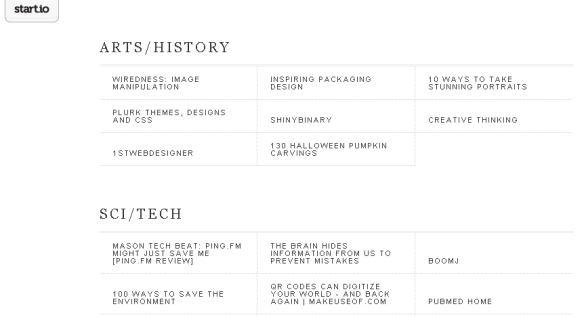When you often have to access different computers, you cannot rely on session recovery to reload all your favorite links. Moreover, your bookmarks won't be there. If you're not able to sync this information or in case you're too lazy to carry it with you an a USB stick, there is one more option.
A simple workaround is to create a personalized browser start page. You can add all your favorite links to that page and open it wherever you are. All you have to remember is the URL of that page.
In this article, I will describe 3 websites that offer the best customizable Internet start page.
3x3Links
I'm sure most of you have a Gmail account. Well, in that case you don't need to create a new account with 3x3Links because it allows you to log in with your Google account.
After you've logged in, hit > Customize. You have to manually enter all the URLs you wish to add, but it's easy as pie. You can also create new folders to sort your links. 3x3Links will automatically fetch website logos, but you can customize them.
To move links around, for example into a folder, click them in their top left corner and drag them to the desired location. A menu will pop up and you have to pick an action. Unfortunately, when you're trying to move links, they will automatically switch position with other links, rather than moving everything else one position further down.
When you need to add a lot of links on your Internet start page, it may be be easier to switch from grid into > list view and make your changes there. The selection to switch between grid and list view is located in the top right of the page. However, there is no easy way to organize your links in the list view.
Once you're done editing, click > Finish Customizing in the top right and enjoy. Move the mouse over > Hotkeys to learn some shortcuts. In > Options you can adjust the look of your page, make links open in a new tab, or export your data.
This is what the result may look like:
Only2Clicks
Once you complete the signup process, you land on your personal Only2Clicks page. To enter your first bookmark, click the > add link button in the top left, enter the details and click > Submit. Only2Clicks will prepare an automatic snapshot of the page you've added. Alternatively, you can upload your own image.
You can sort your bookmarks alphabetically in ascending or descending order or you can drag and drop them around. Drag and drop works intuitively and is much better than what we've seen for 3x3Links. Be sure to grab the entry by its top menu bar to drag and drop.
To move a bookmark into a different category, move the mouse over the pen icon in the top right corner of the entry and a menu with the options Copy, Move, and Edit will come up.
You can edit your categories, change their sort order, remove categories or add new ones by clicking the folder icon at the very end of your category list.
Only2Clicks does support importing and exporting bookmarks. However, importing my bookmarks took forever and I quit the process prematurely. Then I found that many of the bookmarks, including folders (categories) had already been added, which created a huge mess. So unfortunately, you're not given the chance to make a selection.
Here is a preview of an entire Internet start page with the Noir skin:
start.io
After signing up, you are directed to the page where you can manage your groups and links. It's straight forward, just click the > + for a new link, enter the site name, the URL and click > Add. To edit an entry, click the little wheel icon to its right. You can enable updates and change the color or delete the bookmark. To add a new group, simply add its name in the text field at the top and click > Create.
A great advantage of start.io is that you can import your existing bookmarks. In Firefox, the HTML file containing your bookmarks is located in your profile folder. A site with all links from your bookmarks will appear and you can check the boxes of links you want to add. When done click > Add Links at the bottom.
Once the site contains all your desired links, you can focus on the appearance. Within > Settings > Layouts you'll find several designs to choose from or you'll eventually be able to upload a > Custom design. At this point, the custom option doesn't seem to be working. Within > Account you can select a custom background color for your start.io page.
This is a full page preview of my start.io page using the Edition layout:
We have previously covered other Internet start pages. Have a look at these selected articles for even more options:
- How To Set Your Browser Homepage in 5 Browsers by Simon
- 12 Awesome Homepages Readers Shared With Us by Justin
- Top 4 Sites To Access Your Favourite Links From One Page by Nancy
- Why I Decided To Make Google My Home Page and Never Looked Back by Justin
What do you use as your start page?
Image credits: emilbacik